1. Overview
Hide Price/Call For Price for Magento 2 allows to flexibly hide price for a particular product, a certain category, or specific customer groups. Besides hiding price, the extension also hides “Add to Cart” button and replace it with a custom message or a Call for Price button that link to an Inquiry form in Ajax popup to obtain customer’s request.
2. How Does It Work?
2.1 In Configuration
Navigate to BSS Advanced Hide Price ⇒ Configuration.
In Configuration, there are five main sections: General Config, Call For Price/Hide Price Priority, Call For Price Form Design, Call For Price Global Config and Hide Price Global Config. Product Config
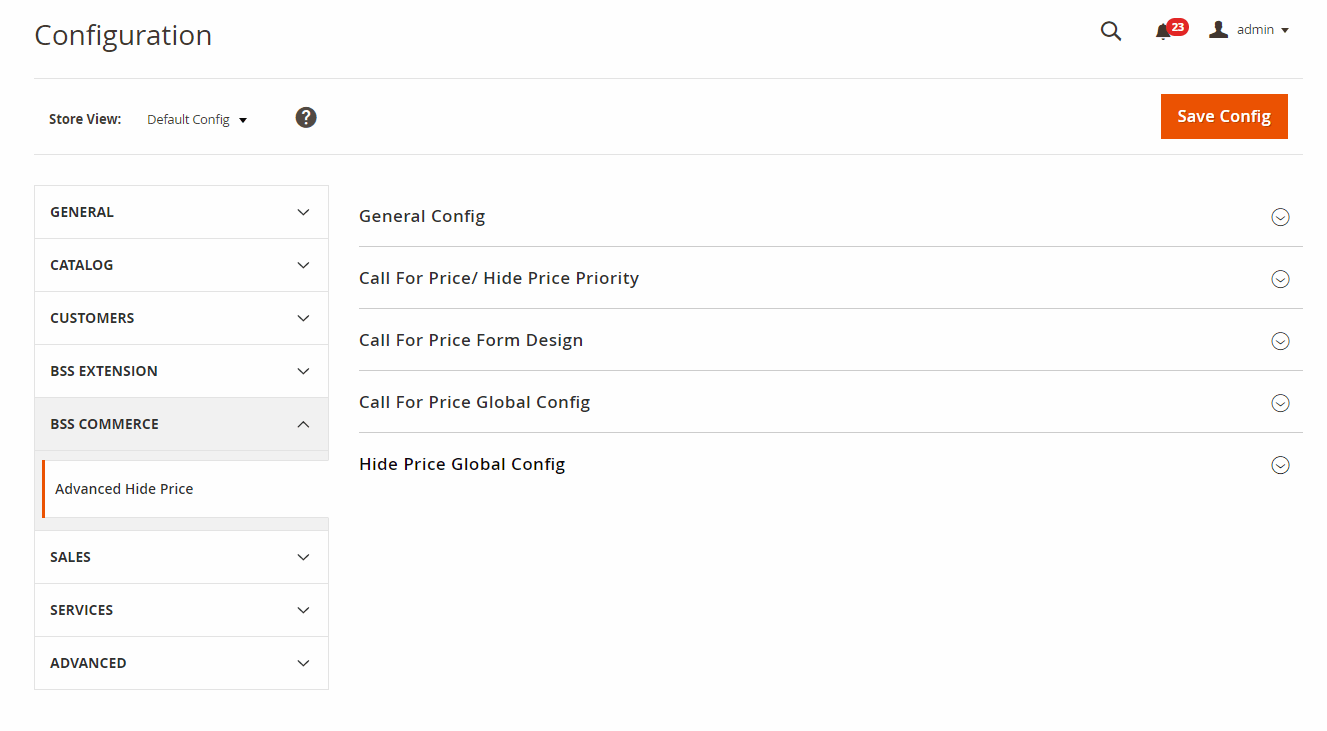
2.1.1 In General Config
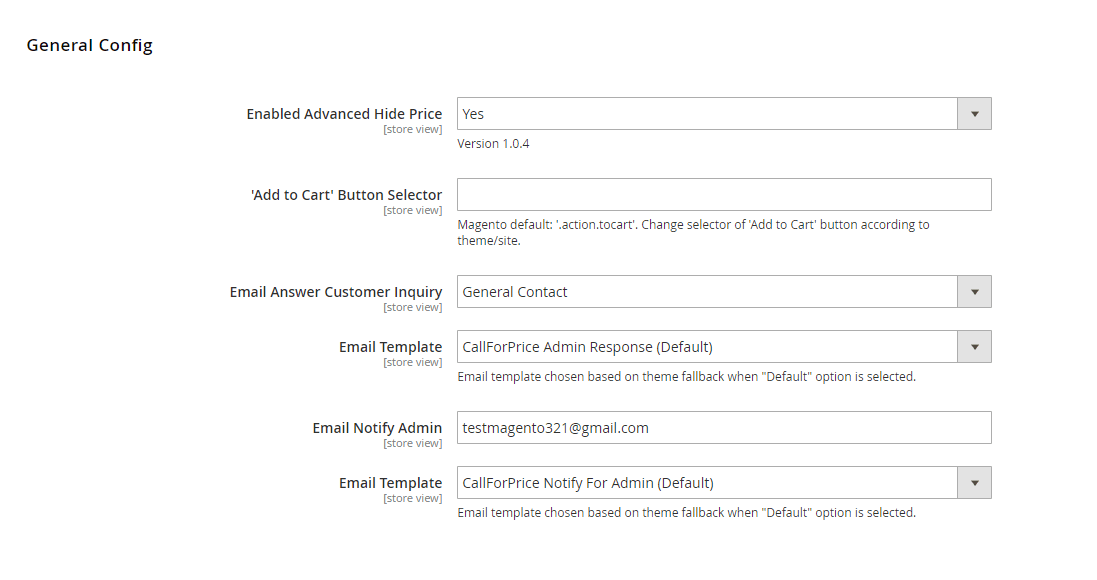
In Enabled Advanced Hide Price, choose Yes to enable the extension or No to disable it.
In Add to Cart Button Selector, you can enter the selector of Add to Cart button depending on the theme or site.
In Email Answer Customer Inquiry, select an email to send a reply to customer’s request then select Email Template.
In Email Notify Admin, fill in your email to immediately receive an email notifying customer request, then select Email Template.
2.1.2 In Call For Price/Hide Price Priority
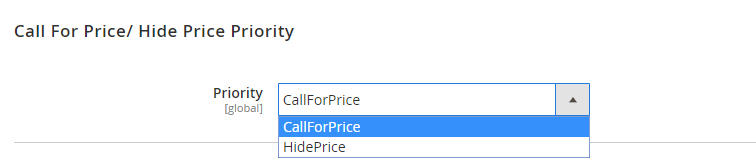
Prioritize Call For Price or Hide Price Config by selecting that config in Call For Price/Hide Price Priority.
2.1.3 In Call For Price Form Design
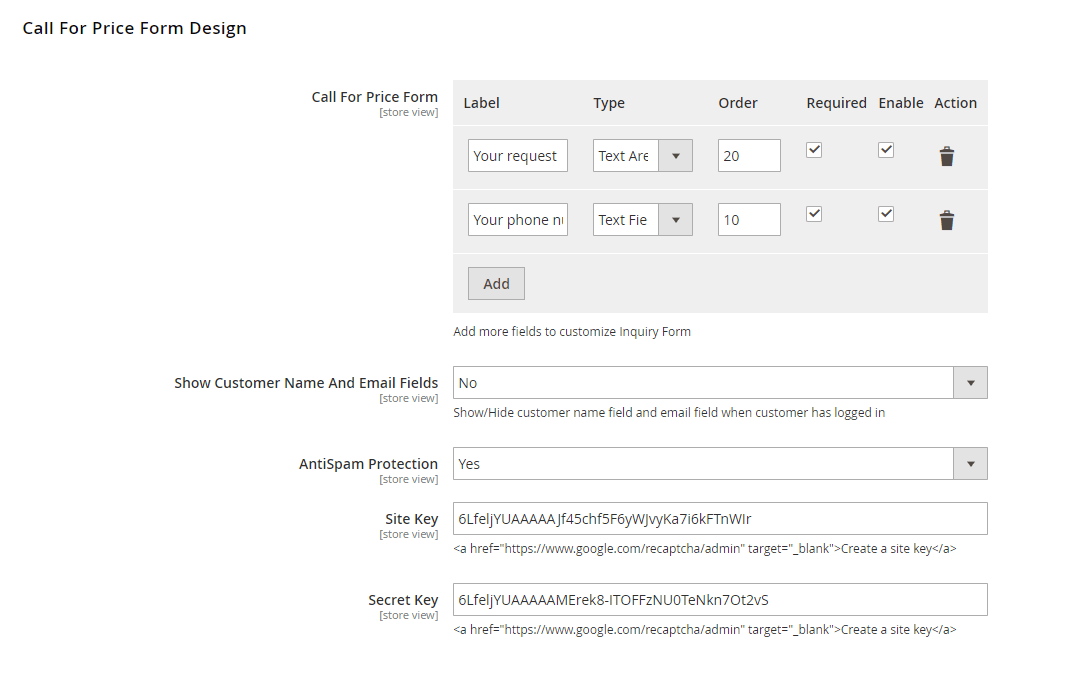
In Call For Price Form, customize the inquiry form by adding/ deleting fields in the form to obtain customer requests. Filling in the following options:
- Decide filed name in Label. E.g: Customer request.
- Decide filed type in Type. There are 3 options to select: Text Field, Text Area, Checkbox.
- Decide the order of the field in Inquiry Form in Order.
- Tick Enable checkbox to enable the field or Required to make the field compulsory to fill in, or click action button to discard it.
In Show Customer Name and Email, choose No to exclude Name and Email field in Inquiry Form if customers have logged in their accounts on site. Otherwise, choose Yes to include these filed for both logged-in and non-logged-in customers.
In AntiSpam Protection, choose Yes to enable reCaptcha test, or No to disable it.
If you choose Yes, 2 options will be displayed: Site Key and Site Secret.
To create site key and site secret, go to https://www.google.com/recaptcha/admin#list
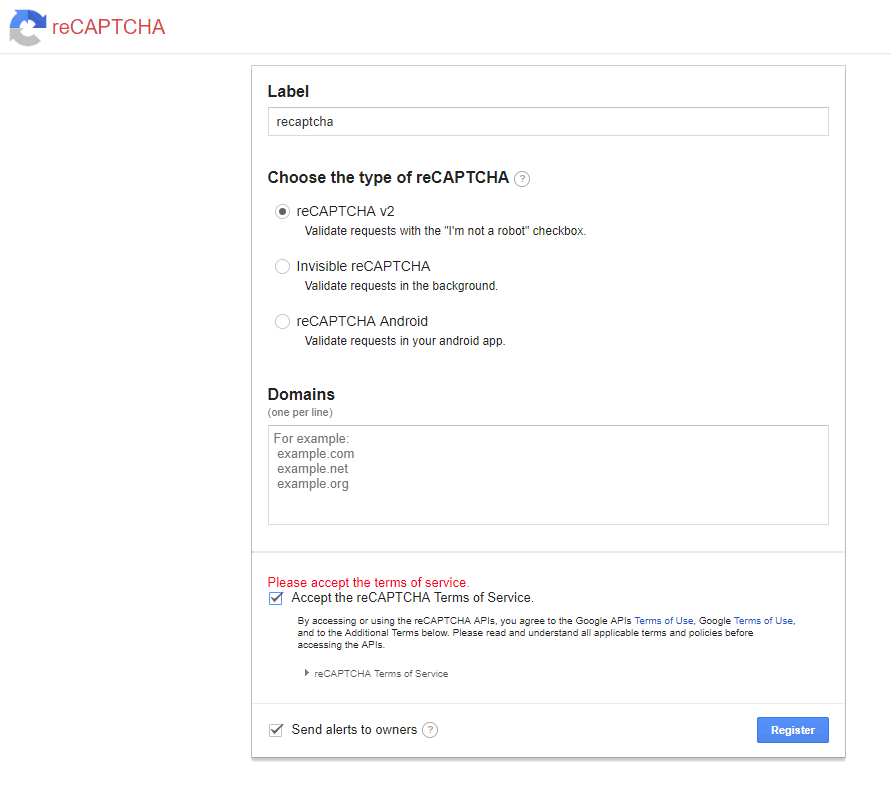
In Label, enter the label for the reCaptcha test. For example: reCaptcha.
In Choose the type of reCAPTCHA, select reCAPTCHA V2.
Then click the Register button.
The Recaptcha is now successfully created. Please copy the site secret key and site secret.
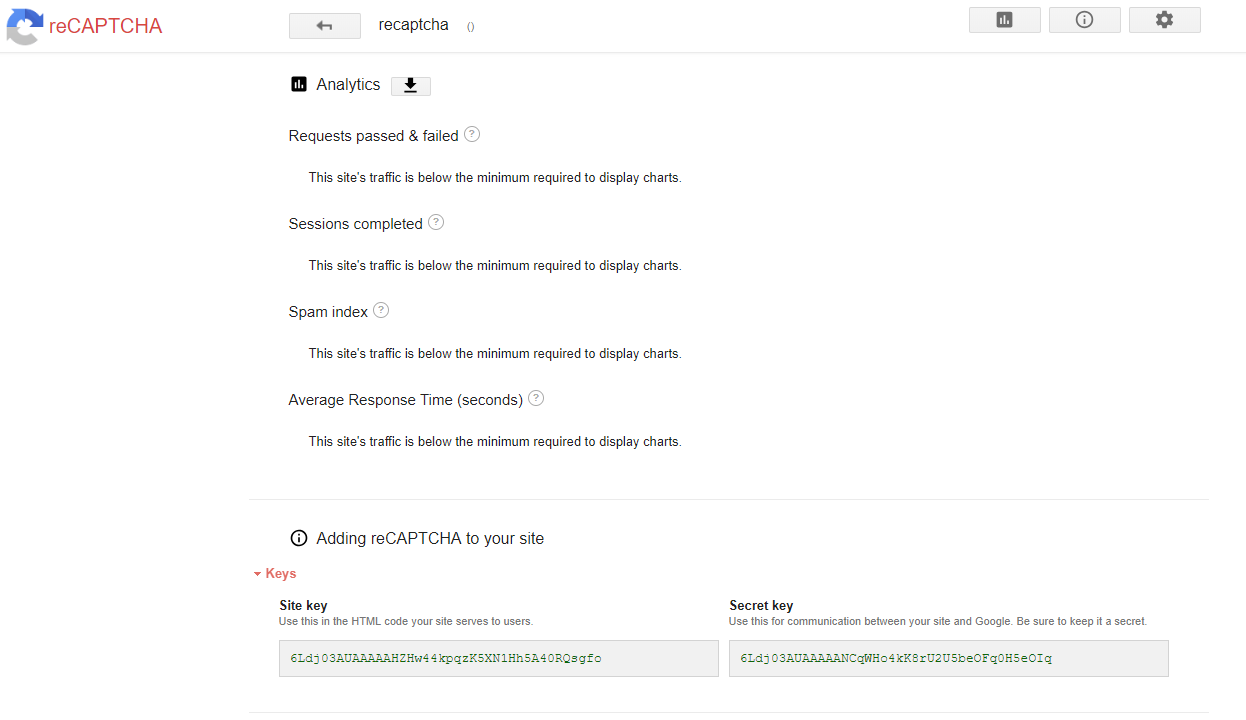
2.1.4 In Call For Price Global Config
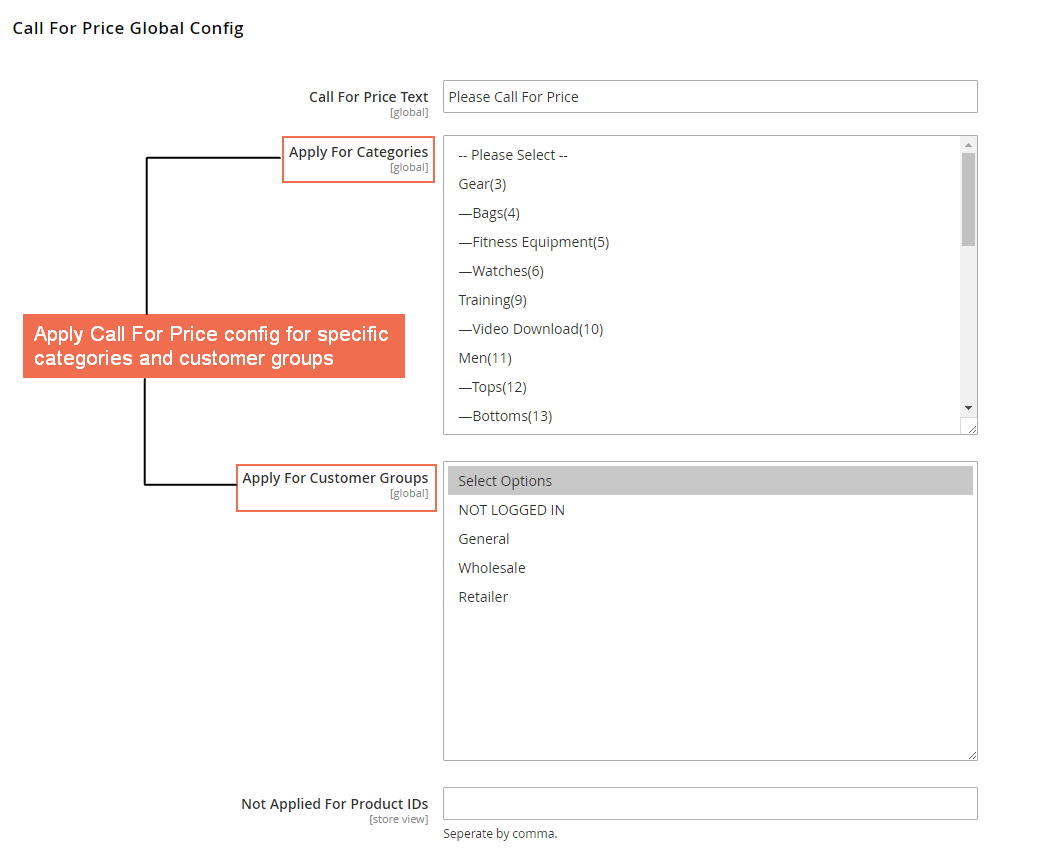
In Call For Price Text, enter a text to display in Call For Price button which is in replace of Add to Cart button.
In Apply For Categories, select which categories to apply Call For Price config. Choose one, multiple or all categories.
In Apply For Customer Groups, select which customer groups to apply Call For Price config. Choose one, multiple or all customer groups.
In Not Applied For Product IDs, enter IDs of products to exclude from applying Call For Price config.
2.1.5 In Hide Price Global Config
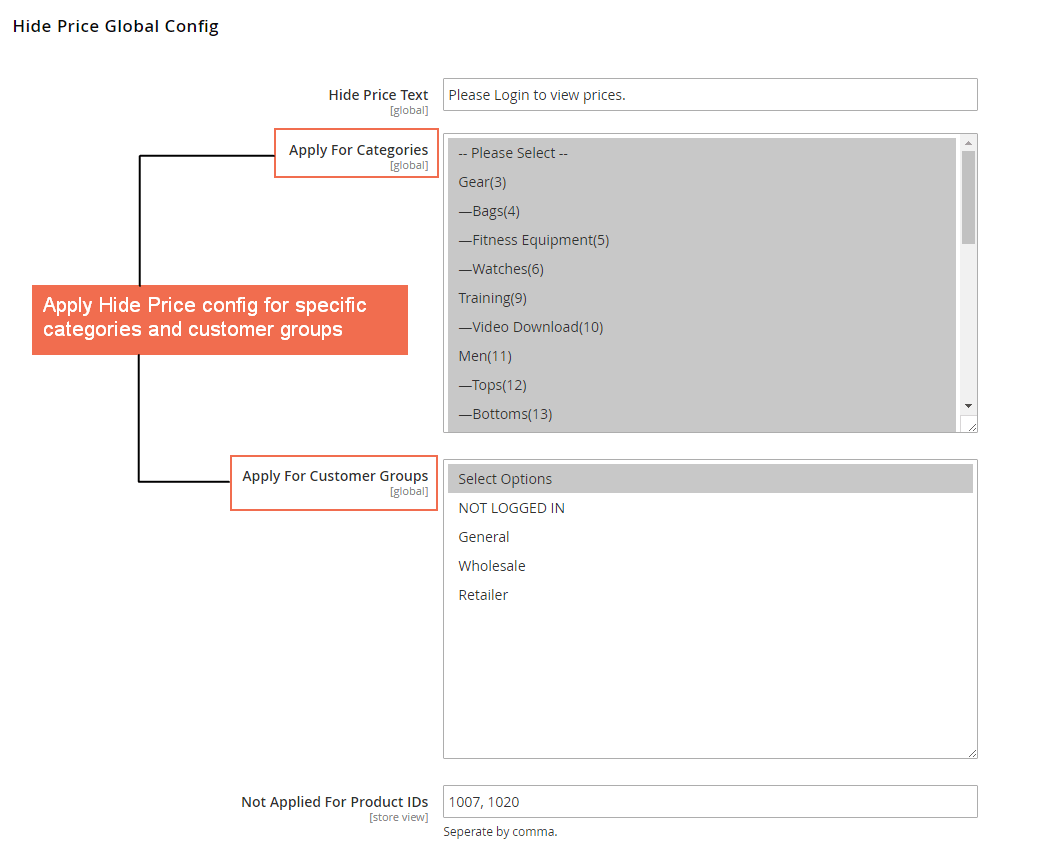
In Hide Price Text, enter a text to display in the custom message which is in replace of Add to Cart button.
In Apply For Categories, select which categories to apply Hide Price config. Choose one, multiple or all categories.
In Apply For Customer Groups, select which customer groups to apply Hide Price config. Choose one, multiple or all customer groups.
In Not Applied For Product IDs, enter IDs of products to exclude from applying Hide Price config.
2.2 In Customer Inquiry List
Go to BSS Advanced Hide Price Customer Inquiry List.
In Customer Inquiry List, check the list of customers who have sent requests with information, including ID (ID of request), product name, customer name, customer email, created at (time and date when customers sent request), email response and action.
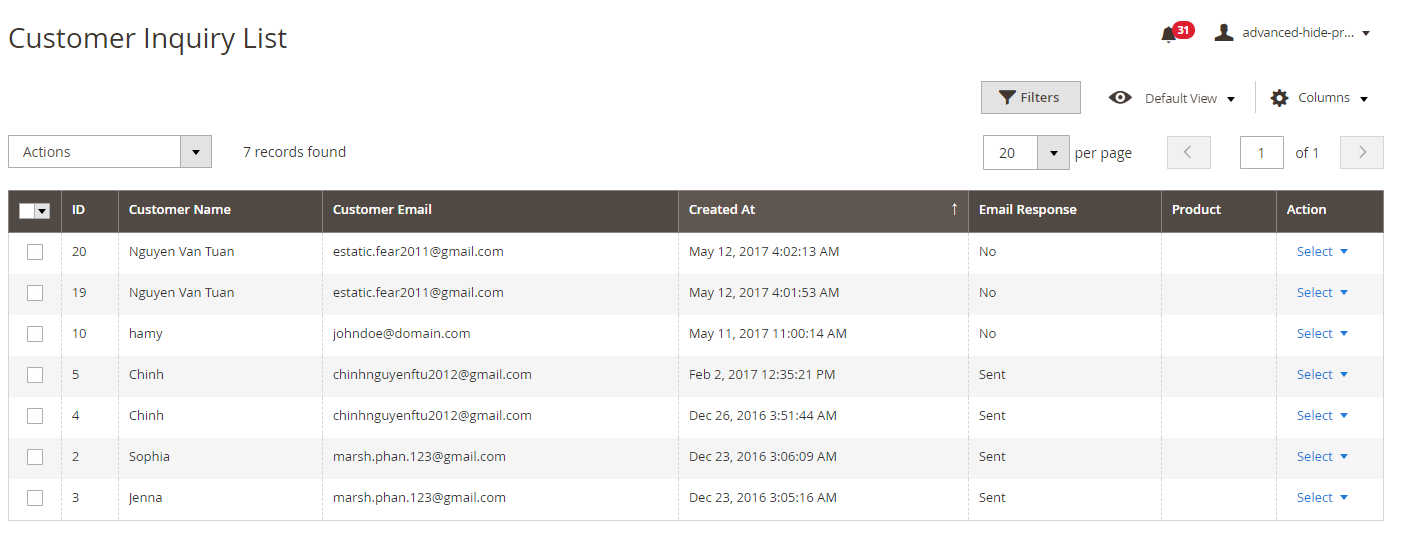
In Action, choose View in dropdown Select to navigate to the inquiry information page.
2.2.1 In General Information
Check information of the request sent from customer, including general information and additional information.
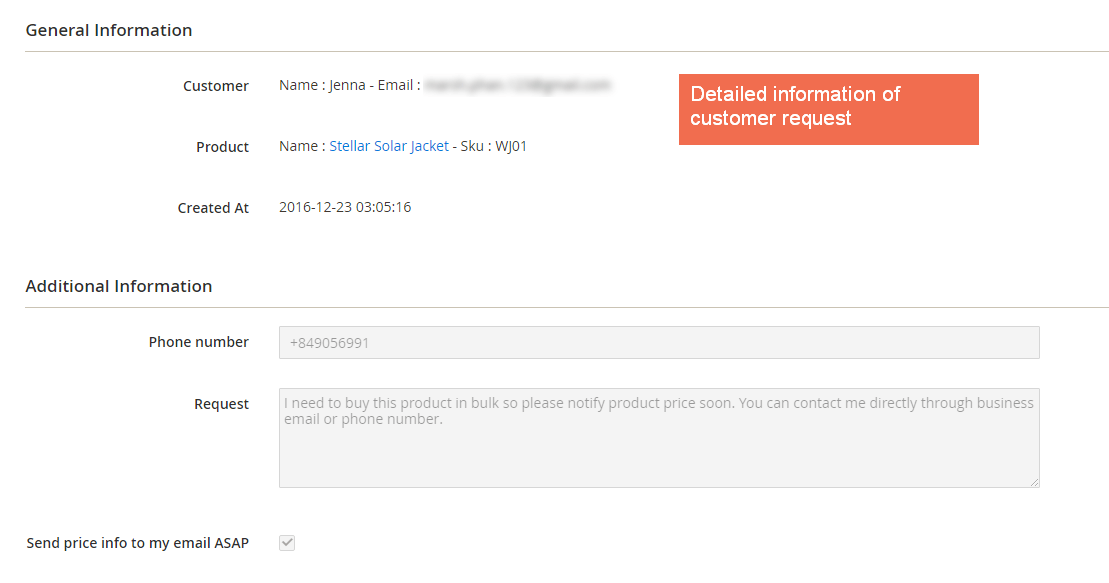
2.2.2 In Send Mail
In Send Email, fill in a number to notify customers of price for the requested product in Price For Request.
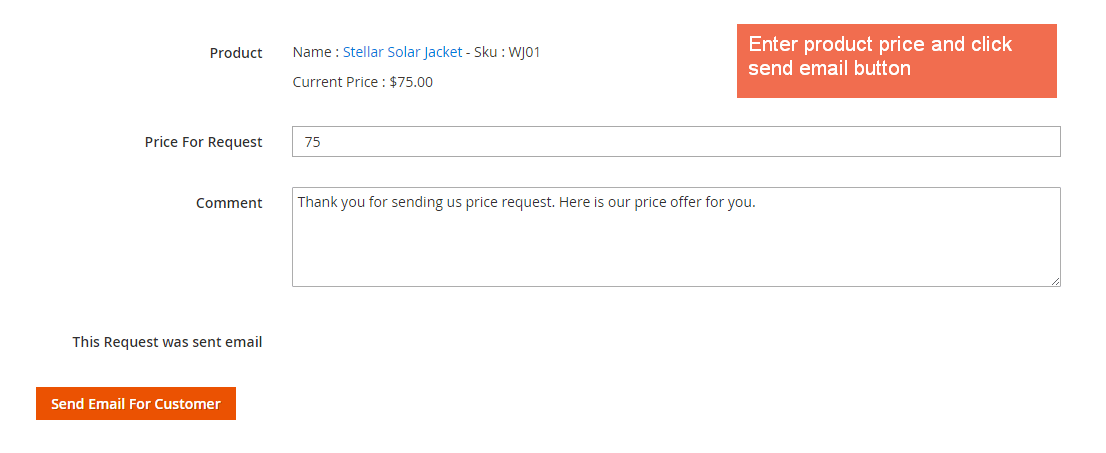
Enter a comment to answer customer inquiry if needed in Comment.
Finally, click Send Email for Customer button.
2.3 In Catalog
Navigate to Catalog ⇒ Products
On Product Grid, search for a product that you want to apply Hide Price or Call for Price config.
In Action, click Edit to go to Product Edit page. Scroll down to find Hide Price/Call For Price config.
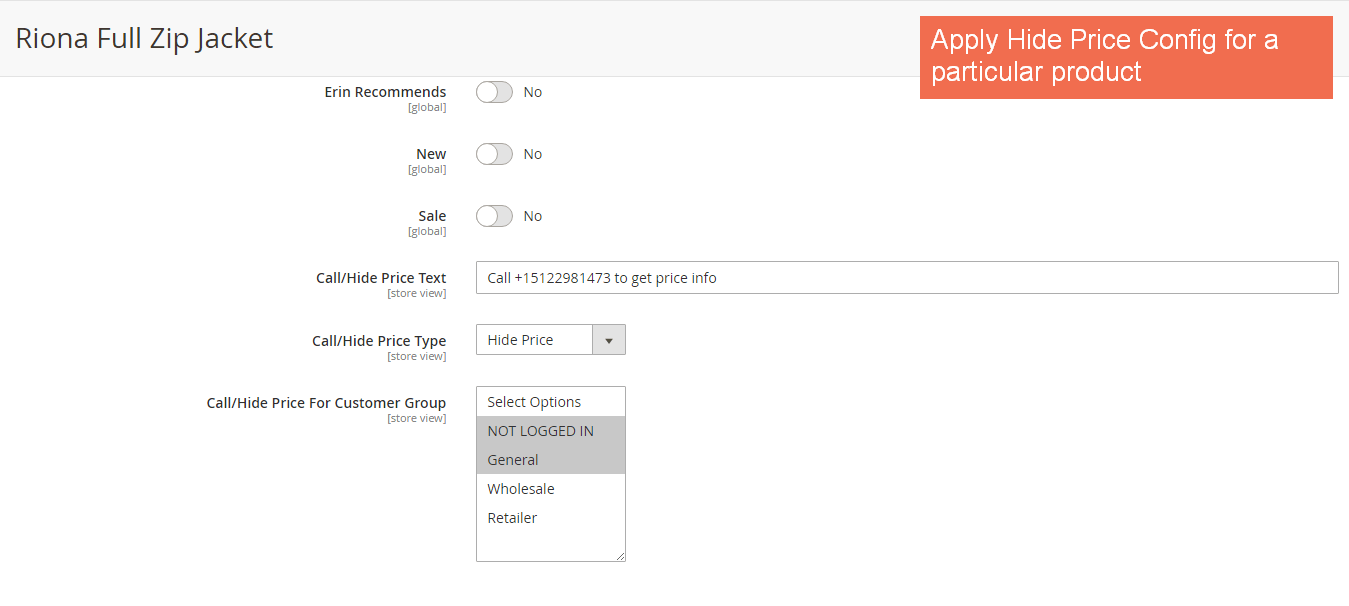
In Call/Hide Price Type, decide the config you want to apply for that specific product. You can choose either:
- Use Global Config
- Call For Price
- Hide Price
- Disable AdvancedHidePrice
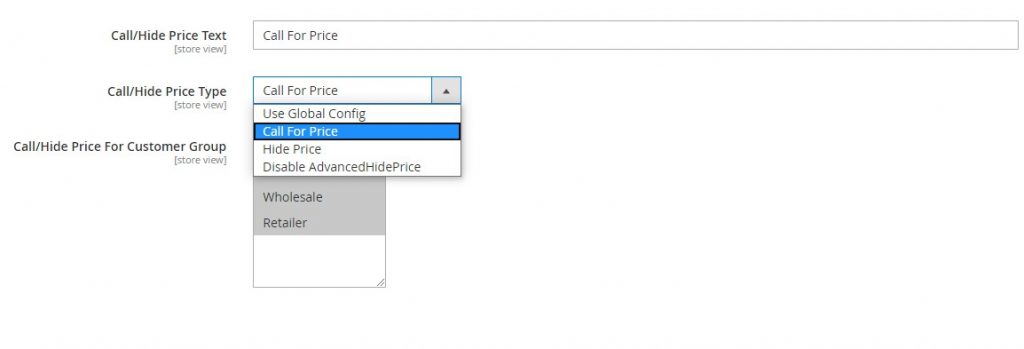
In Call/Hide Price Text, enter a text to display in place of Add to Cart button.
In Call/Hide Price For Customer Group, select which customer to apply config.
2.4 Notice for Call For Price Email Template
Magento 2 Hide Price Call For Price extension provides some variables to display fields on Email Template.
Admin Notify Email:
{{var name}} Name of the customer who sent request
{{var email}} Email Customer
{{var id}} Request ID
{{var product_name}} Product Name
{{var product_id}} Product ID
{{var additional_field|raw}} Fields created by admin (already available in HTML)
Reply Customer Email:
{{var customer_name}} Name of the customer who sent request
{{var product_name}} Product name
{{var product_price}} Product price
{{var date}} Date of request
{{var comment}} Comment of admin
{{var additional_field|raw}} Fields created by admin (already available in HTML)

