1. Overview
Magento 2 Custom Pricing allows you to conveniently tailor different prices to different customers/ customer groups by assigning price rules massively in the backend. Then, the price of the same product in the frontend will vary depending on each customer group. For example, visiting a T-shirt product page, the non-logged-in will see a price tag of $5, while wholesalers see it as $3.

2. How Does It Work?
Please go to Store ⇒ Configuration ⇒ BSSCommerce ⇒ Custom Pricing
2.1. General configs
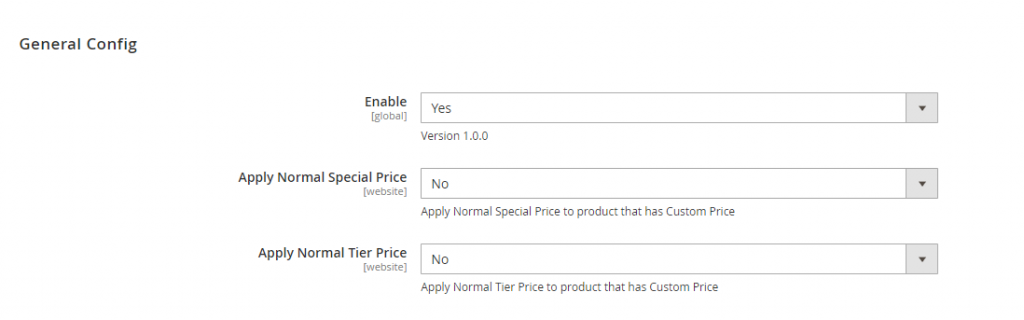
In Enable: choose Yes to enable Custom Pricing functions.
In Apply Normal Special Price: Choose how to display prices for products assigned both Special Price and Custom Price.
- Choose Yes to enable this configuration:
- If Special Price < Custom Price: the system will show Special Price in the frontend.
- If Special Price > Custom Price: the system will show Custom Price in the frontend.
- Choose No to disable this, the system will auto show Custom Price in the frontend.
In Apply Normal Tier Price: Choose how to display prices for products assigned both Tier Price and Custom Price.
- Choose Yes to enable this configuration:
- If Tier Price < Custom Price: the system will show Tier Price in the frontend.
- If Tier Price > Custom Price: the system will show Custom Price in the frontend.
- Choose No to disable this, the system will auto show Custom Price in the frontend.
2.2. Price Rules (Setup Rules to Assign Custom Price to Product)
Go to Catalog ⇒ Price Rules
Add New Price Rule by clicking the New Price Rule button at the top right corner.
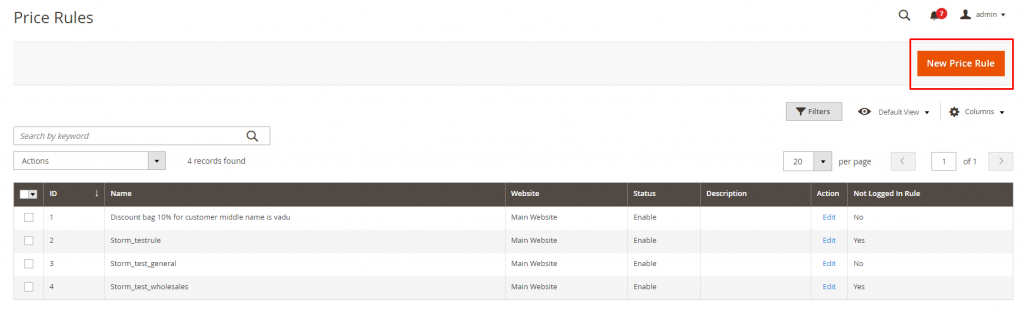
2.2.1. Setup General Information
In the General Information section:
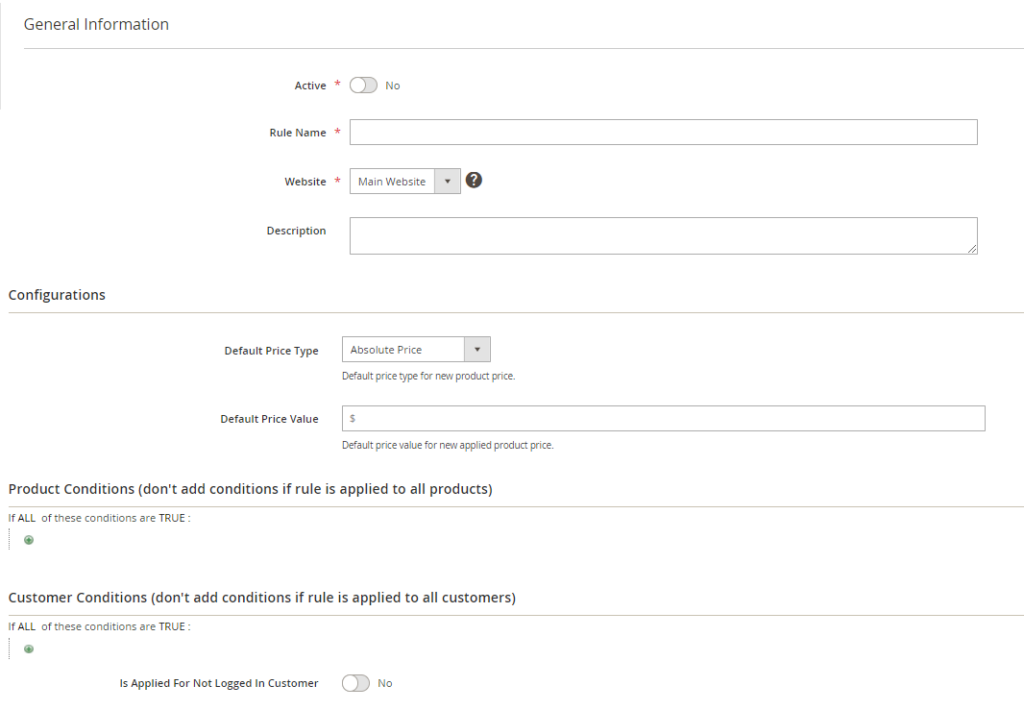
- Switch Active to Yes to use this rule on the frontend. Choose No to disable this rule.
- Rule Name: Type the name you want to set for the rule.
- Website: Choose the Scope of this rule.
- Description: Write a short description of this rule for better management.
In the Configurations section:
- Default Price Type: Select the type of custom price for the default price.
- Default Price Value: Type the value that you want to custom for the default price.
Note: 2 above fields define Expected Price when the product meets the rule.
- Select Product Conditions and Customer Conditions applied for this rule.
* Please note that if you leave all blank, the price rule will be applied for all products and all customers on the website.
If you want to use this rule for non-logged-in customers, please switch Is Applied For Not Logged In Customer to Yes.
Click Save and Continue Edit. (This step is crucial, please don't forget it!)
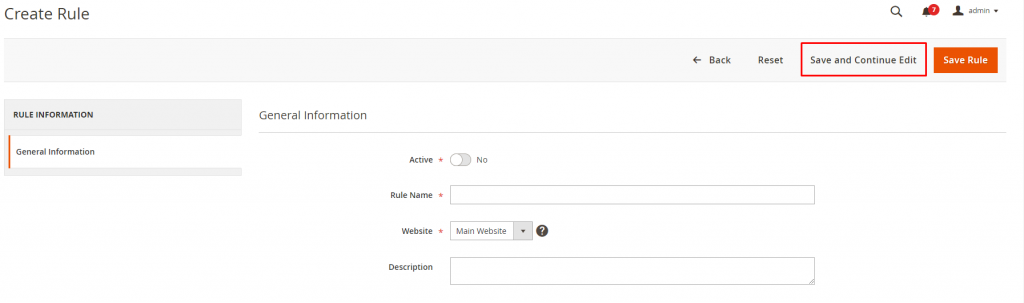
* NOTE 1: This module does not support automatically updating product prices within the rule when changing prices in the General Information Rule section.
Reason: The Product Price tab allows editing prices for individual products. If the general price is changed and all products in the rule update accordingly, any custom pricing setups for individual products would be lost.
Therefore, if you want to update all product prices based on a rule, you should create a new rule instead.
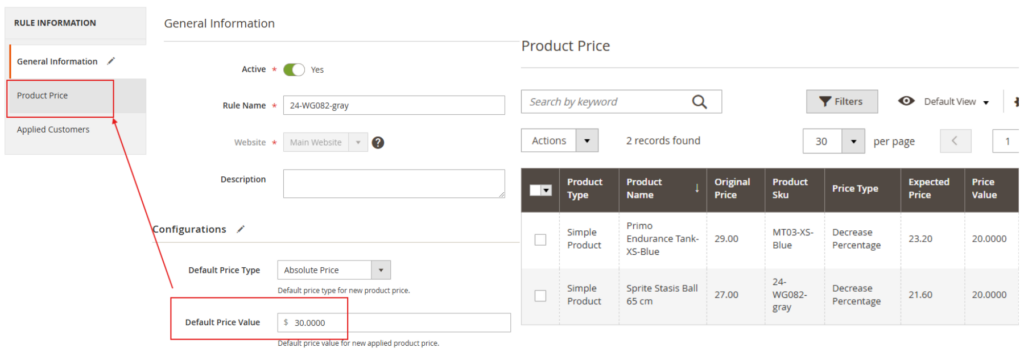
2.2.2. Setup and Assign Custom Price to Products
In Product Price Tab
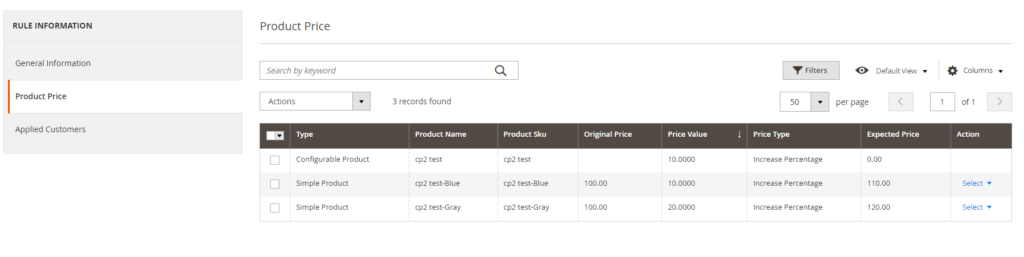
Besides applying default price rule in General Information, you can custom product price in 2 ways below and products will be applied by this new custom price rule instead of default price rule.
1. Set price for each product individually - You should use this when you have more custom prices for 1 product: Click Select (in Action column) and Edit.
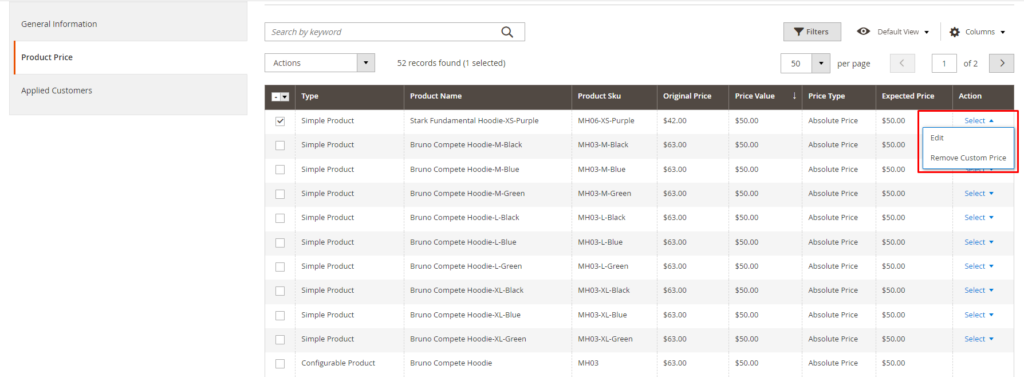
2. Set price for bulk products - You should use this when you want to apply only 1 absolute price or 1 discount rule for all products: Tick all products or specific items you want to set custom price ⇒ Click Action/Update Price.
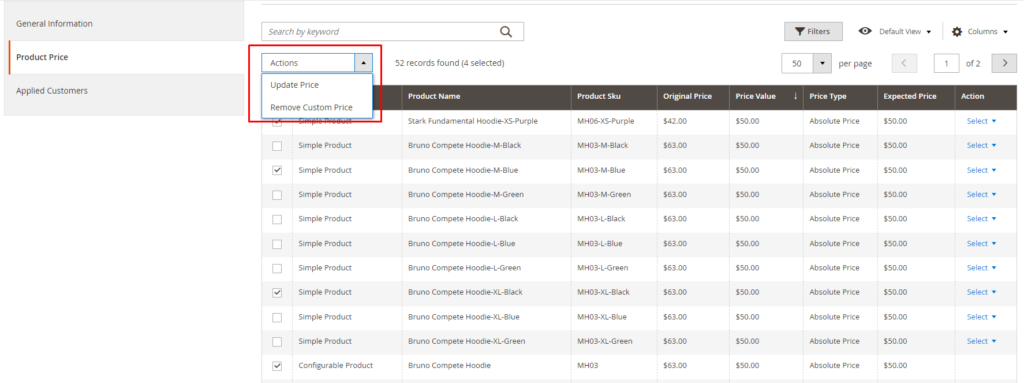
In Edit Custom Price Tab
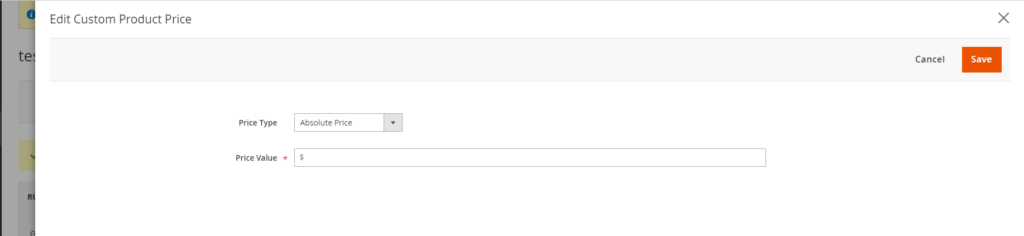
There are 5 options to set custom prices for customers based on your sales campaigns.
- Absolute Price: Set up a single price for all products. For example, you enter $20 for t-shirts, shirts, and shorts, all 3 items are priced at $20, regardless of the initial price of each product.
- Increase Fixed: Custom Price will equal to the original price plus the price entered in the box.
- Decrease Fixed: The Custom Price will equal to the original price minus the price in the box.
- Increase Percentage: Custom Price will equal to the original price plus % increase filled in the box.
- Decrease Percentage: Custom Price will equal to the original price minus % increase filled in the box.
*NOTE 2:
- New products added to the rule will be applied default price type and default price value
- Automatically update Expected Price in the rule when updating price of the product.
2.2.3. Review Applied Customers
In Applied Customer tab:

You can see all customers who are able to purchase with the custom prices in this price rule (based on Customer Conditions selected in the General Information tab).
Here, you have options to select which customers would be excluded from this price rule by using Edit inline.
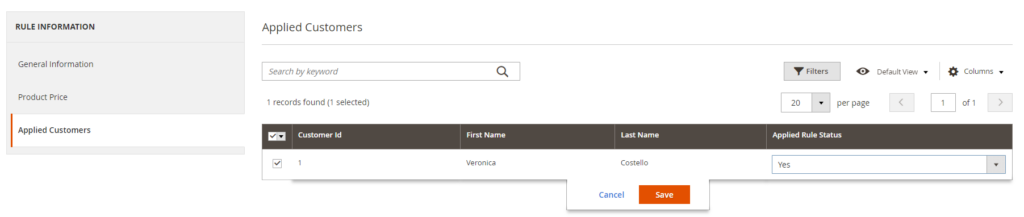
* If Applied Rule Status is Yes, that customer is able to see the custom price.
Click Save button to save the price rule.
* Important: You need to reindex data and clear cache after each time you hit "Save" for any price rule.
Finally, go to the frontend and check the result.
*NOTE 3: If you import products or customers after creating pricing rules, remember to reindex the data and clear the cache. Once done, any products or customers with attributes matching the price rule conditions will have the pricing rule applied.
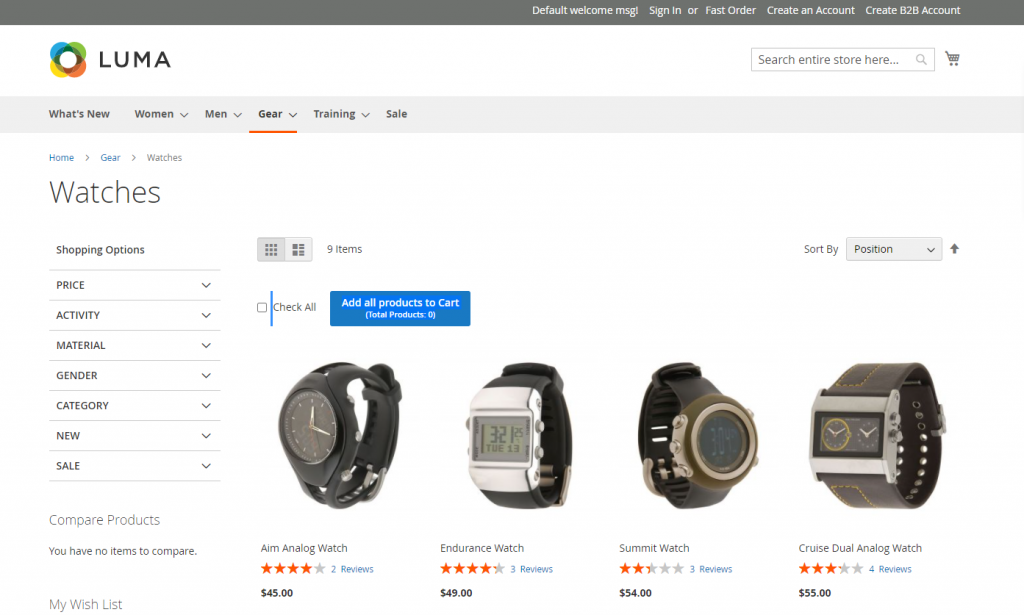
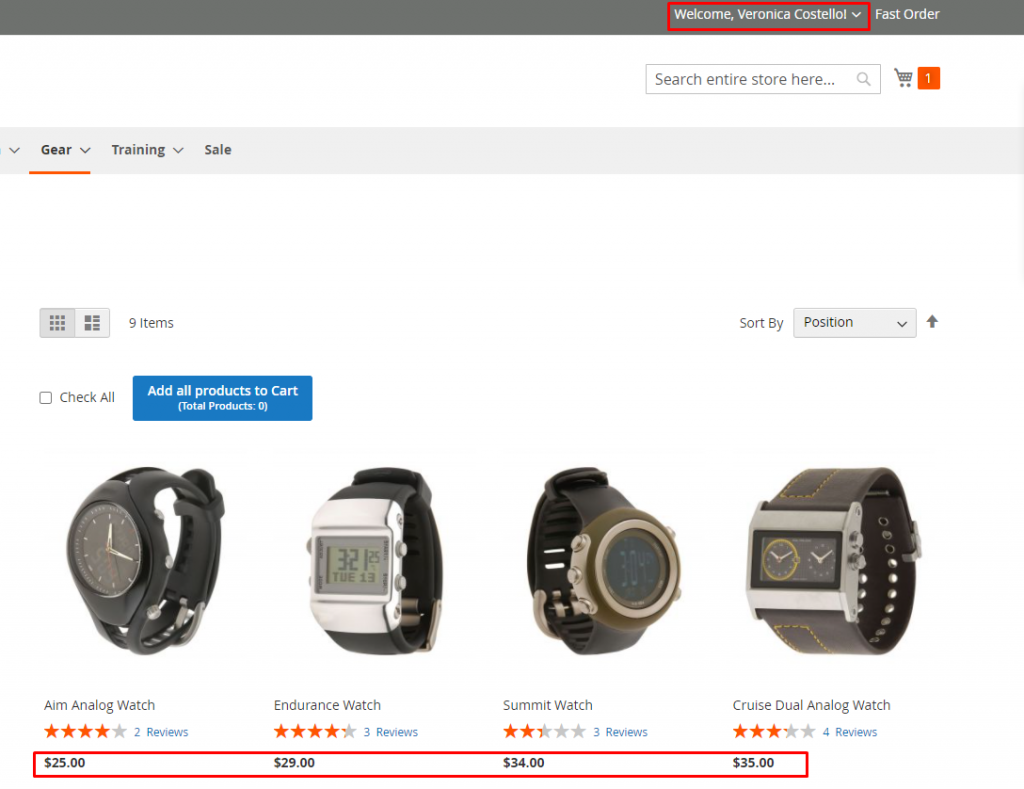
2.3 GraphQL API
This module enables using GraphQL API for data transfer.
Check all GraphQL API support here.
