1. Overview
Along with Magento 1 version, Configurable Product Grid Table View for Magento 2 extension supports better shopping experience by allowing customers to add multiple products to cart at once.
This module displays all children products of the configurable product in a very simple table with fields such as product availability, price, tier price, quantity, and subtotal.
Especially, a price range of the configurable product is also shown on the category page, which is determined by the lowest and highest one among prices of children products.
2. How Does It Work?
Go to Stores ⇒ Configuration ⇒ BSS Commerce ⇒ Configurable Grid Table View.

In Enabled: Choose Yes to enable the module or choose No to disable it.
2.1. Set up the grid table view
First off, we provide advanced features to improve the display of the Configurable Grid Table View.
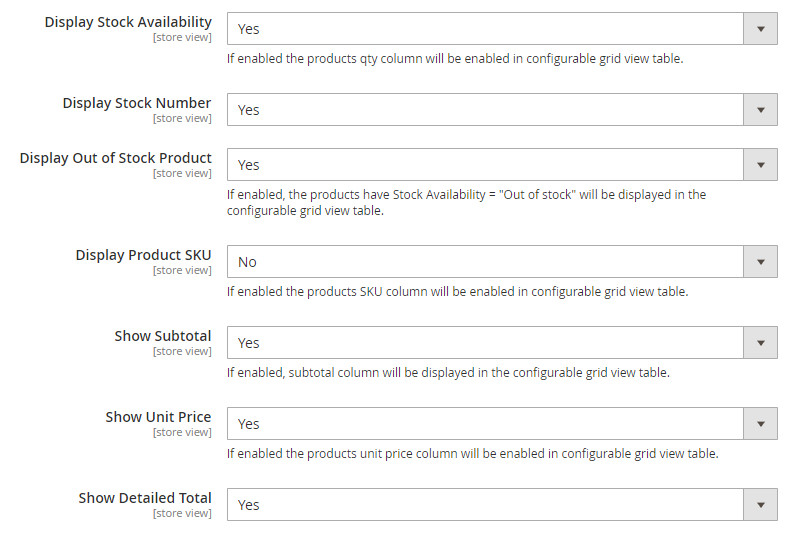
In Display Stock Availability: choose Yes to display stock availability in the grid table as "In Stock" or "Out of Stock." Otherwise, choose No.
In Display Stock Number: Choose Yes to show the number of products available instead of "In Stock." Otherwise, choose No.
In Display Out of Stock Products: choose Yes to show "Out-of-stock" products in the table, too. Otherwise, choose No.
In Display Product SKU: choose Yes to show SKU of child products. Otherwise, choose No.
In Subtotal: Choose Yes to show the subtotal column in the table. Otherwise, choose No.
In Show Unit Price:
- Choose Yes to display the column of Unit price in the grid table
- Choose No to hide the Unit Price column
- Choose Only Different Price to show the price of child products having different prices. If all child products of a configurable product have the same price, the unit price column will be hidden.
In Show Detailed Total: Choose Yes to display the total quantity and total price at the bottom of the table in detail.
Here is an example of the Configurable Grid Table View product page.
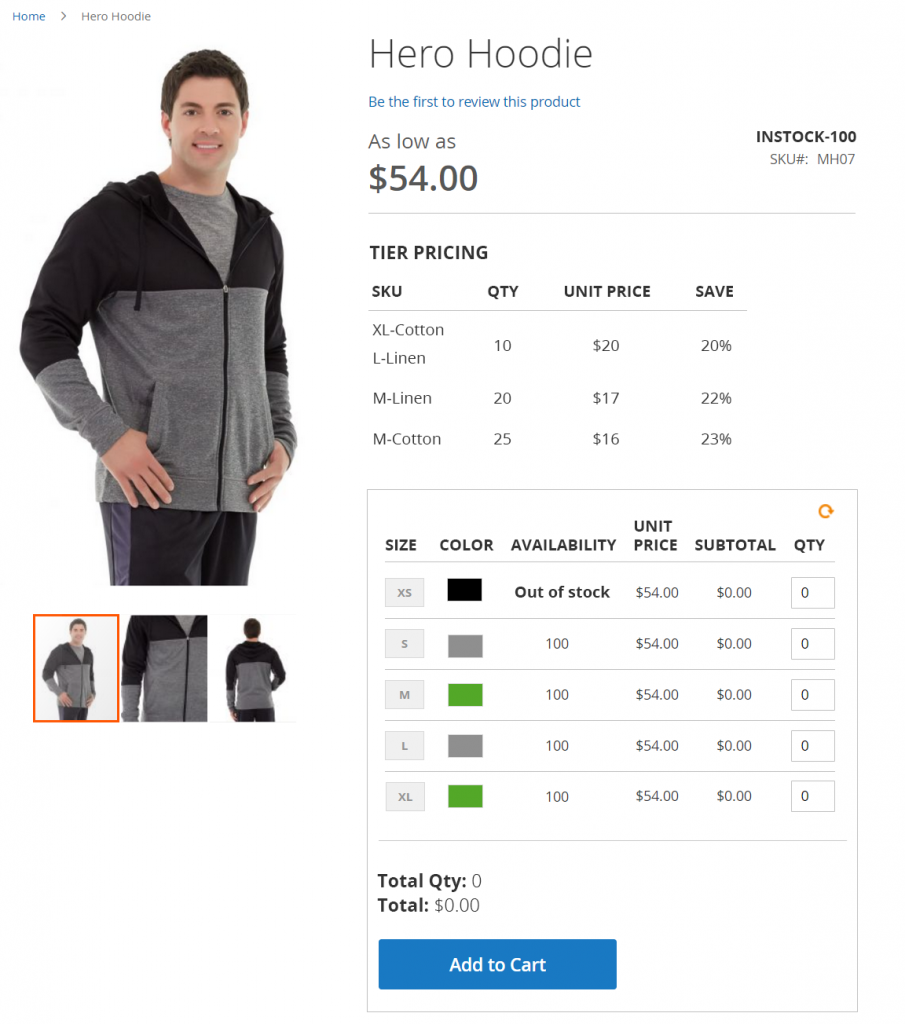
2.2. Set up advanced tier prices
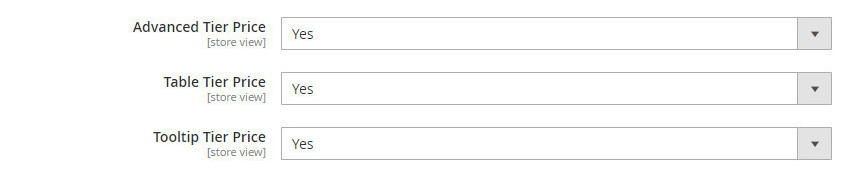
When it comes to tier price, you can:
- Choose Yes to enable Advanced Tier Price on the configurable product pages.
- Choose Yes to enable Table Tier Price so that customers get information about tier prices at a glance.
- Choose Yes to enable Tooltip Tier Price. A note will be shown in the tooltip when customers hover on a specific child product.
*NOTE: In order to use Advanced Tier Price, the final tier price rules and unit price of the products must be completely the same, disregarding whether these products have the same price.
Which means:
- With Tier Price = Fixed, the initial Unit Price can be different, and the Tier Pricing Rule must be the same.
- With Tier Price = Discount, the initial Unit Price must be the same, and the Tier Pricing Rule must be the same.
The reason behind the module logic is that with Tier Price = Discount, if the initial Unit Price of the products is different, the final Unit Price will be different. Therefore, applying the same tier pricing will cause damage to the store owner.
For example:
You have two products A and B (A & B are two children items of a product) that you want to group for advanced tier price. A has a price of $5 and B is $10. You set the same tier pricing rule for them: Buy 10 get 10% OFF.
With the below logic, the module makes sure customers cannot cheat by buying 9 product A and 1 product B to get the discount.
READ MORE >>> All you need to know about the prices of Configurable Products
In the storefront, the tier prices are shown accordingly:
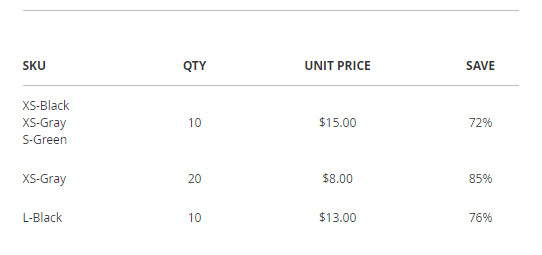
and ...
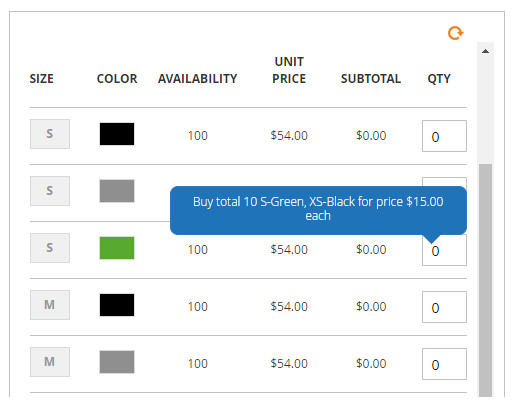
2.3. Set up the table view per group
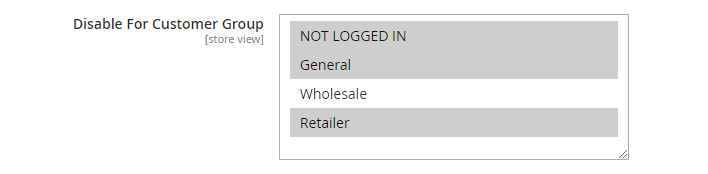
In Disable for Customer Group: Choose specific customer groups to disable the grid table view. Those restricted customers can only see the default configurable product pages.
2.4. Set up the table view per device
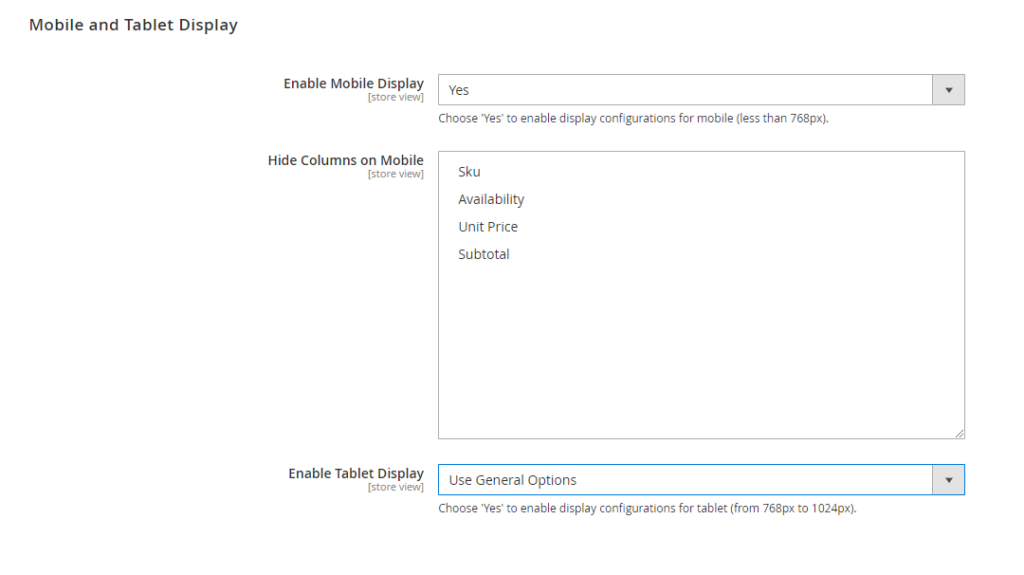
Optimize the grid table view for devices
In Mobile and Tablet Display:
- Enable Mobile Display: Choose Yes to enable display configurations for mobile. If you enabled it, the Hide Columns on Mobile configs will show to allow you to choose which columns you want to hide on mobile.
- Enable Tablet Display: Choose Yes to enable display configurations for tablet. If you enabled it, the Hide Columns on Tablet configs will show to allow you to choose which columns you want to hide on tablet.
2.5. Enable/disable the grid table view per configurable product
If you want to disable the grid table view for any configurable products, please to Catalogs => Products => Product Edit Page => Grid Table View General tab.
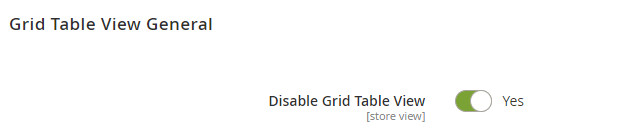
Simply put, set Disable Grid Table View to Yes.

