1. Overview
Magento 2 Product Grid Inline Editor extension allows editing product directly on the admin product grid. The admin can edit name, price, quantity and other attributes of one or multiple products without navigating to each product edit page. The module also works well even the product grid is being filtered or redirected from another page.
2. How Does It Work?
2.1. General configs
Please go to Store ⇒ Configuration ⇒ BSSCommerce ⇒ Product Grid Inline Editor.
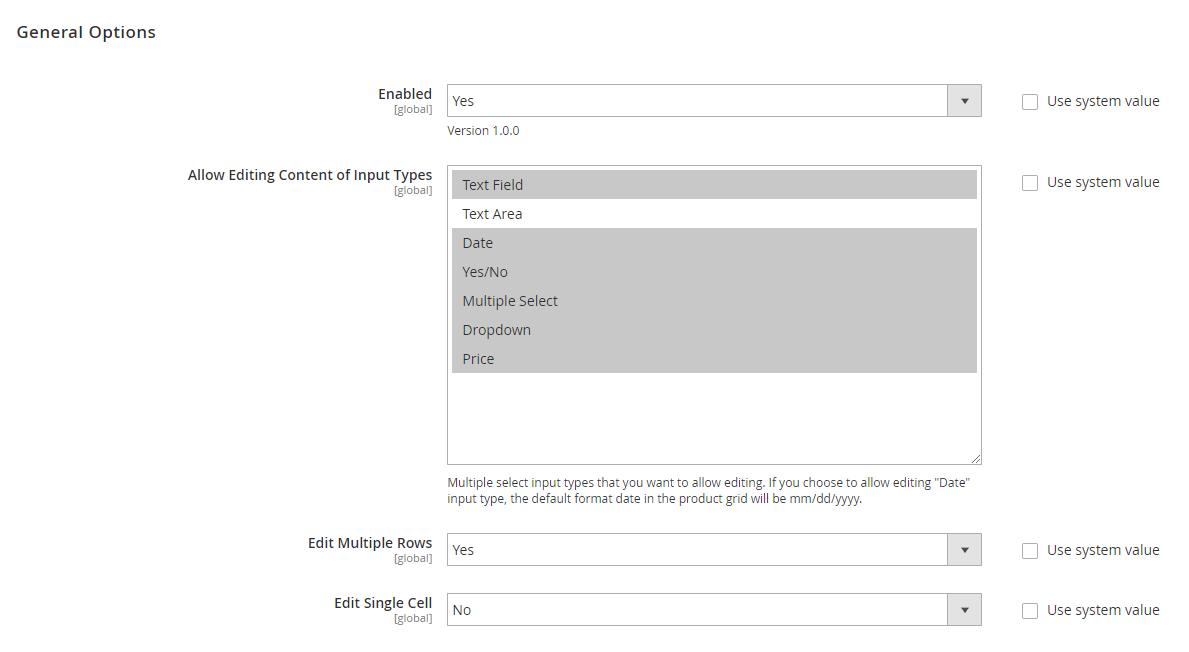
In Enabled: choose Yes to enable the module, or No to disable it.
In Allow Editing Content of Input Types: multi-select product attribute input types including Text Field, Text Area, Date, Yes/No, Multiple Select, Dropdown, and Price to allow editing in the grid.
*Note:
- If the Date input type is allowed editing, the default format in the grid for you to customize is mm/dd/yyyy.
- Quantity is considered as Text Field input type, so you can edit product quantity only when the Text Field is picked.
In Edit Multiple Rows: choose Yes to allow editing multiple rows (products) in the grid at once, or No to not allow.
In Edit Single Cell: choose Yes to only edit a cell is clicked at once, or No to take action on all editable fields in a row.
* Note: Edit Multiple Rows and Edit Single Cell function can’t work together. If you turn both configs to Yes, only Edit Single Cell function will be enabled. Although Edit Multiple Rows is Yes, you are not allowed to take action on multiple rows.
After selecting all configs, press Save Config button, and flush cache to start using this module.
2.2. Edit Attributes in the admin product grid
Please navigate to Catalog ⇒ Products, the admin product grid is displayed on this page. You can add columns (both default and custom columns) to product grid.
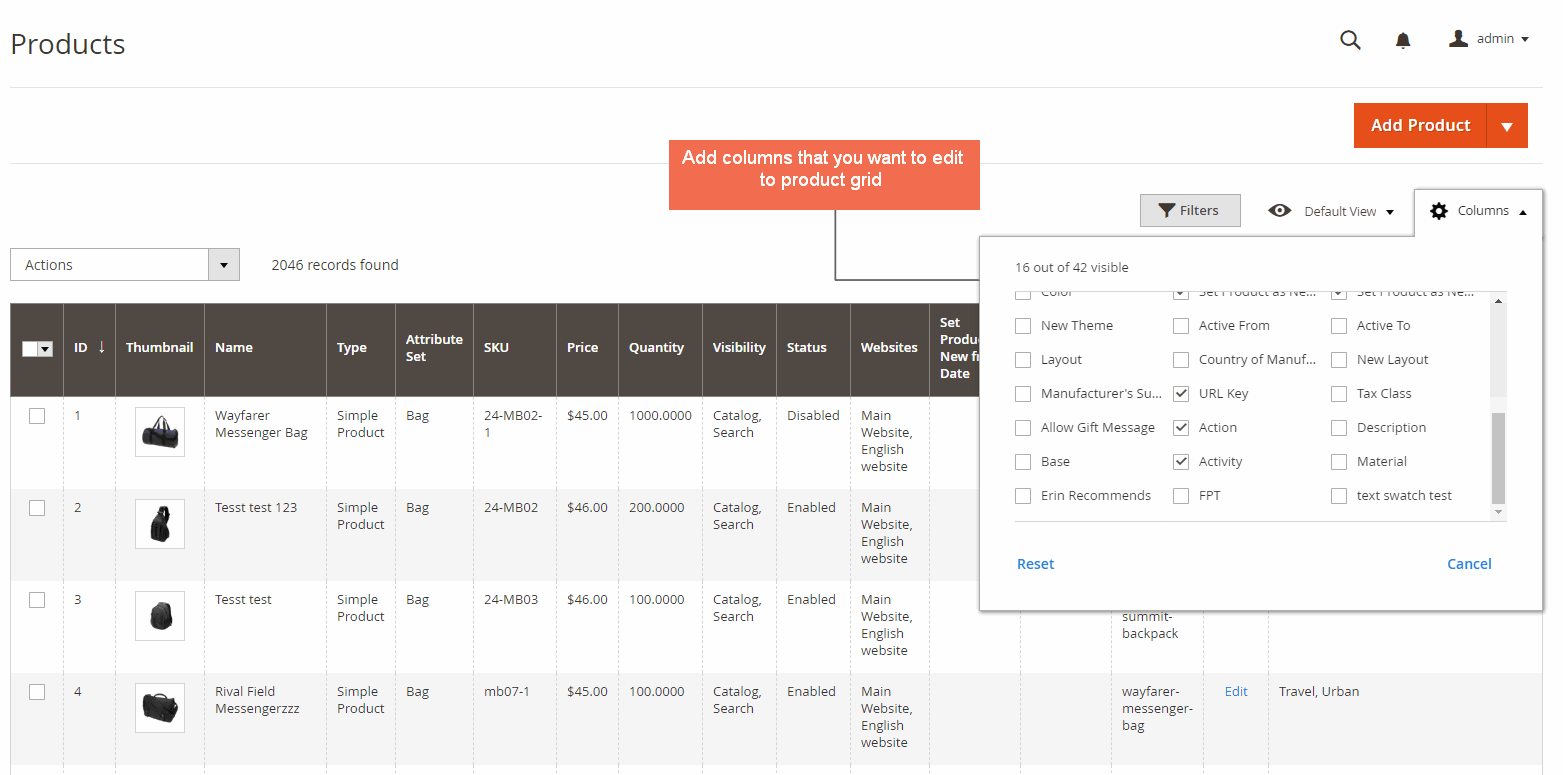
2.2.1 Edit a product in a row
To edit a product that is displayed on a particular row, please click on the row (except first tick-box and links).
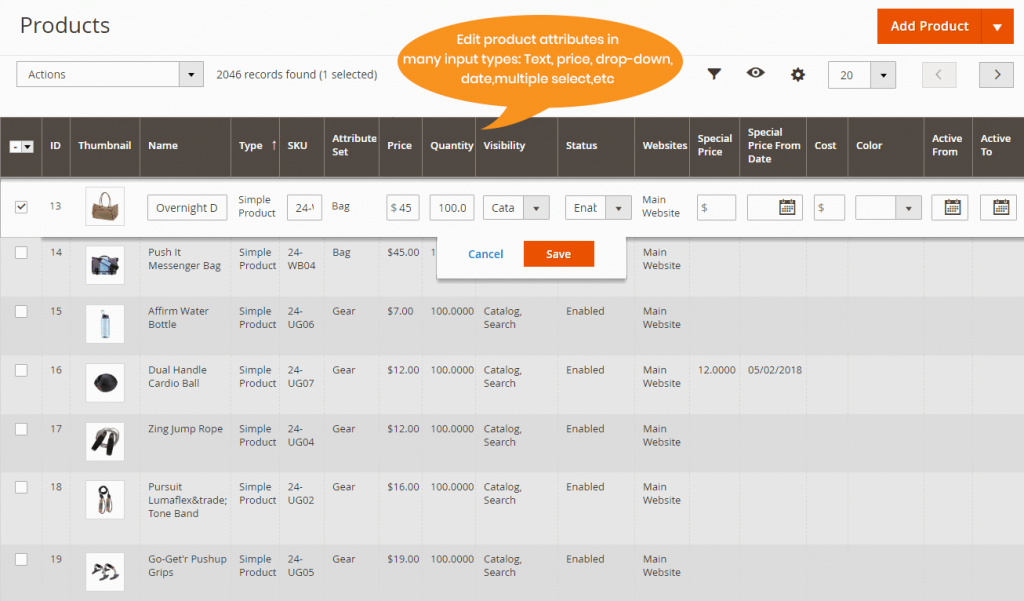
The selected row is enabled and the editable information and attributes are included in boxes, which are available for you to change their values. After editing, you need to hit one of the following buttons to complete:
- Cancel: cancel all your recent adjustments on this row, and all values in the row won’t be changed.
- Save: save your changes.
*Note: You are not allowed to:
- Edit Quantity of these product types: configurable, grouped, and bundle product.
- Edit cells in Price attribute input type of these product types: configurable product, grouped product, and bundle product with dynamic price.
- Edit ID, Thumbnail, Type, Attribute Set, Websites, Action (link) of all product types.
2.2.2. Edit multiple rows
To edit multiple rows at once, please follow this instruction:
Step 1: Choose a row
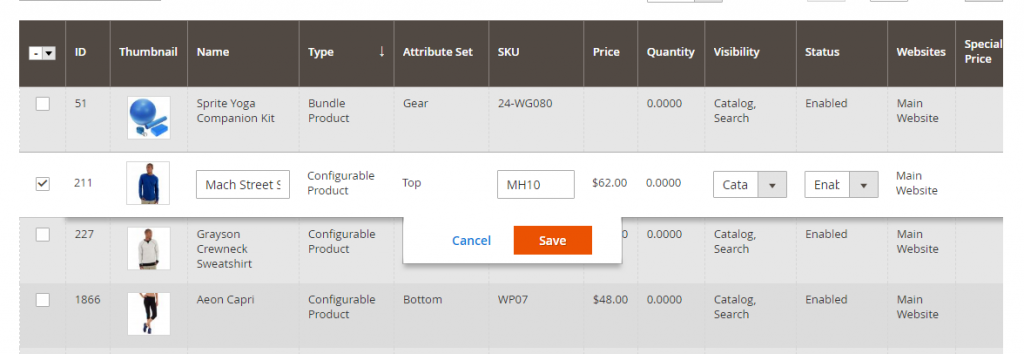
Step 2: Select other rows to be edited together by checking box, an additional row including editable boxes that are correlative to the selected rows will be enabled.
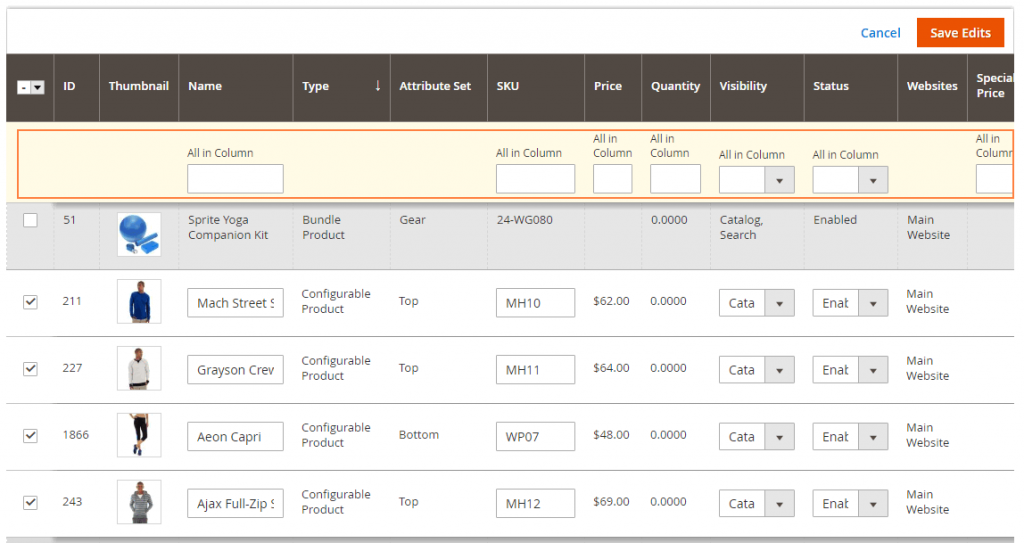
Step 3: enter the custom values to the All in Column boxes
Step 4: Choose Apply button in the additional row to apply new attribute values to all chosen products.
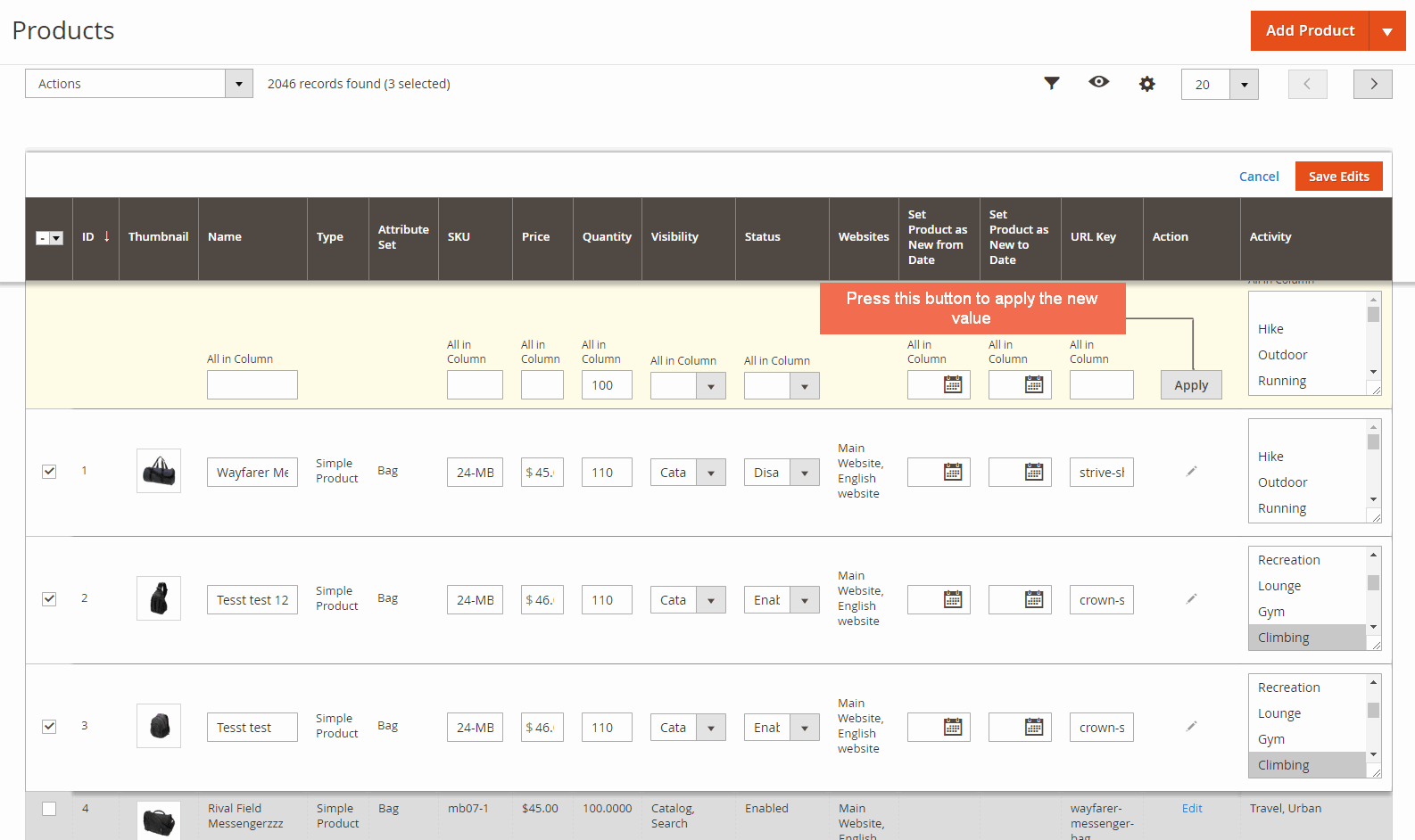
Step 5: Choose Save Edits or Cancel button to complete.
*Note: You can edit multiple products in different types, but the new values can be applied to only allowed editing input types.
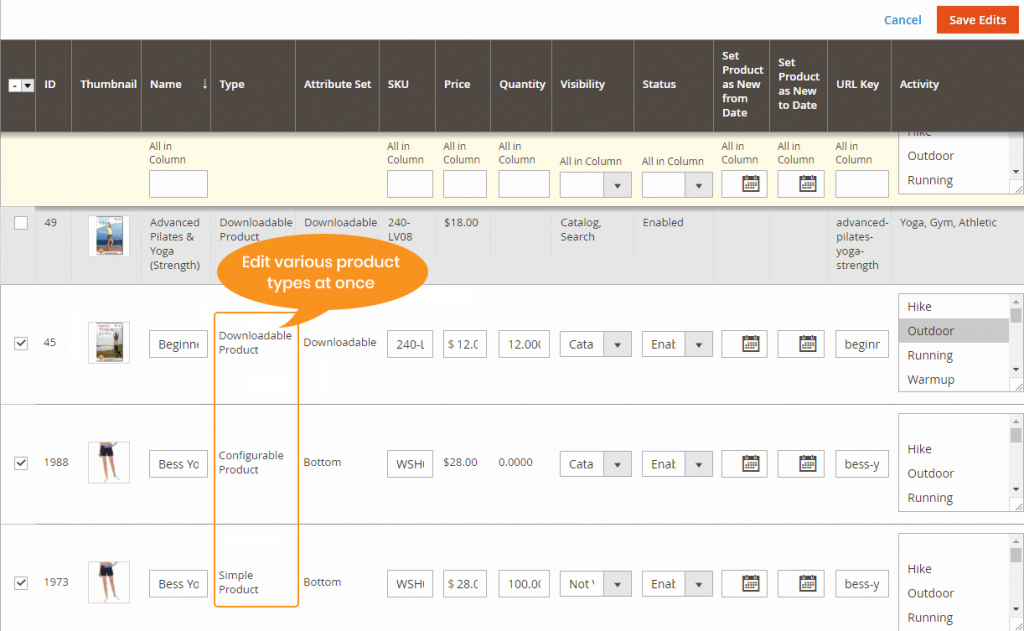
2.2.3. Edit a single cell only
When you set to allow editing single cell only, you need to click on the cell you want to edit and enter the new value, then press Save button.
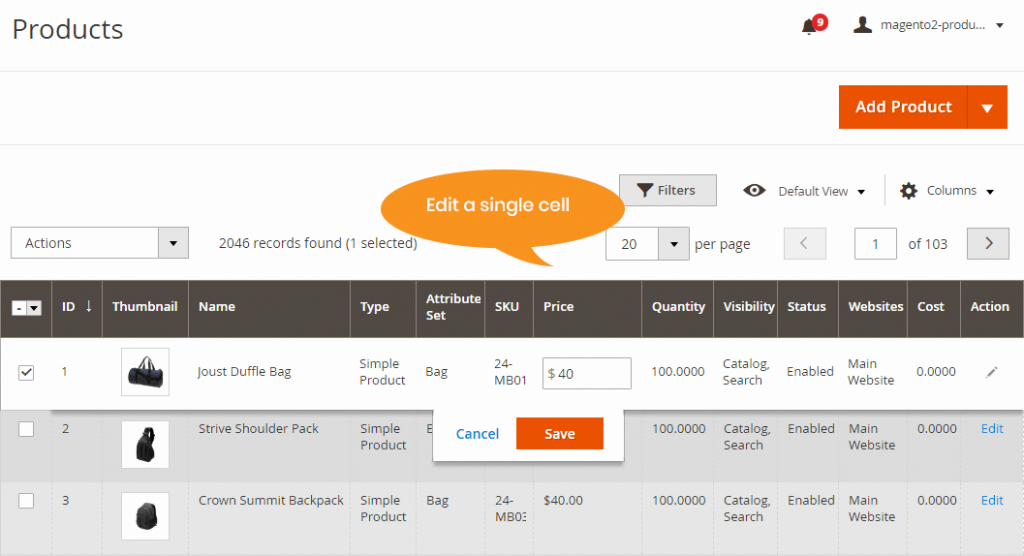
*Note: With MSI:
- You can edit multiple source quantity and status via popup under Edit Single Cell type only.
- Can not work with Edit Multiple Rows type.
- All enabled Sources will be displayed in the popup (including unassigned Sources); when a Source's quantity is edited, that Source will automatically be assigned for the product.
