1. Overview
Multiple Store View Pricing for Magento 2 extension helps store owners to set up different prices for the same product in various store views of a store while Magento 2 default does not support this function.
For example, you want to sell a table at £50 in English store view but in the French store view, the price you want customers to pay is €80. Therefore, it totally depends on the demands of store owners as well as business strategies for each local target customers.
Moreover, this module also allows administrators to set up base currency for each store view so that customers can easily checkout with the currency of store view.
It can be said that this is really another very outstanding feature of Multiple Store View Pricing for Magento 2 to make more convenient for both customers and store owners.
2. How Does It Work?
*Note: This user guide is applied to Magento 2 Multiple Store View v2.1.4 and above. If you want to read user guides of other versions, please contact us!
=> WATCH USER GUIDE TUTORIAL VIDEO!
2.1. Enable the extension
Please go to Stores ⇒ Configuration ⇒ Catalog.
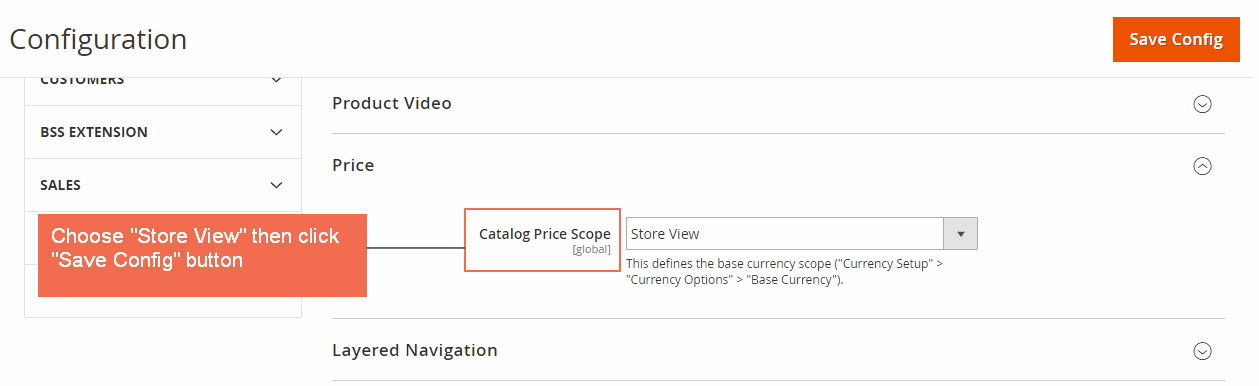
In Catalog Price Scope, there are 3 options for admin to choose: Global, Website and Store View. You choose Store View to enable the module.
Then you click Save Config and begin to customize the prices of products in each store view of each store.
*Note: After saving the config, you need to do the following things:
+ Reindex catalog price by running php bin/magento indexer:reindex catalog_product_price so that prices can be reindexed according to each store.
+ Reindex catalog price rules.
In addition, you go to BSSCommerce ⇒ Multiple Store View Pricing in Configuration also to select how to set up tier prices.
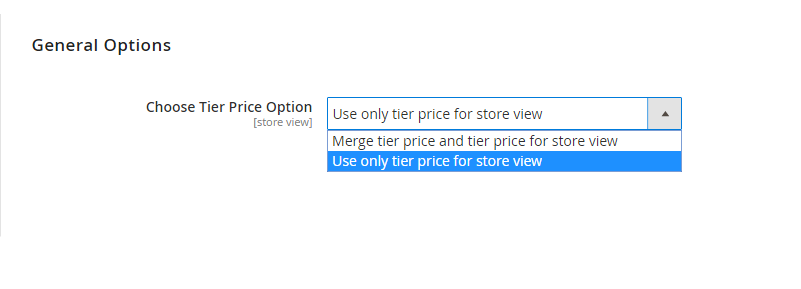
There are 2 options for using tier prices:
- Merge Tier Price and Tier Price for Store View: It means that the product will take tier price set up for both website and store view.
- Use Only Tier Price for Store view: The product only takes tier prices set up for store view.
→ In this case, we select "Use only tier price for store view".
(This configuration is explained in detail section 3 at the end of User Guide. Please take a look for better understanding).
2.2. Set up base currency for each store view
2.2.1 Set up base currency for English store view
In Configuration, you go to General ⇒ Currency Setup to set up base currency for the English store view.
- Choose English store view from Store View Section.
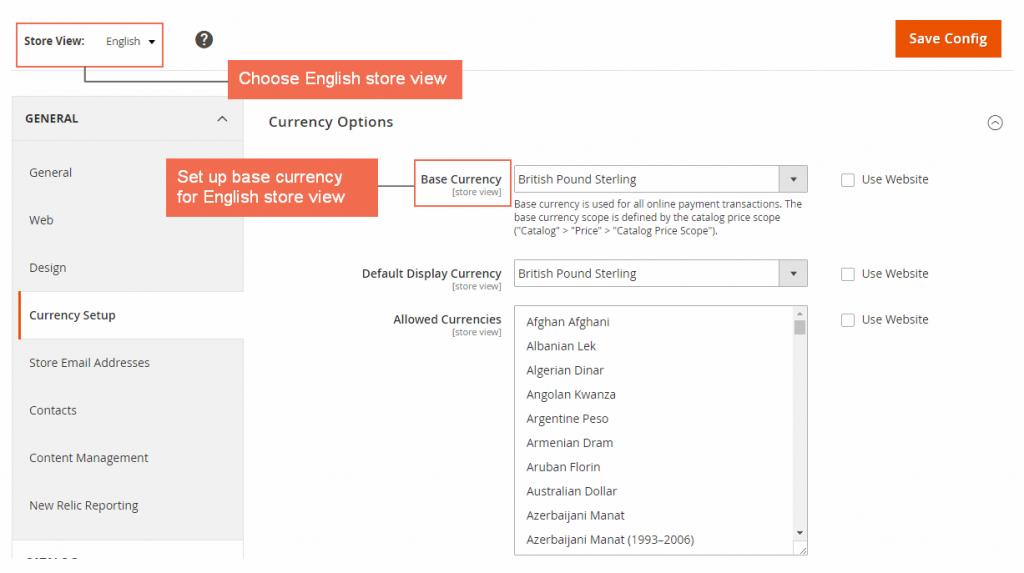
- In Base Currency: Choose British Pound Sterling as the base currency and customers will use this one to checkout.
- In Default Display Currency: you can choose British Pound Sterling or any other currency because this one is only displayed in the product or category page, not used in the checkout.
- In Allowed Currencies: Choose British Pound Sterling.
Then, click to Save config button.
2.2.2. Set up base currency for French store view
In Configuration, you go to General ⇒ Currency Setup to set up base currency for the French store view.
- Choose French store view from Store View Section.
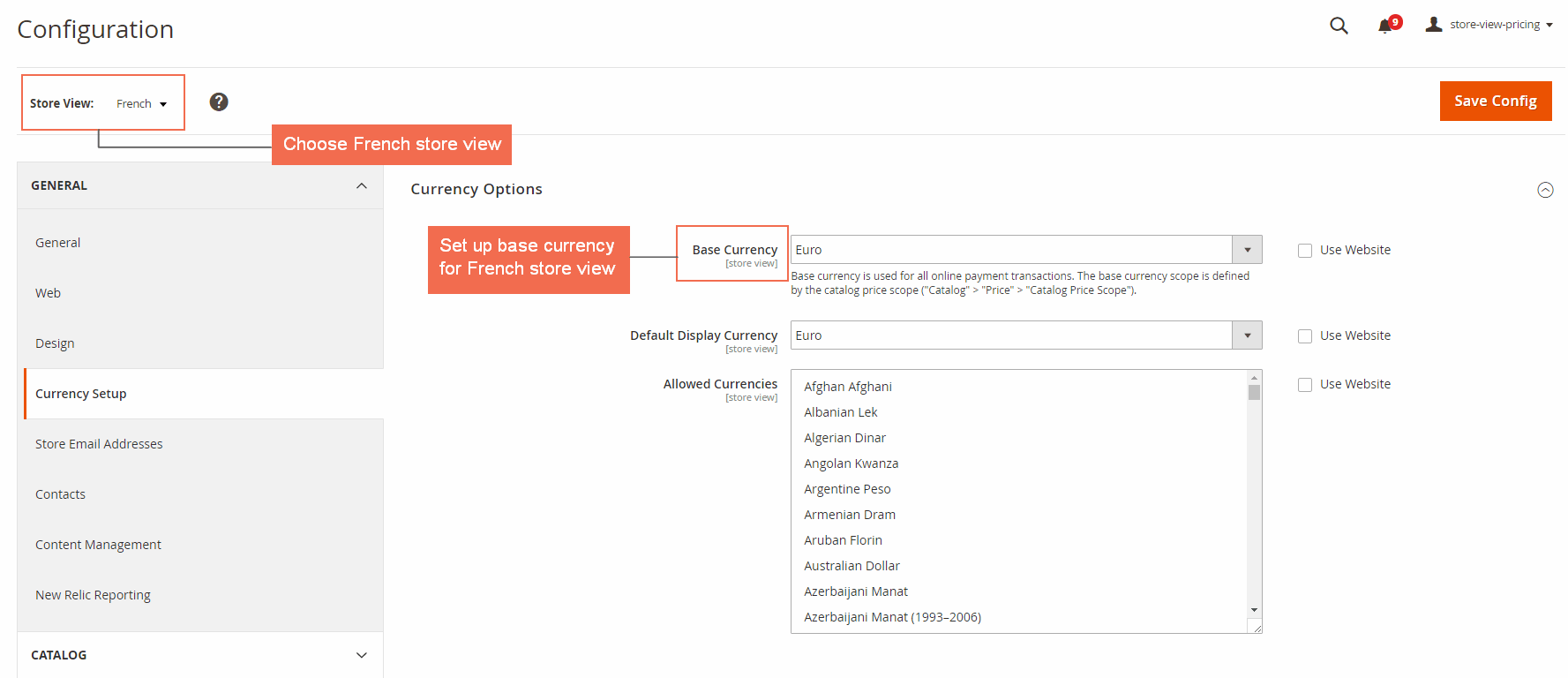
- In Base Currency: Choose Euro as the base currency and customers will use this one to checkout.
- In Default Display Currency: you can choose Euro or any other currency because this one is only displayed in the product or category page, not used in the checkout.
- In Allowed Currencies: Choose Euro.
Then, click to Save config button.
2.3. Set up different prices for the same product per store view
2.3.1. Set up product price in English store view
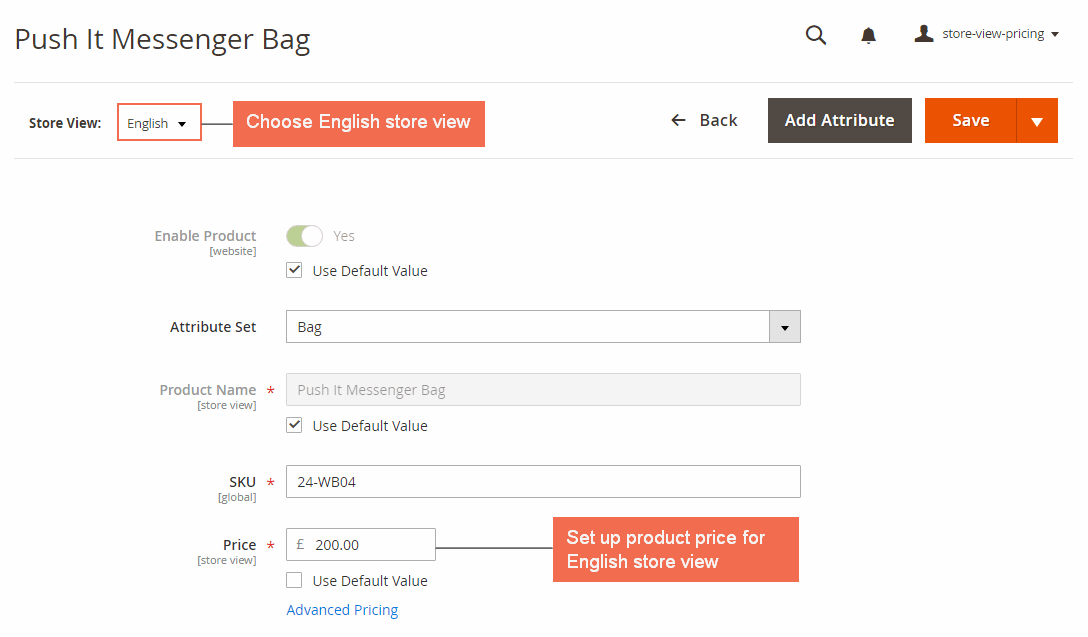
Step 1: Choose English in Store View box.
Step 2: In Price section, you unmark “Use Default Value” and add your wanted price for the product in this English store view: £100, for instance.
Step 3: You can also set up Special Prices and Tier Prices for this product by clicking Advanced Pricing.
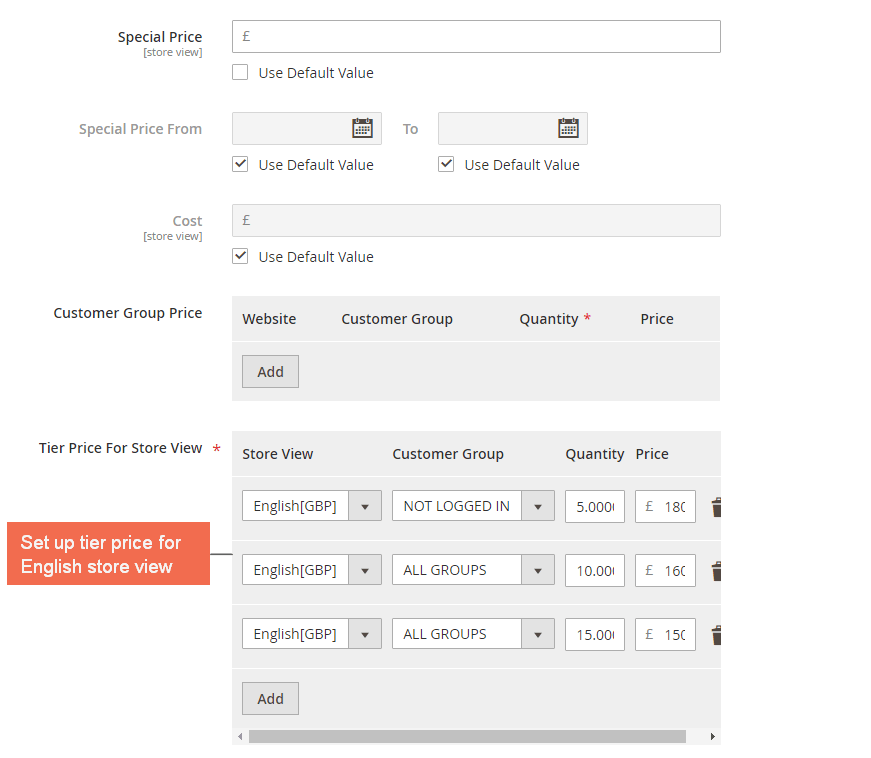
Step 4: You save configuration and see changes in the frontend.
- Price of Put It Messeger Bag in the English store view:
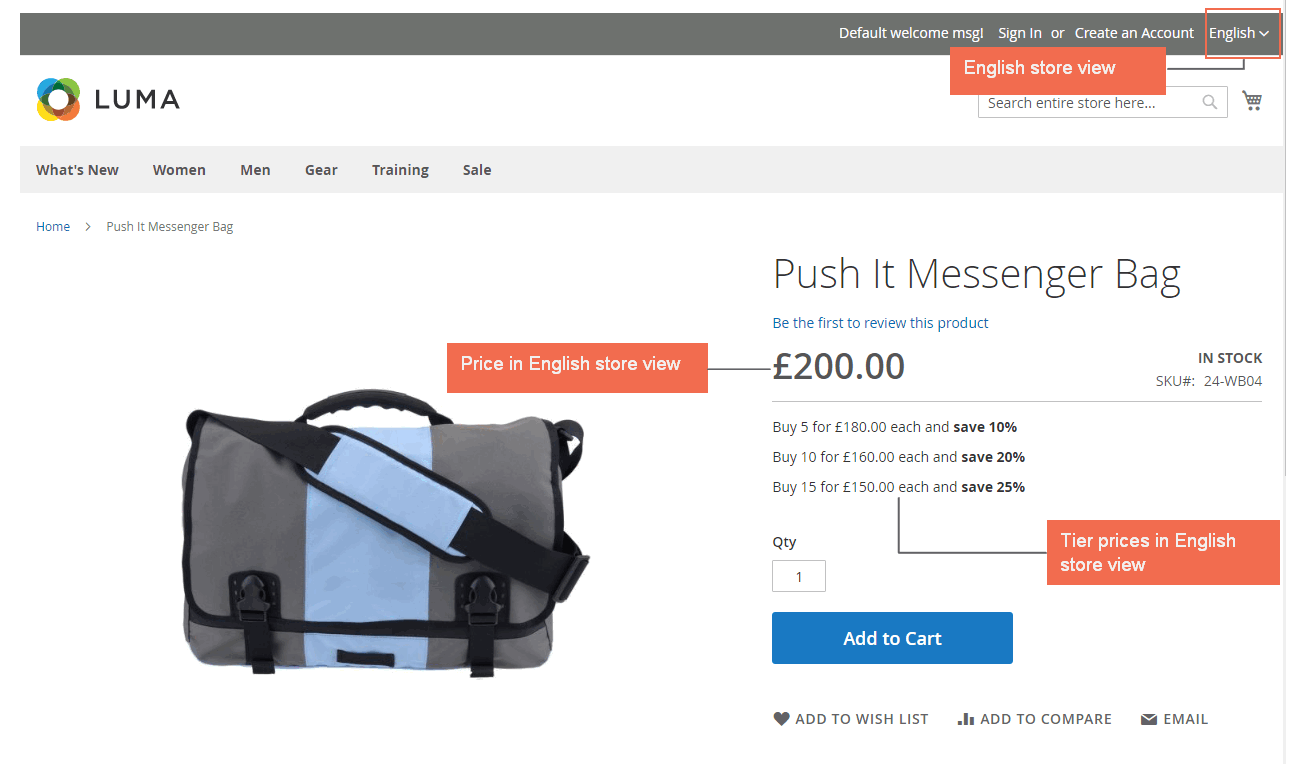
2.3.2. Set up product price in French store view
Step 1: Choose French in Store View box.
Step 2: In Price section, you unmark “Use Default Value” and add your wanted price for the product in this French store view: €200, for instance.
Step 3: Set up Special prices and Tier prices for the product in the French store view.
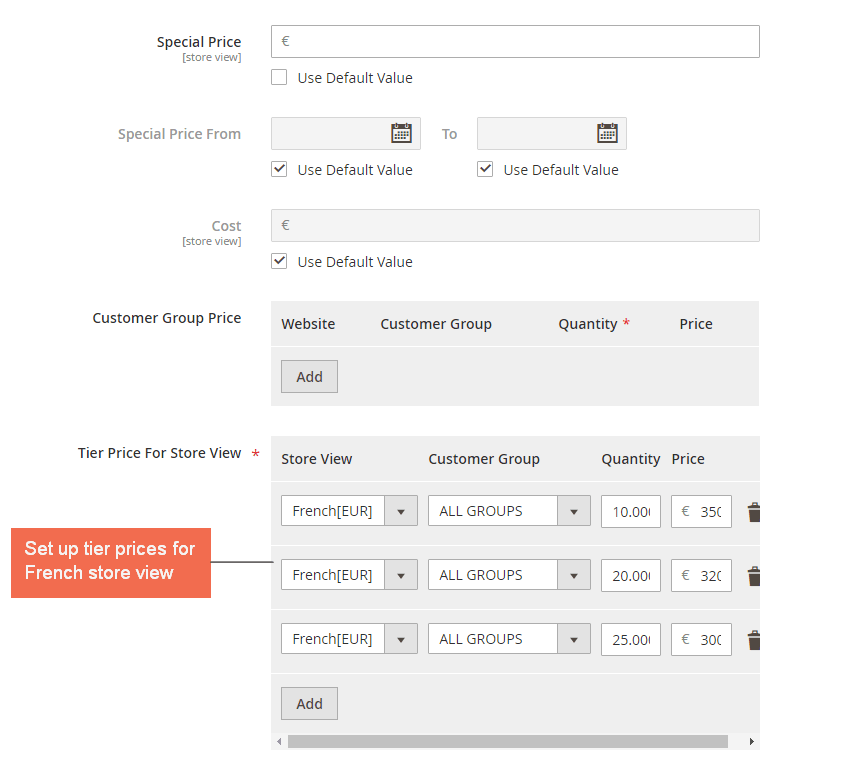
Step 4: You save configuration and go to the frontend to see the changes:
- Price of Put It Messenger Bag in the French store view:
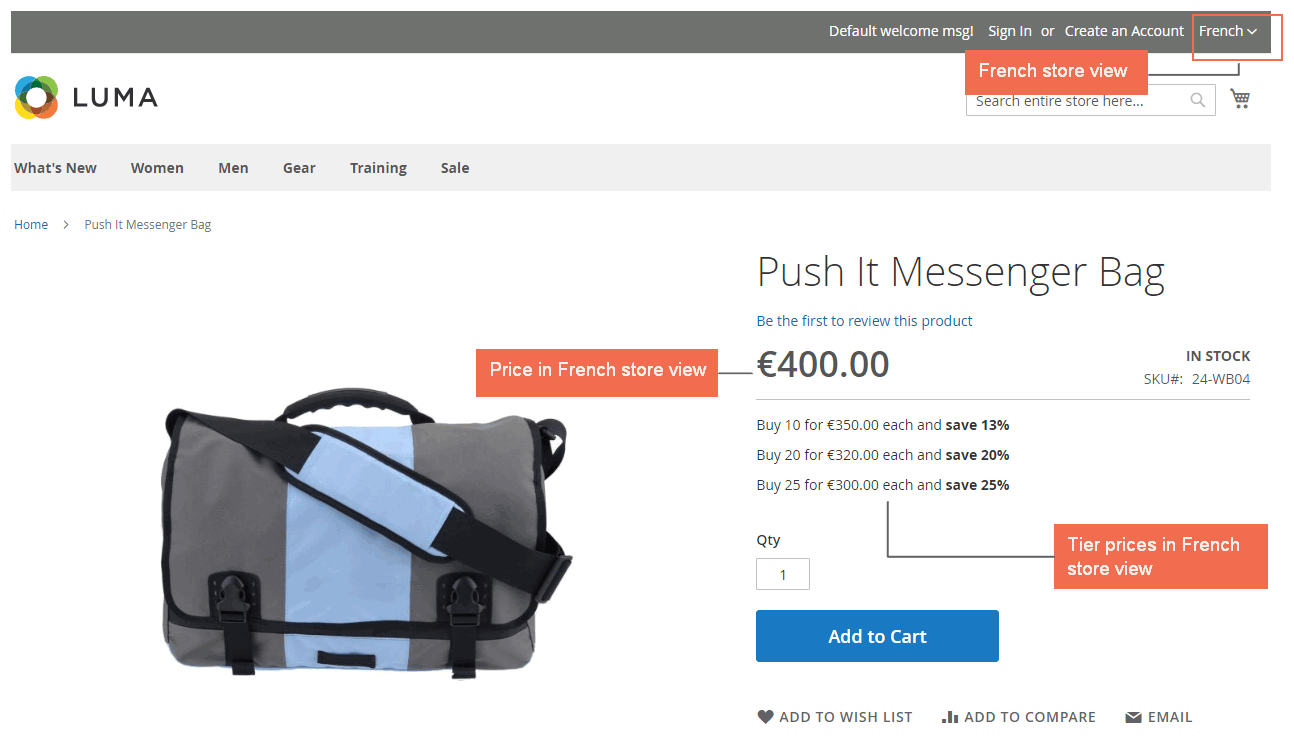
As a result, you can successfully set up different prices for a product in two store views.
*NOTE:
You can change the scope of "Special Price From...To..." by setting up the config in default Magento.
Following the below steps:
Stores > Attributes > Product
- Find 2 attributes: special_from_date and special_to_date
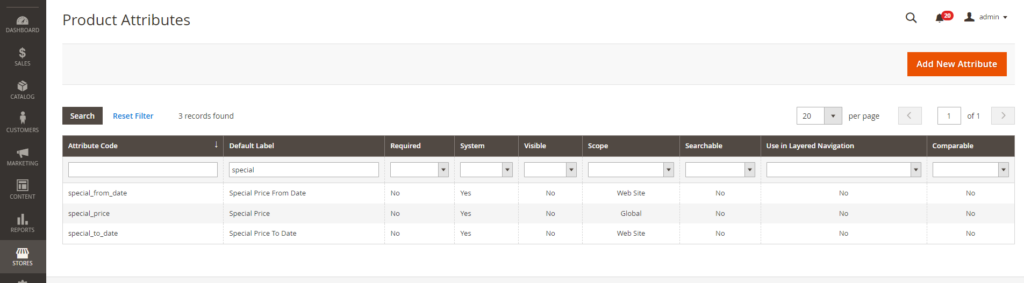
- Click to Advanced Attribute Properties, change the optional scope: Global, Website, Store View.
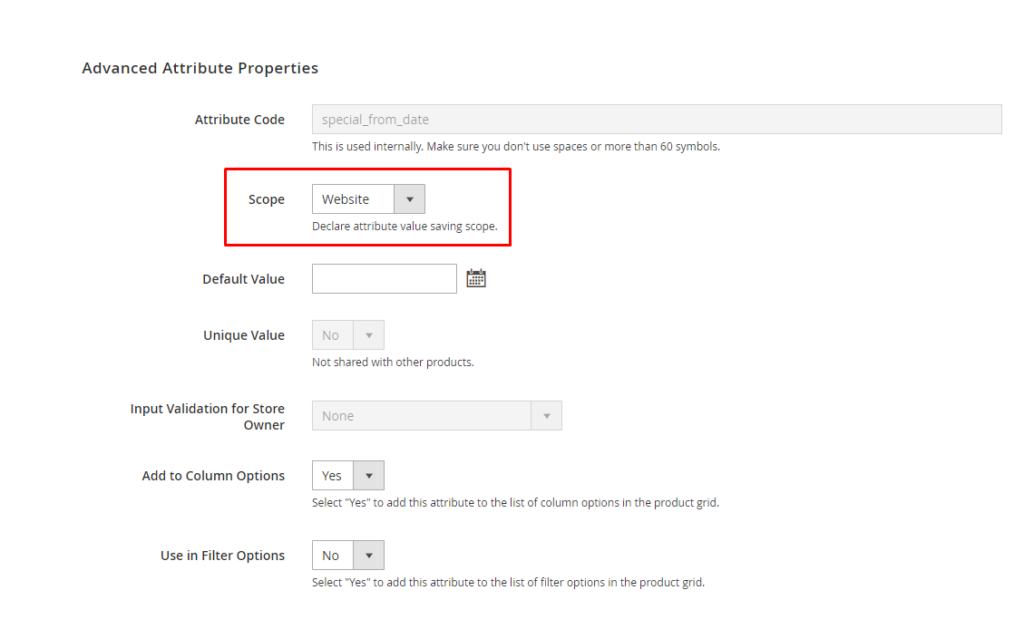
2.4. Set up different prices for custom options per store view
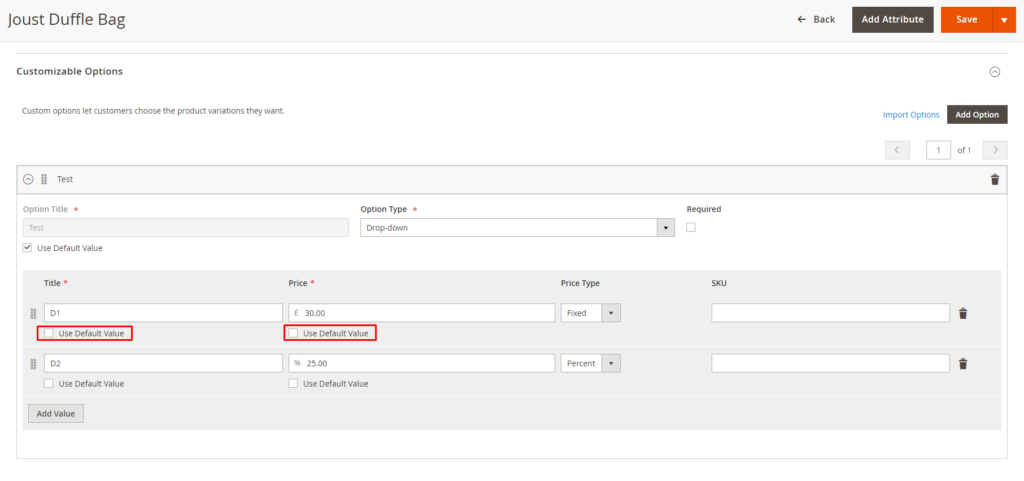
Select Use Default Value check box to set custom option price with the base currency. Otherwise, deselect this one to set custom option price with the display currency of this store view.
2.5. Explanation about Tier Price Config
When you edit tier prices for the product in each store view, there are 2 options for you to choose in Tier Price Config and it determines how tier prices are displayed in the frontend.
- Merge Tier Price and Tier Price for Store View: It means that the product will take tier price set up for both website and store view.
- Use Only Tier Price for Storeview: The product only takes tier prices set up for store view.
Let's take an example: You have a product with the following settings as below:
- Website tier price: buy 7 for $7 each.
- Store view tier prices:
+ Default store view: buy 5 for $10 each.
+ French store view: buy 10 for $5 each.
- Tier Price Config:
+ Default store view: choose Merge Tier Price and Tier Price for Store View.
+ French store view: choose Use Only Tier Price for Store view.
- In the frontend, we have results as below:
+ In Default store view:
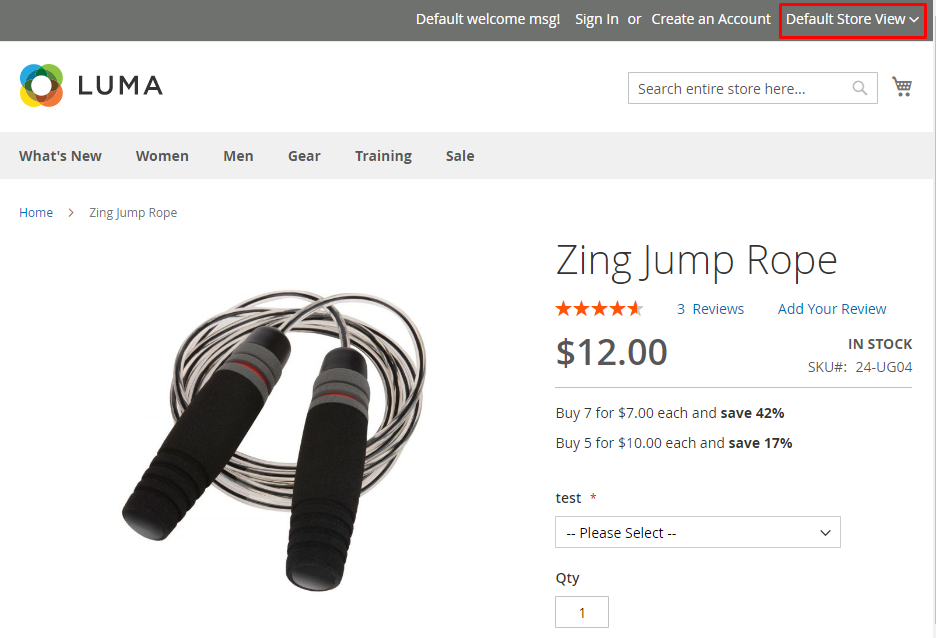
+ In French store view:
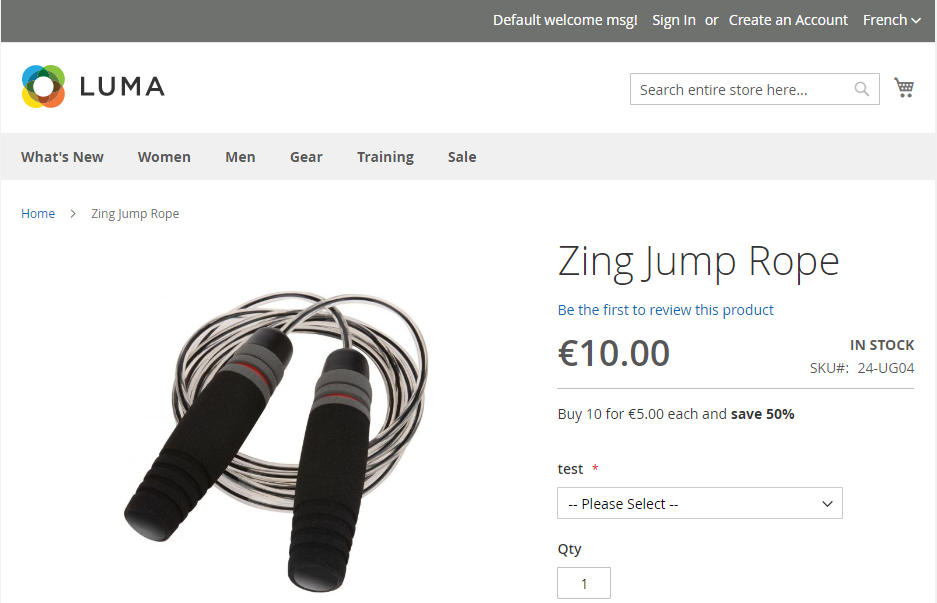
*Note: You want to set up tier prices for the same customer group in Customer Group Price and Tier Price for Store View configuration at the same quantity but different prices, tier prices displayed in the frontend are the lowest values.
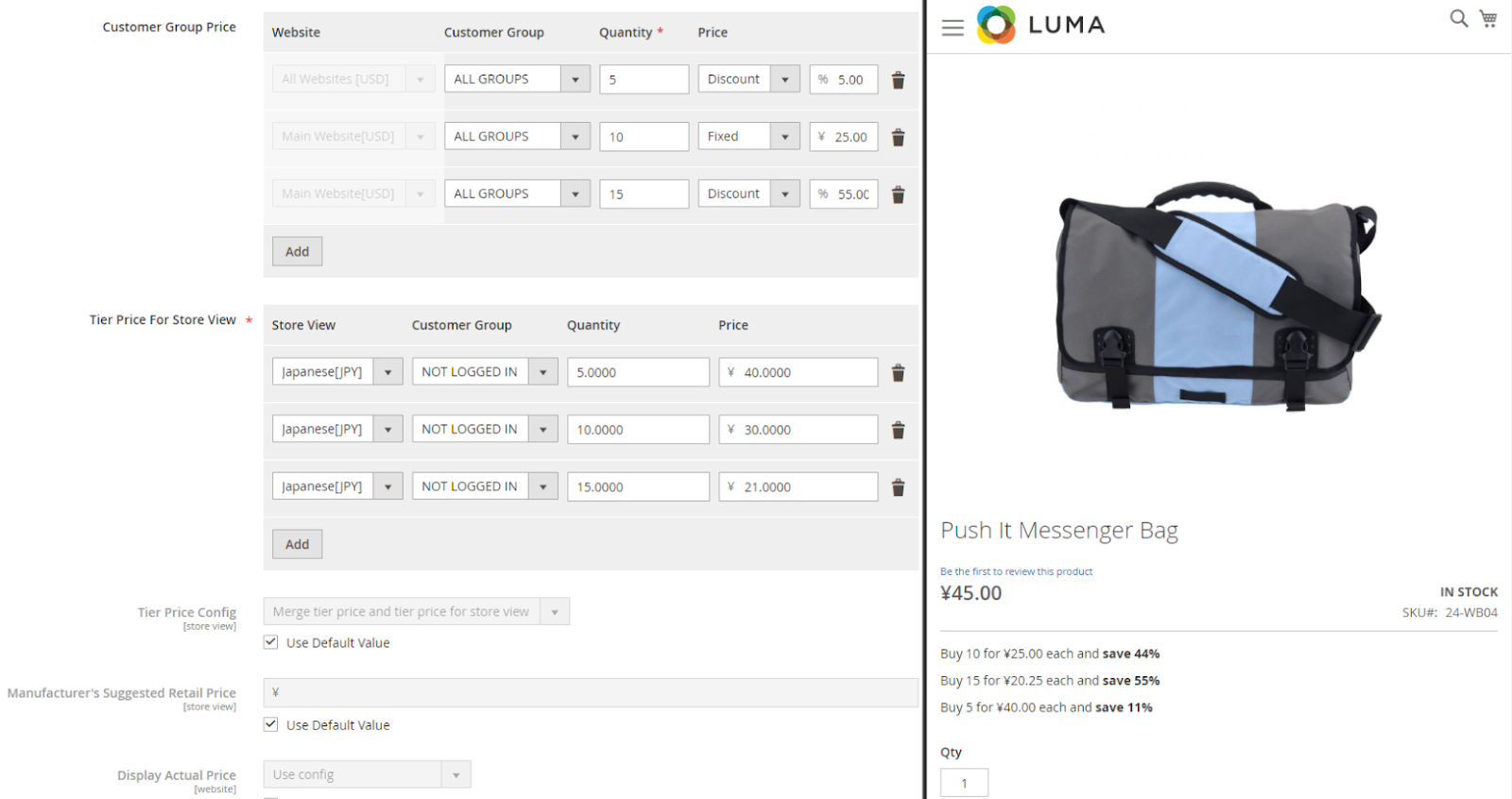
3. Some notes
- In case you use Multiple Store View Pricing with Catalog Price Rule per Store View (Magento 2), please take some following notices:
+ To make Catalog Price Rule per Store View work with Multiple Store View Pricing, you go to the app/etc/config.xml file of Magento, find this line 'Bss_MultiStoreViewPricingCatalogRule' => 1 and then you replace this line by another line 'Bss_MultiStoreViewPricingCatalogRule' => 0
+ Flush cache
+ You should reindex after setting up or editing catalog price rules.
- When you add a new store, you also need to reindex.
- When you edit prices of simple products of bundle products and group products in each store and then go to the category including these products, the prices are not changed. Because it is the way that the core is solving.
- When you sort by or filter, default Magento does not take the special price of simple products of configurable products. It will sort or filter based on the original price of configurable products.
- Set up shipping cost (Table Rate, Free Shipping and Flat rate) for store view level. It means that admin can change the shipping cost, shipping condition, and handling fee of these shipping methods for each store view. You can take a look at the following examples:
+ Flat Rate:
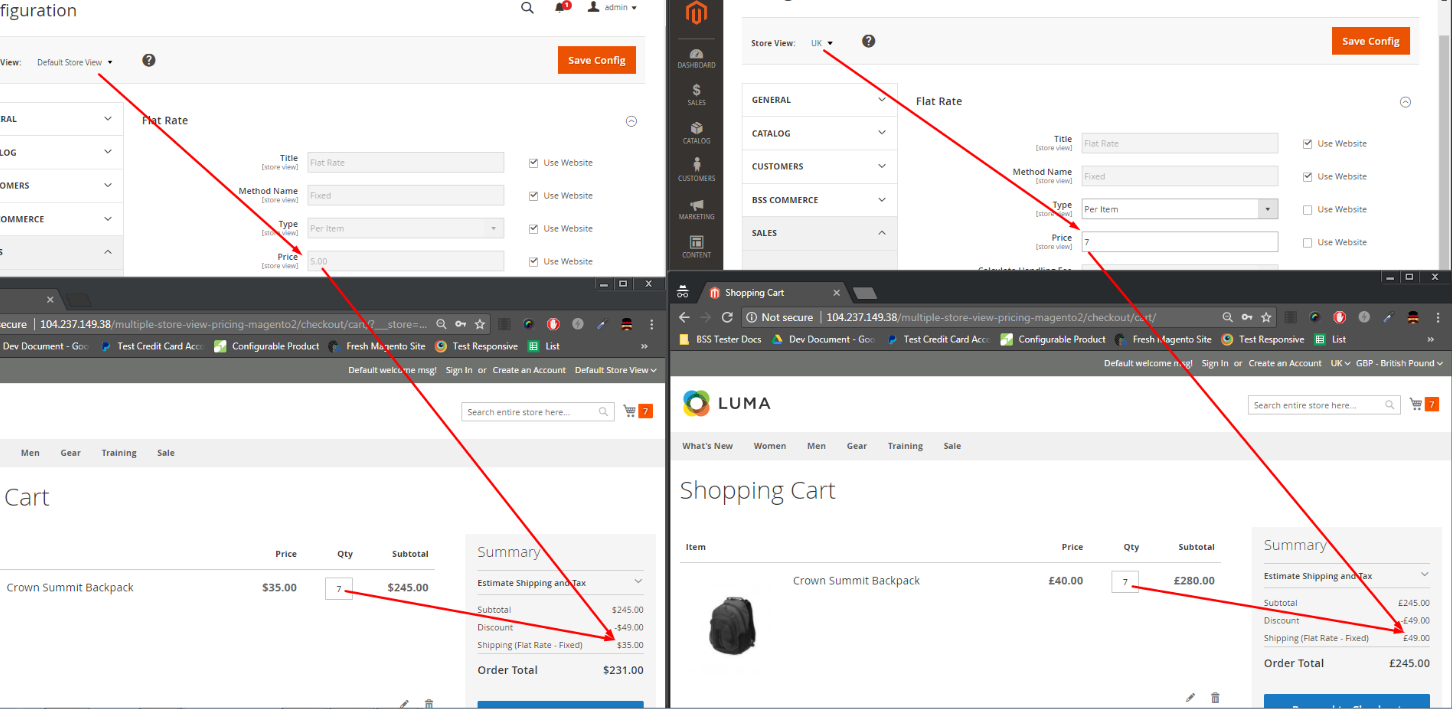
+ Free Shipping:
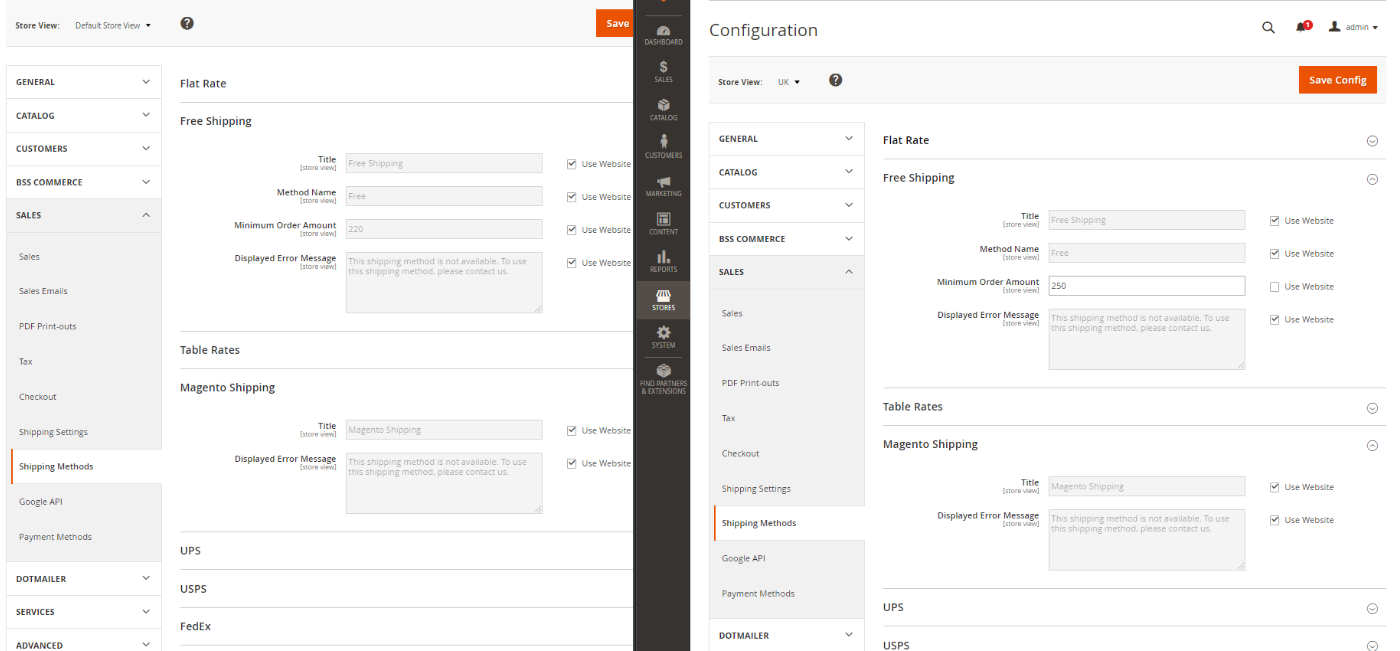
+ Table Rate:
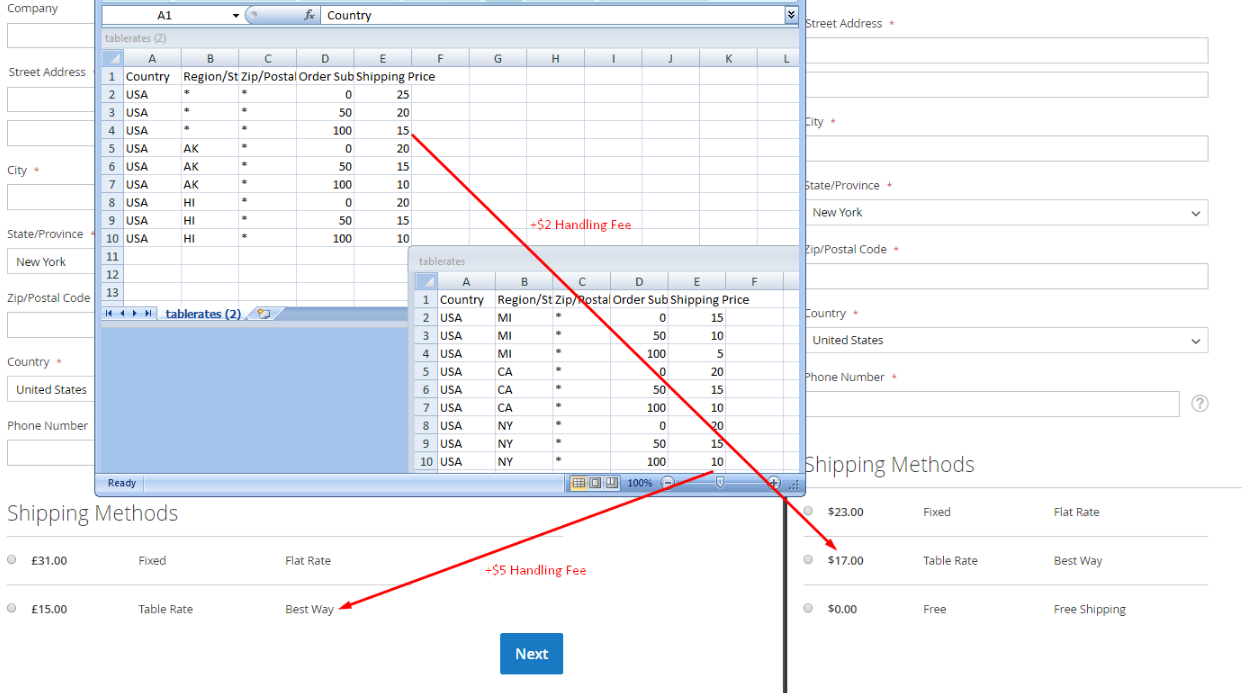
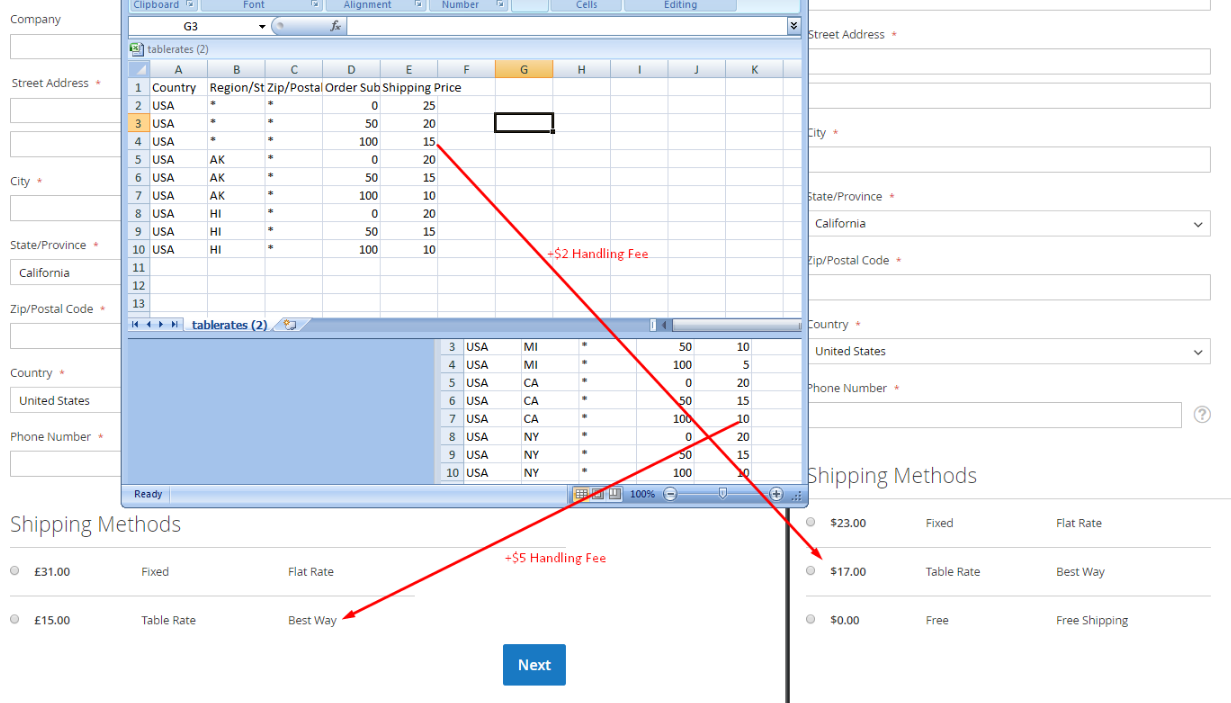
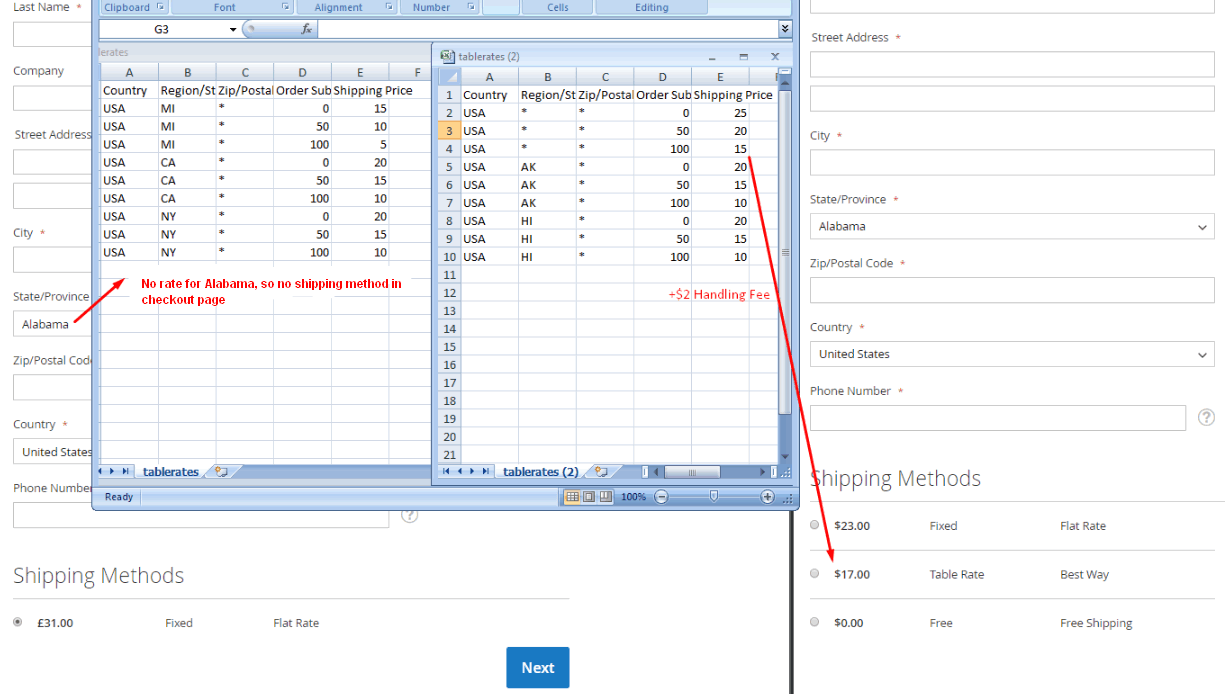
- Set up Minimum order amount for each store view.
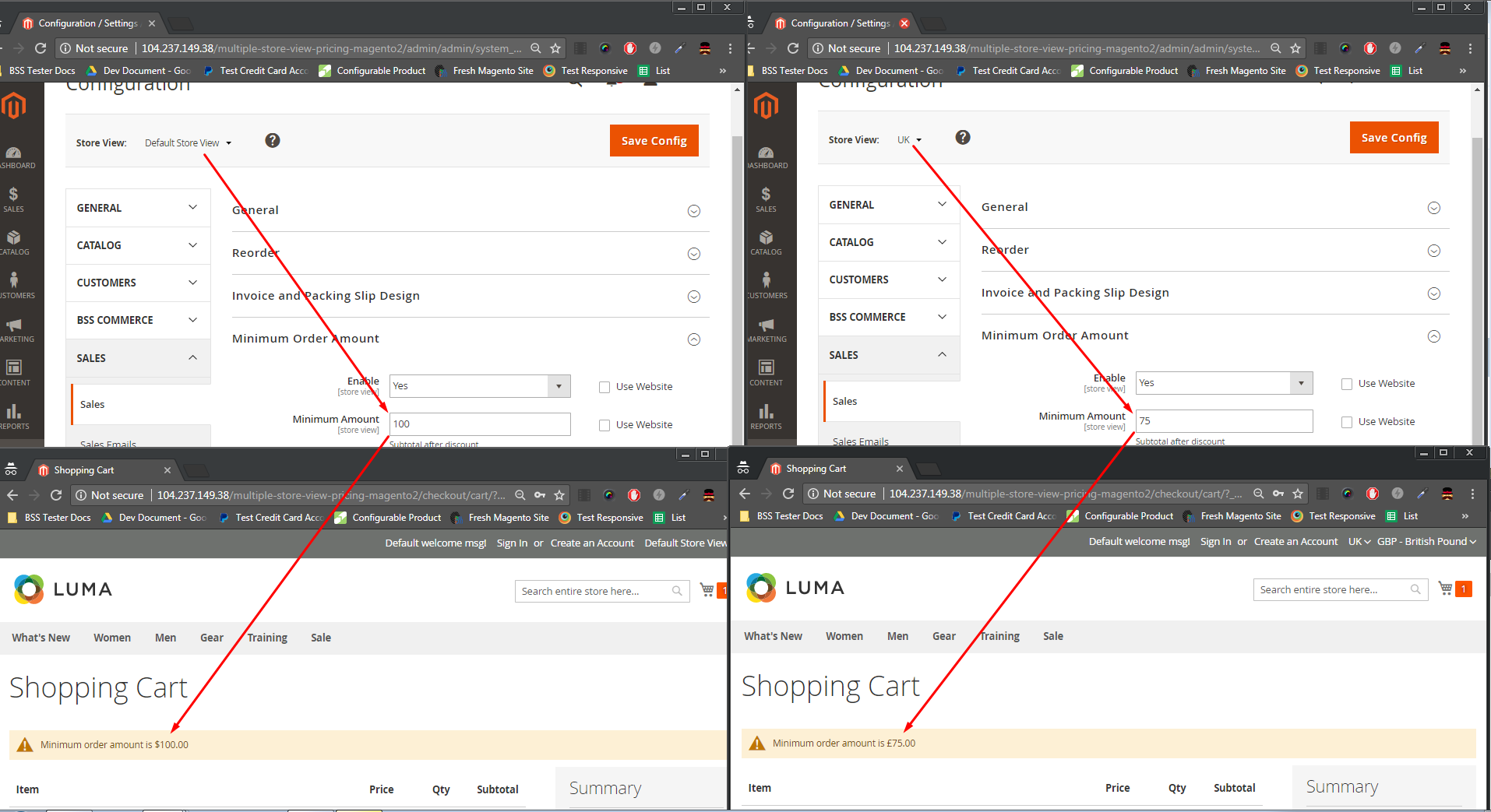
- The module works well with Promotion rule
In case you select a discount as a fixed amount, the module will convert the amount based on the currency of the default config and base currency of store view.
- The option "Use default Value" is always ticked for Special price and Normal price and if you haven't yet unticked, special price and normal price take values of default configs.
In addition, there are some more important issues you should take a look at. Read all HERE!
Import prices in storeview scope
The module supports importing prices and tier prices in storeview scope. Please refer to the guides below to import:
4. NEW! API Add-on
Based on popular demand, we've developed and released the API add-on for this extension. The API support is only available when you purchase the Premium API Support in our Pricing Plan.
Following this spreadsheet to see all the API input:
4.1 REST API
The REST APIs below is used for tier price, base price, special price with store view scope:
https://docs.google.com/spreadsheets/d/1QQVrn9XMd5GmanzhuOXqdU13jqYdfSMaqFPrEVPevto/edit#gid=0
4.2 GraphQL API
The GraphQL APIs below is used for tier price, base price, special price with store view scope:
