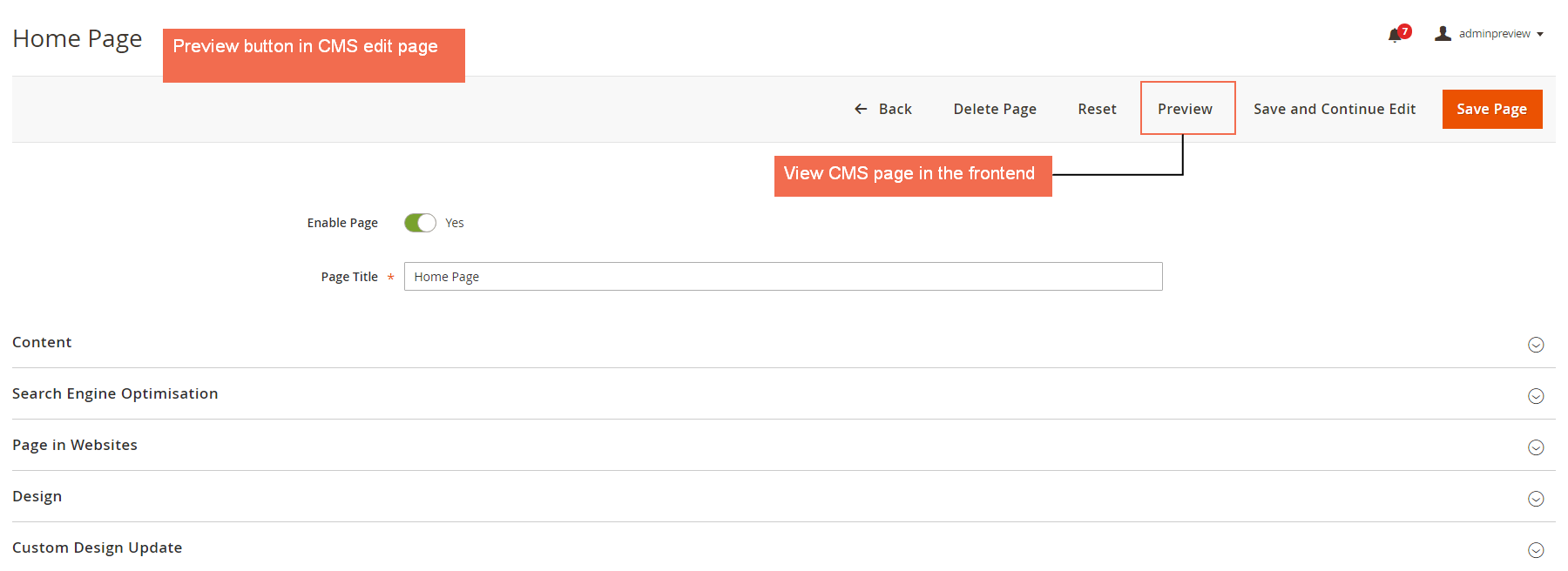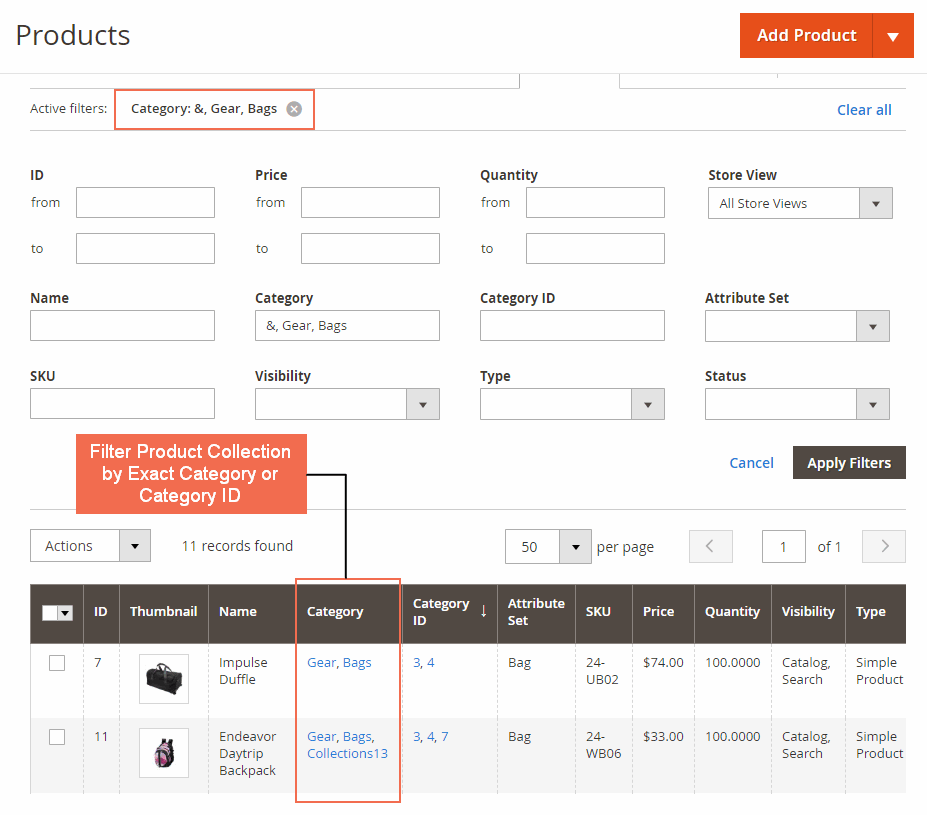USER GUIDE
1. Overview
Magento 2 Improved Admin Product Grid allows you own three practical extensions in one, including:
- Magento 2 Admin Product Grid with Category
- Magento 2 Product Grid Inline Editor
- Magento 2 Admin Product Preview Plus
2. How Does It Work?
2.1 Admin Product Grid with Category
Please go to Stores ⇒ Configuration ⇒ BSSCommerce ⇒ Admin Product Grid with Category.
In Enabled: choose Yes to enable the module, or No to disable it.
2.1.1 Show/hide category & category ID in the product grid
Navigate your way through Catalog ⇒Products
Once Magento 2 Admin Product Grid with Category extension is enabled, Category and Category ID are shown in the Column box at the top-right corner.
To show these two columns in the product grid, please check the relevant boxes or uncheck to hide them.
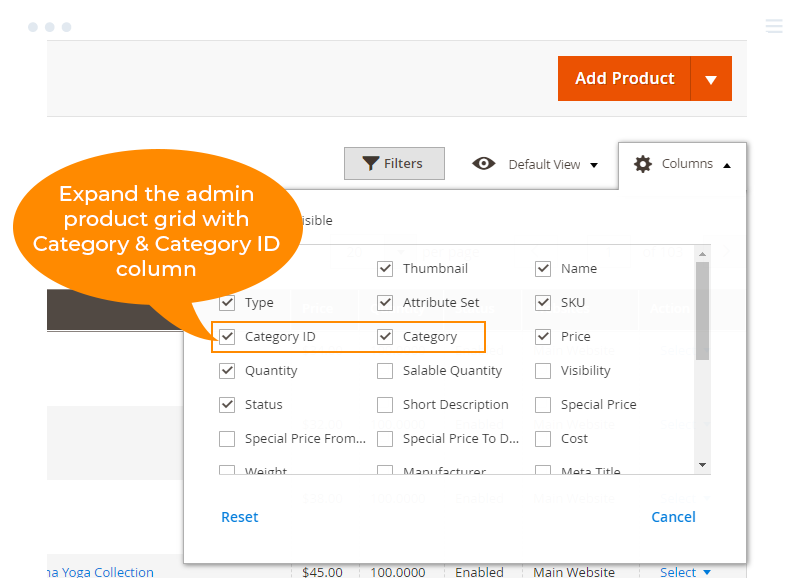
Feel free to arrange the columns in the grid by dragging the selected column, for example, Category ID, and dropping it at the new position.
Furthermore, if you click on the top of the Category or Category ID column, the data are sorted from high to low so that you can find the product at the convenience.
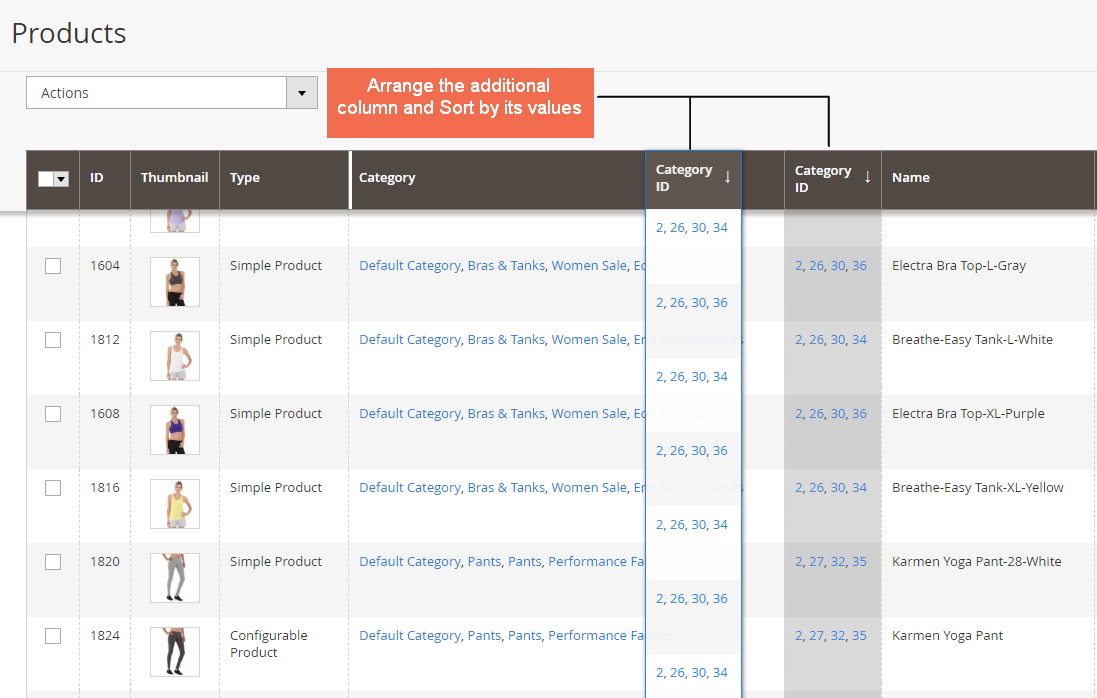
2.1.2 Filter product by single or multiple categories
The purpose of Magento 2 Admin Product Grid with Category extension is to allow filtering products by their categories right in the backend grid. Hence, Category and Category ID are included in filter options.
In Filters, the admin can get product collection by multiple categories in two ways:
- Filter Or: Products assigned to any of the entered category/category ID are filtered.
+ In Category, enter: “categoryName1,categoryName2,etc”
+ In Category ID, enter: “categoryId1,categoryId2,etc”
Note: It is possible to enter “categoryName1,categoryName2, categoryId1,categoryId2,etc” in Category.
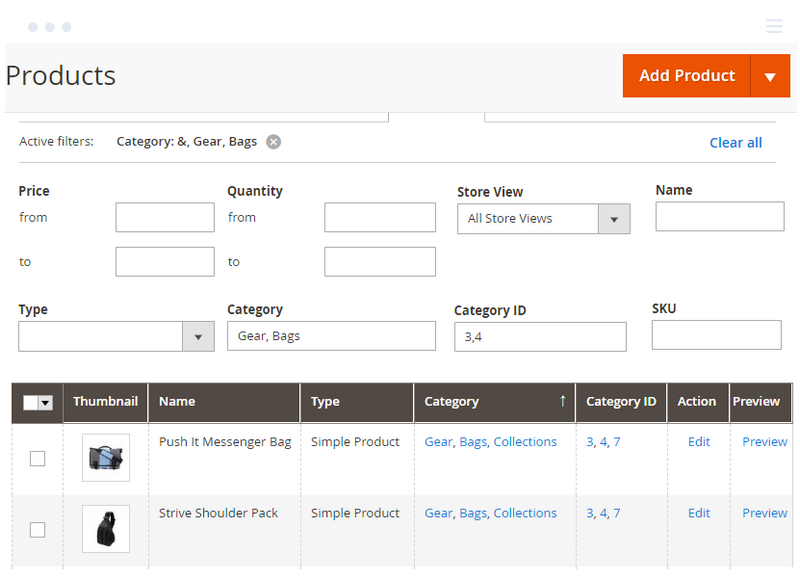
Filter And: Only products assigned to the entered category/category ID are filtered.
+ In Category, enter: “&,categoryName1,categoryName2”;or
+ In Category ID, enter: “&,categoryId1,categoryId2”
Note:
+ It is possible to enter “&,categoryName1,categoryName2, &,categoryId1,categoryId2” in Category.
+ Do not filter by Category column and Category ID columne at the same time.
2.1.3 Update category for bulk products
With Magento 2 Admin Product Grid with Category extension, the management of products and categories becomes more simplified.
In Product grid, Category and Category ID are clickable links, meaning that you can immediately go to the category edit page without going to the default Categories page.
What’s more, this module gives the ability to edit the categories of multiple products using mass action.
- Firstly, select products that need updating categories
- In Actions, click on Update Category
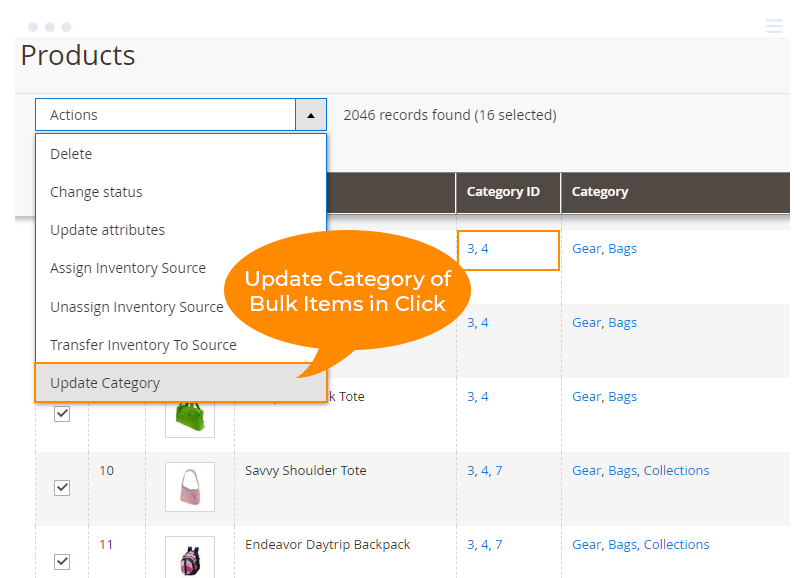
In Update Category page:
+ Select Category to assign the selected products.
+ Turn on Unlink old category button to remove all categories preciously assigned to products.
- Finally, Save the updates.
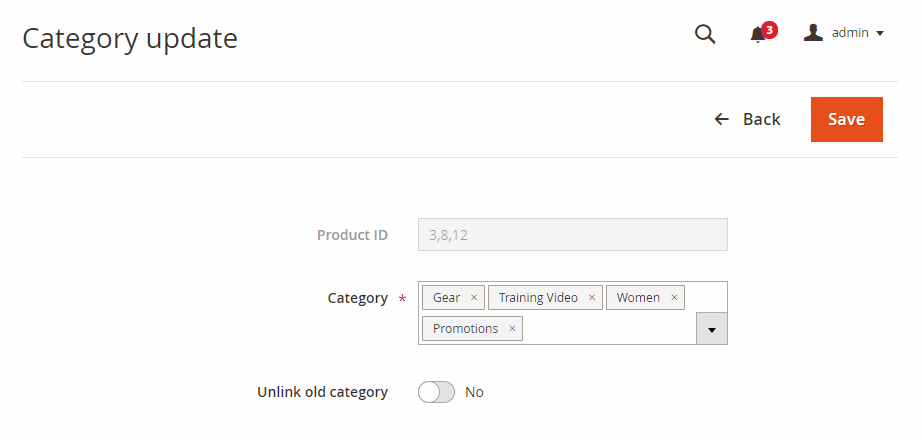
2.2 Product Grid Inline Editor
Please go to Store ⇒ Configuration ⇒ BSSCommerce ⇒ Product Grid Inline Editor.
n Enabled: choose Yes to enable the module, or No to disable it.
In Allow Editing Content of Input Types: multi-select product attribute input types including Text Field, Text Area, Date, Yes/No, Multiple Select, Dropdown, and Price to allow editing in the grid.
Note:
- If the Date input type is allowed editing, the default format in the grid for you to customize is mm/dd/yyyy.
- Quantity is considered as Text Field input type, so you can edit product quantity only when the Text Field is picked.
In Edit Multiple Rows: choose Yes to allow editing multiple rows (products) in the grid at once, or No to not allow.
In Edit Single Cell: choose Yes to only edit a cell is clicked at once, or No to take action on all editable fields in a row.
* Note: Edit Multiple Rows and Edit Single Cell function can’t work together. If you turn both configs to Yes, only Edit Single Cell function will be enabled. Although Edit Multiple Rows is Yes, you are not allowed to take action on multiple rows.
After selecting all configs, press Save Config button, and flush cache to start using this module.
2.2.1 Edit Attributes in admin product grid
Please navigate to Catalog ⇒ Products, the admin product grid is displayed on this page. You can add columns (both default and custom columns) to product grid.
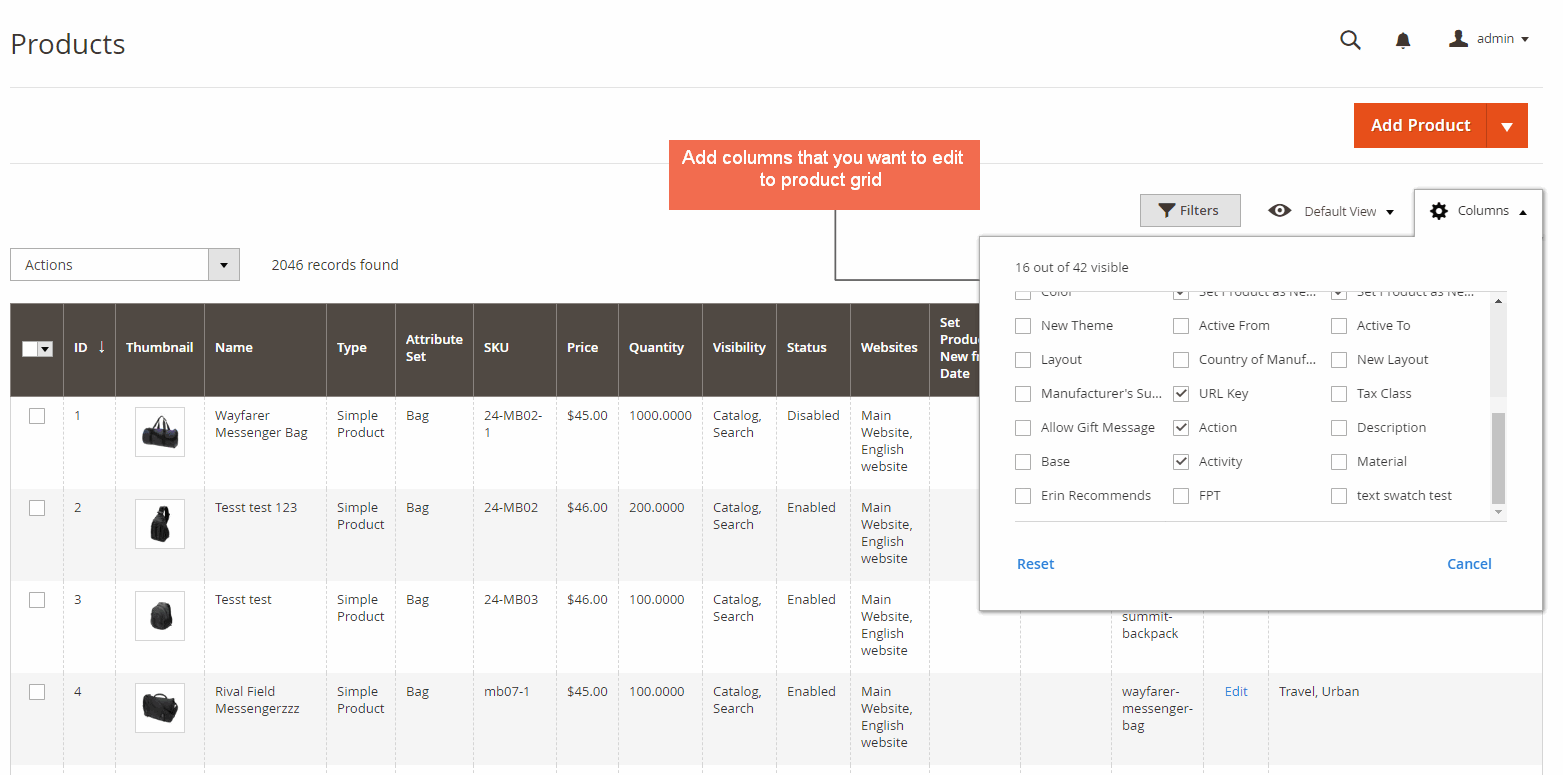
a, Edit a product in a raw
To edit a product which is displayed on a particular row, please click on the row (except first tick-box and links).
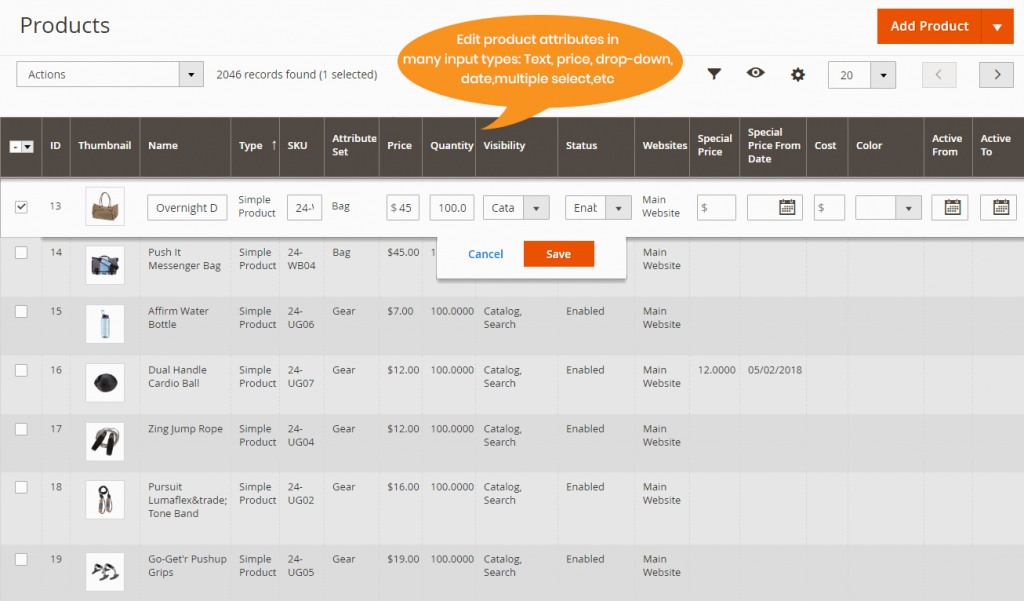
The selected row is enabled and the editable information and attributes are included in boxes, which are available for you to change their values. After editing, you need to hit one of the following buttons to complete:
- Cancel: cancel all your recent adjustments on this row, and all values in the row won’t be changed.
- Save: save your changes.
*Note: You are not allowed to:
- Edit Quantity of these product types: configurable, grouped, and bundle product.
- Edit cells in Price attribute input type of these product types: configurable product, grouped product, and bundle product with dynamic price.
- Edit ID, Thumbnail, Type, Attribute Set, Websites, Action (link) of all product types.
b, Edit multiple rows
To edit multiple rows at once, please follow this instruction:
Step 1: Choose a row
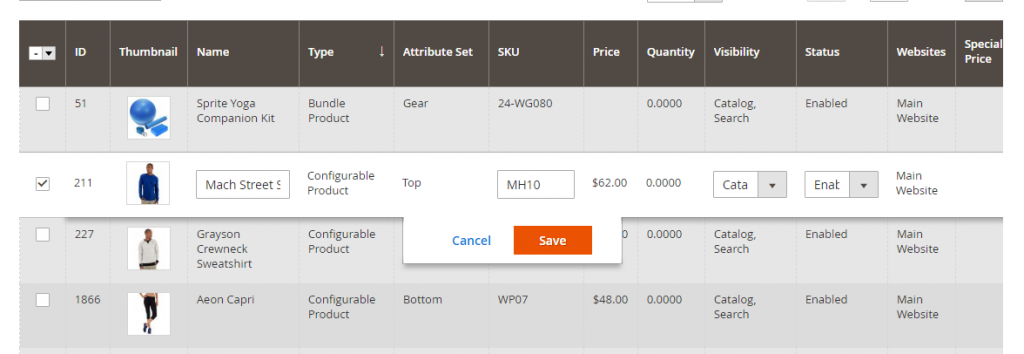
Step 2: Select other rows to be edited together by checking box, an additional row including editable boxes that are correlative to the selected rows will be enabled.
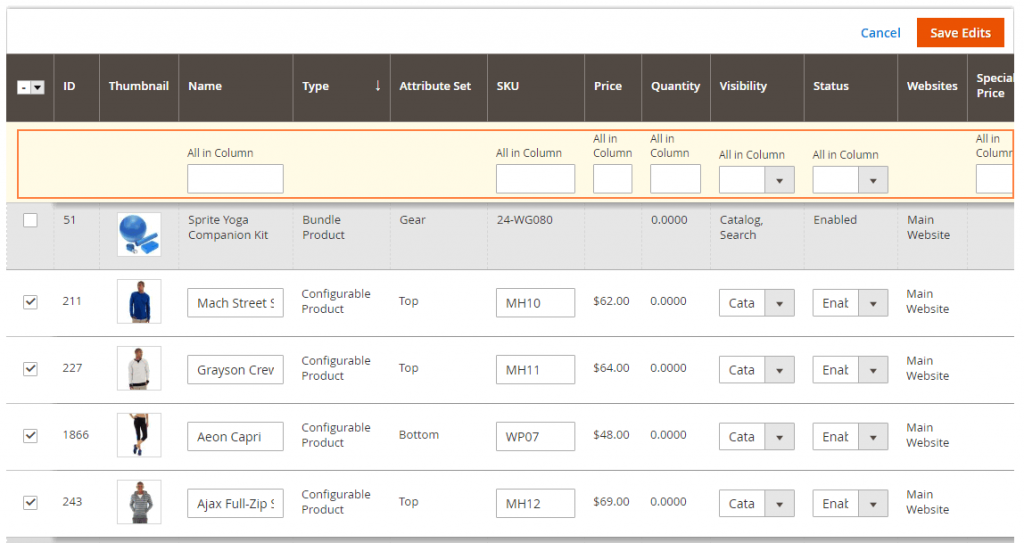
Step 3: enter the custom values to the All in Column boxes
Step 4: Choose Apply button in the additional row to apply new attribute values to all chosen products.
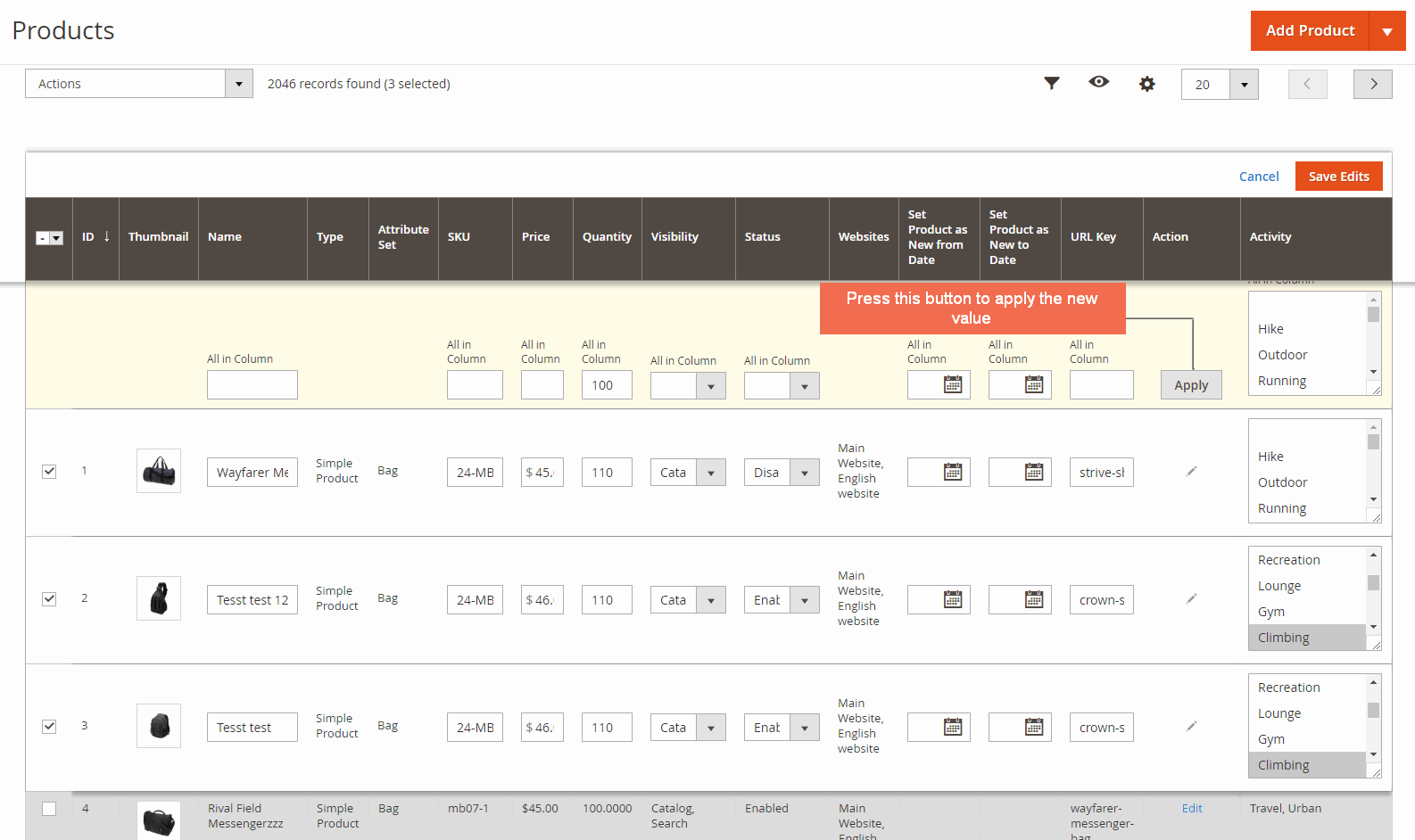
Step 5: Choose Save Edits or Cancel button to complete.
Note: You can edit multiple products in different types, but the new values can be applied to only allowed editing input types.
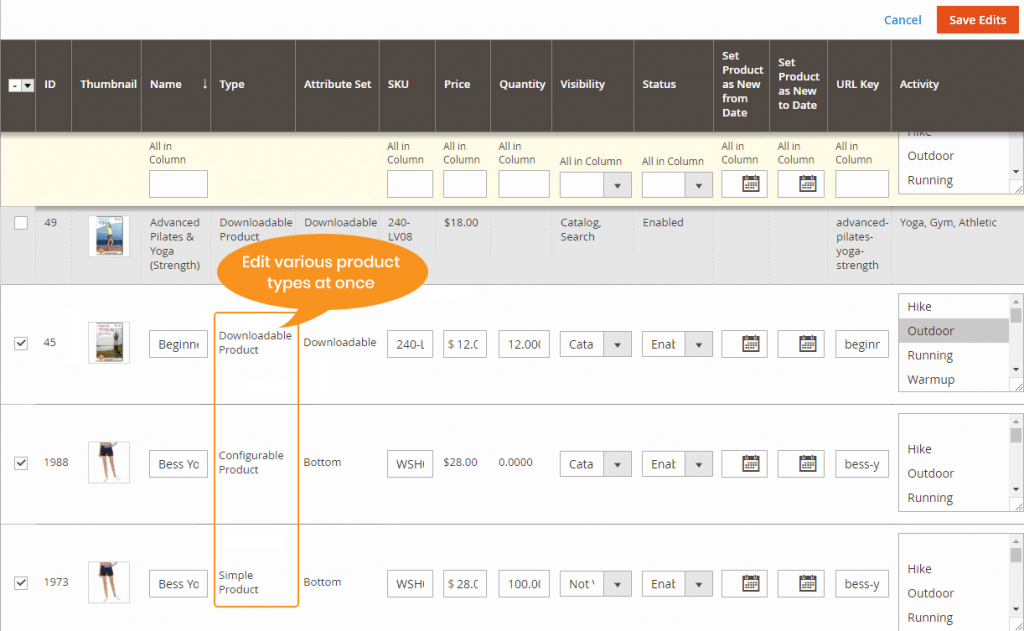
2.2.2. Edit a single cell only
When you set to allow edit single cell only, you need to click on the cell you want to edit and enter the new value, then press Save button.
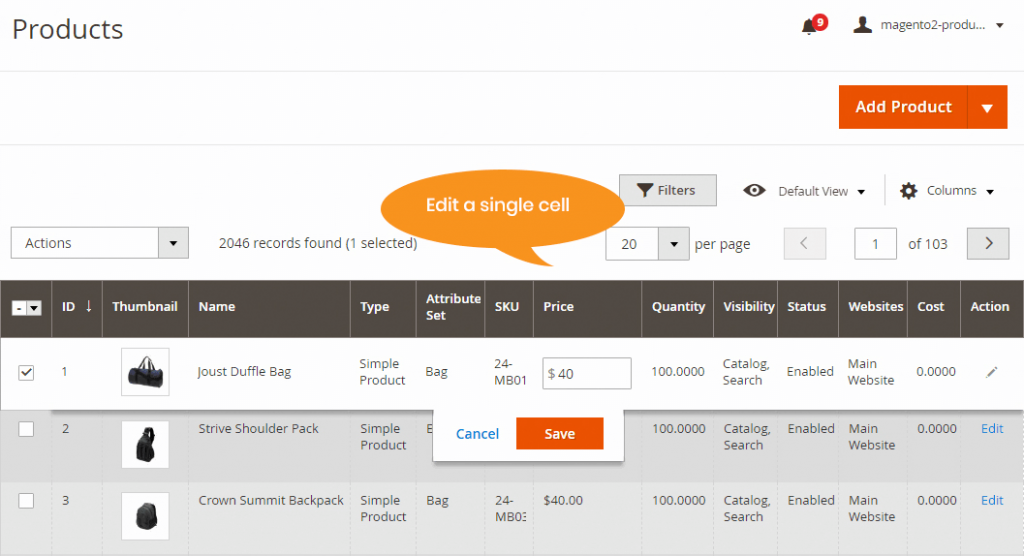
2.3 Admin Product Preview Plus
Please navigate to Stores ⇒ Settings ⇒ Configuration => BSS Commerce
In General Configuration:
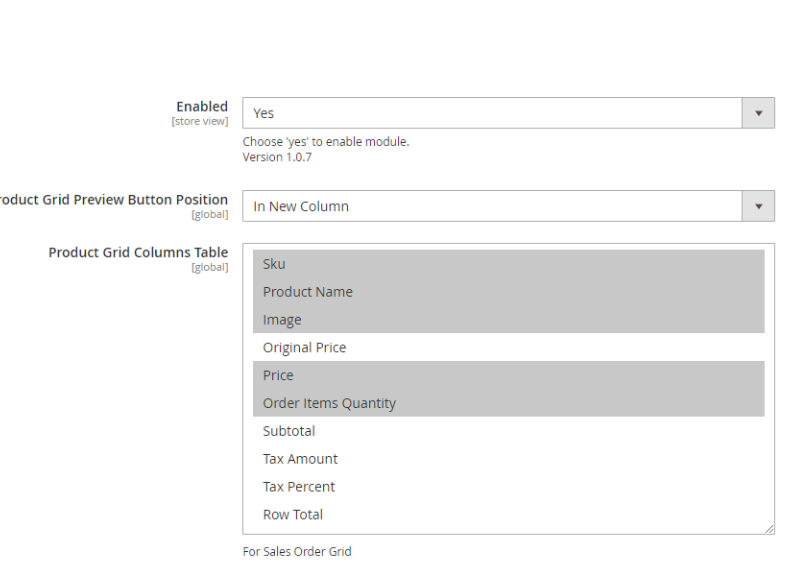
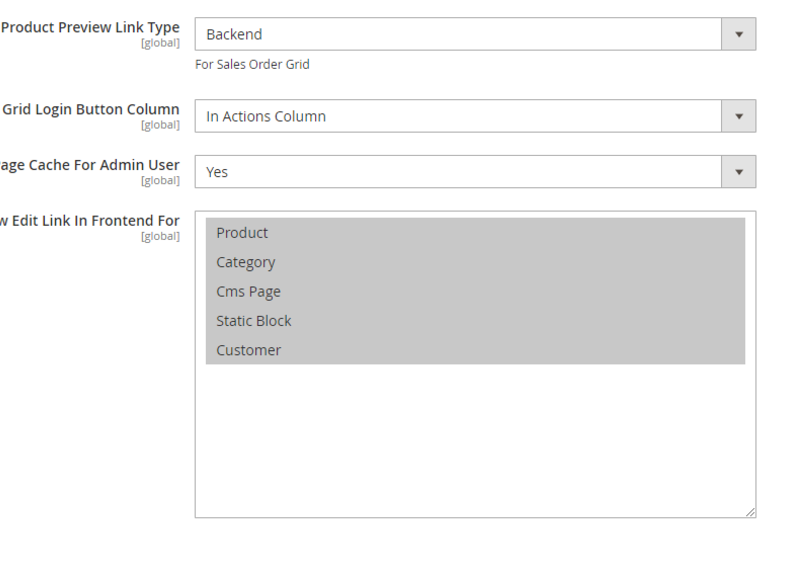
In Enabled Admin Preview, choose Yes to enable the module or choose No to disable the module.
In Product Grid Preview Button Position, set position of product grid preview button by choosing In New Column or In Action Column.
In Customer Grid Login Button Column, set position of column of customer Log-in button by choosing In New Column or In Action Column.
In Product Preview Link Type, choose Frontend or Backend to decide the navigation of preview links.
In Disable Page Cache For Admin User, choose Yes to activate automatic cache flush before admin log in as customer and set show Product Preview Link Type to Frontend, otherwise choose No.
In Show Edit Link In Frontend For, choose one or multiple pages to place Edit Page buttons which directs admin to backend Edit Page from the frontend.
2.3.1 In Sales
Please go to Sales ⇒ Operations ⇒ Orders.
Then check the Sales Order Grid table consisting of various columns, in which Bill-to-name column presenting names of customers who have placed orders on site, and Item Ordered column displaying brief information of ordered product (SKU, name, image…)
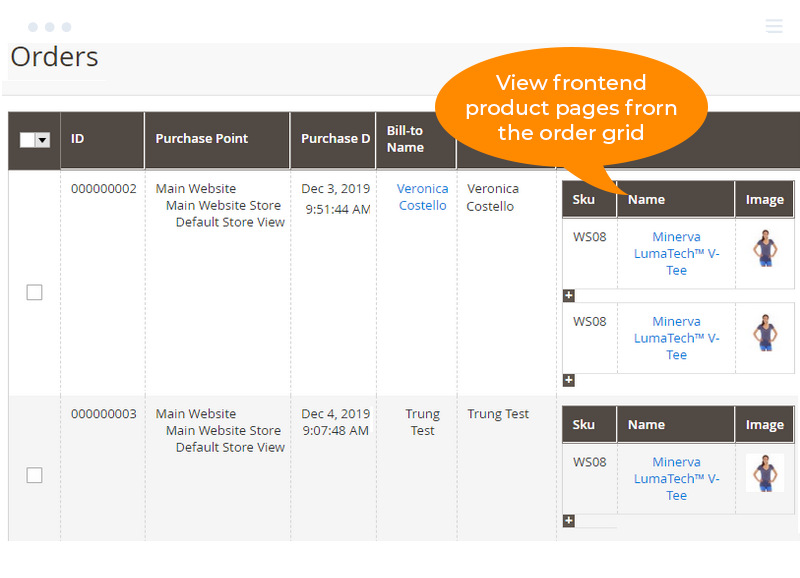
Click the name of the customer to navigate to Customer Information section in the backend to check or make changes if needed.
Click the name of the product to see the preview of Product Page in the frontend or the Product Detail Page in the backend. This will be determined by your setting at STORES -> Configuration -> BSS Commerce -> Admin Preview -> Product Preview Link Type :
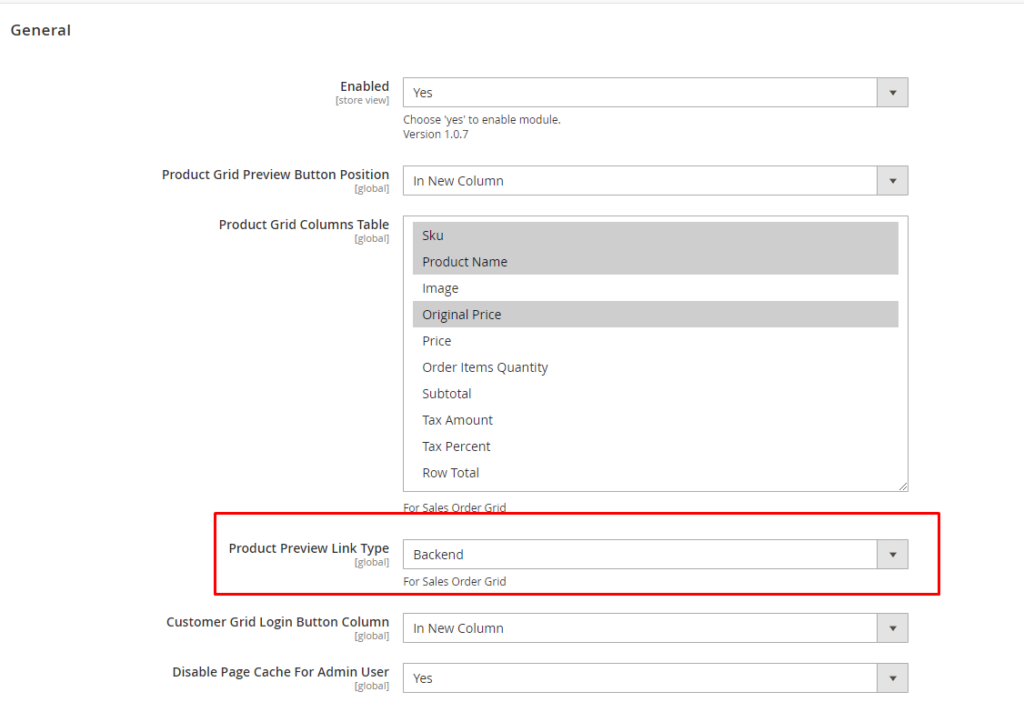
Choose Backend to see the Product Detail Page once click on the preview product link at sales.
Choose Frontend to preview the Product Page at the frontend.
2.3.2 In Products
a, Preview products
To get preview of products, please navigate to Products ⇒ Catalog
Click Preview button in the product grid view in Catalog section to see the preview of Product Page in the frontend, make changes in product information in Edit if necessary and click Save.
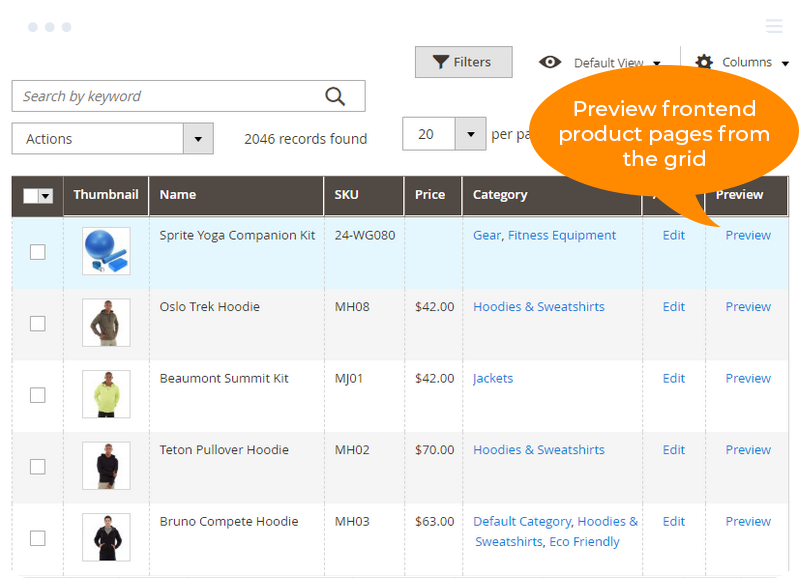
Admin need to enable the product to use the Preview button; however, you can decide to show that product to customers or not by using the Admin Preview attribute on Product Edit Page in the backend.
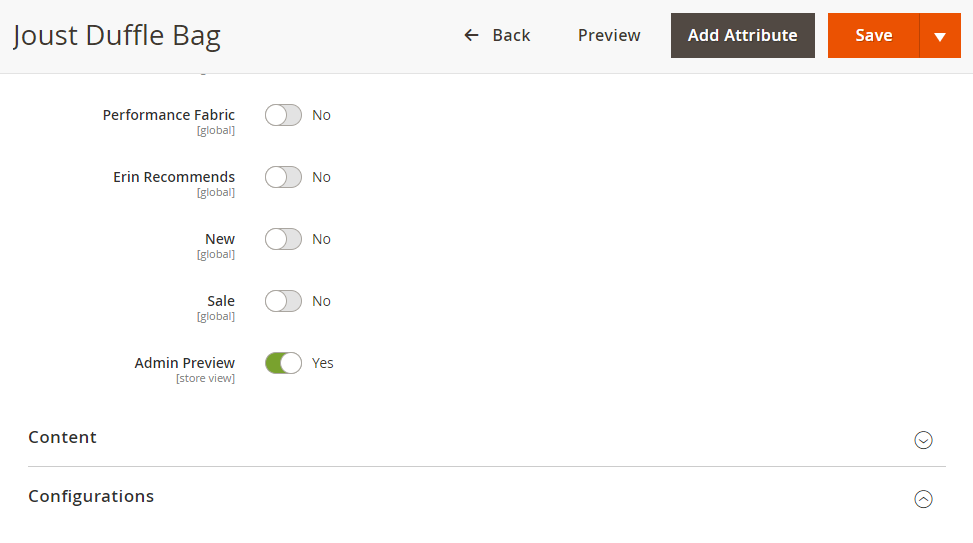
If choose Yes for the Admin Preview attribute, only you can see the preview of that product by clicking the Preview button. Customers can’t search or see that product.
2.3.3 Preview categories
To get the preview of categories, please go to Products ⇒ Categories
Check the list of Category Pages, make changes if needed, click Save then use Preview button to check the frontend display of the chosen Category Page.
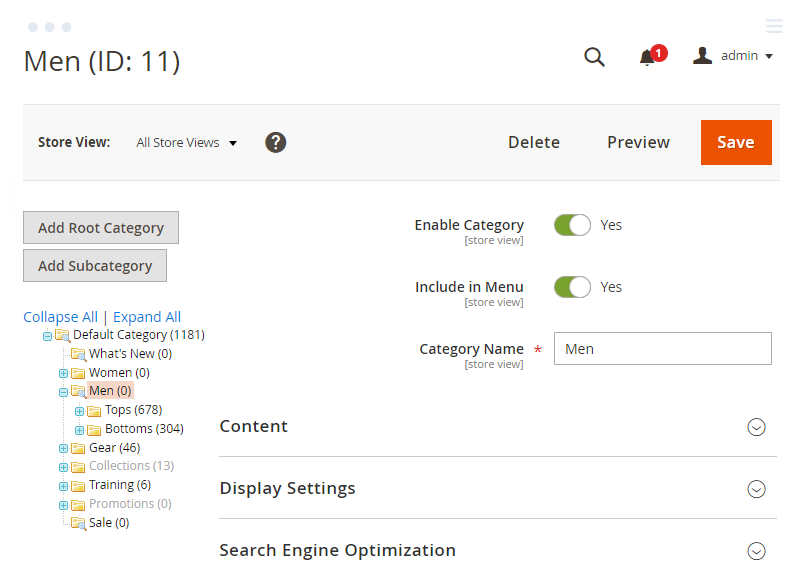
2.3.4 In Customers
Please go to Customers ⇒ All customers
Click Login button to log in customer account from the backemd.
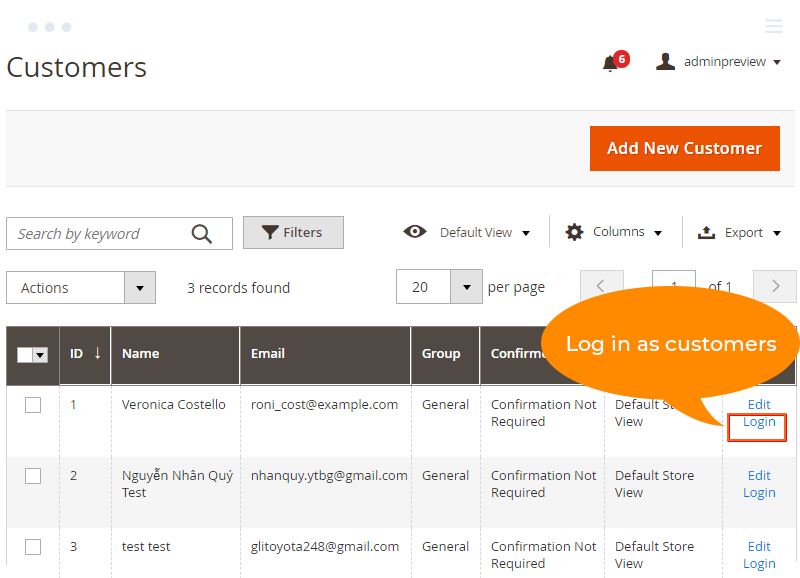
The module will permit admins to log in as customer in frontend page.
In Customers ⇒ Login As Customer Log to shows history of how many times admin has logged in as customer in the frontend.
2.3.5 In Content
Please go to Content ⇒ Elements ⇒ Pages.
Check the list of CMS Pages, click select and choose Edit to make changes in the content of CMS Pages, then click Save.
In Edit CMS page, make changes if necessary, click Save Page and use Preview button to check frontend display of the edited page.