1. Overview
Magento 2 Custom Option Template extension helps you save time significantly by allowing you to create custom options templates then add to any product as you want.
2. How Does It Work?
Please go to Admin Panel ⇒ Catalog ⇒ Custom Options Template.
2.1 Custom Options Template Grid
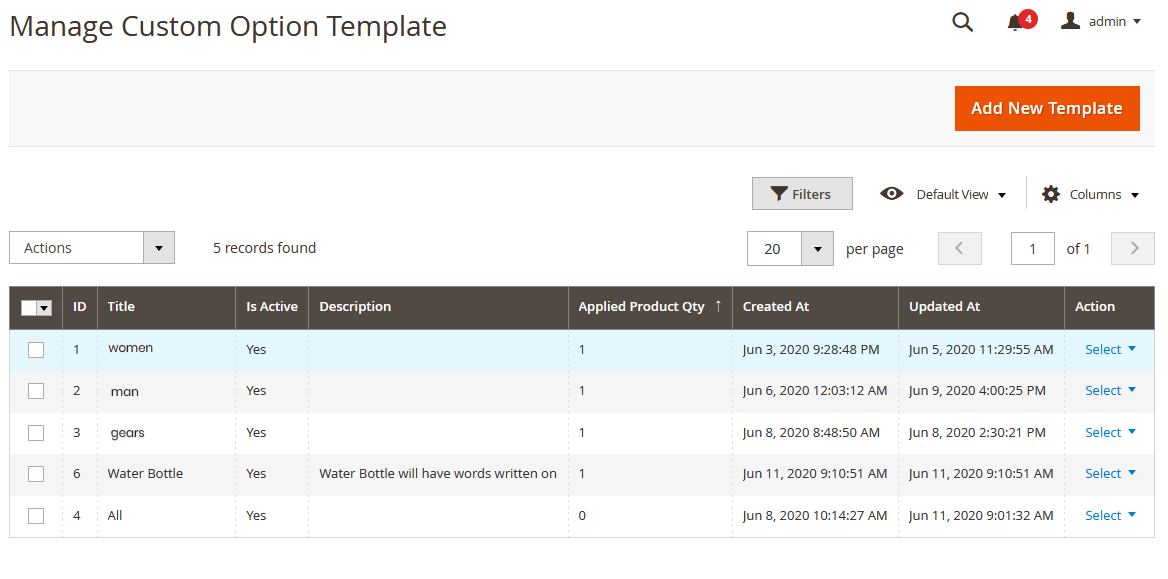
- In ID column: choose the ID of the template
- In Title column: choose the title of the custom option template
- In Is Active column: the status of the template. “Yes” means that the custom option is enabled in the frontend and “No” means that it is disabled.
- In Description column: description of the template
- In Applied Product Qty column: stated the number of products that have been applied to the displayed template.
- In Create At column: specific date and time that the custom options template was created.
- In Update At column: specific date and time of the last edition.
- In Action column: choose Edit to go to the custom options template edit page, or choose Delete to delete the template.
Note:
- Only count the products that are within the template apply rule, the product that isn't supported (E.g. Group products) won't be counted.
- the above information isn’t displayed in the frontend.
2.2 Create Custom Option Template
Please click on Add New Template button to create new custom options template.
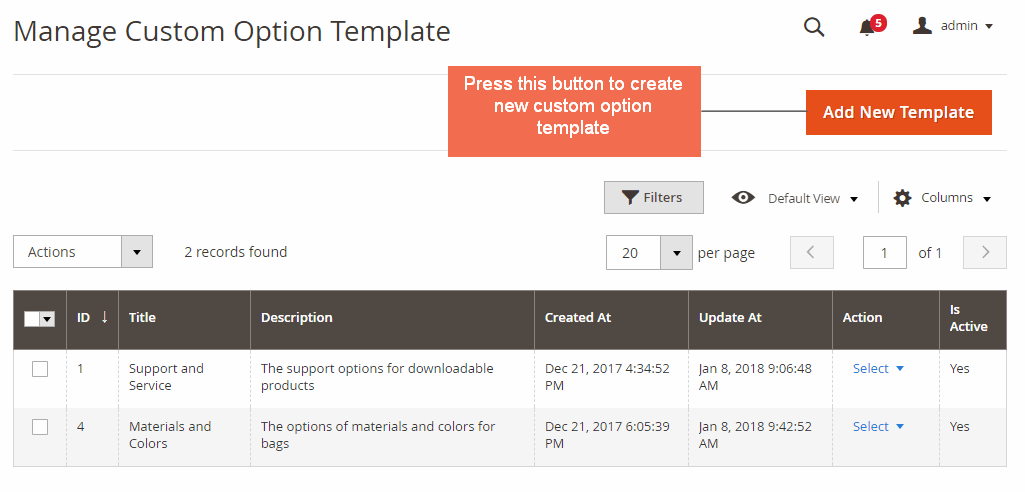
2.2.1 Custom Option Template Information
In Template Information tab, you can edit the general information for the template.
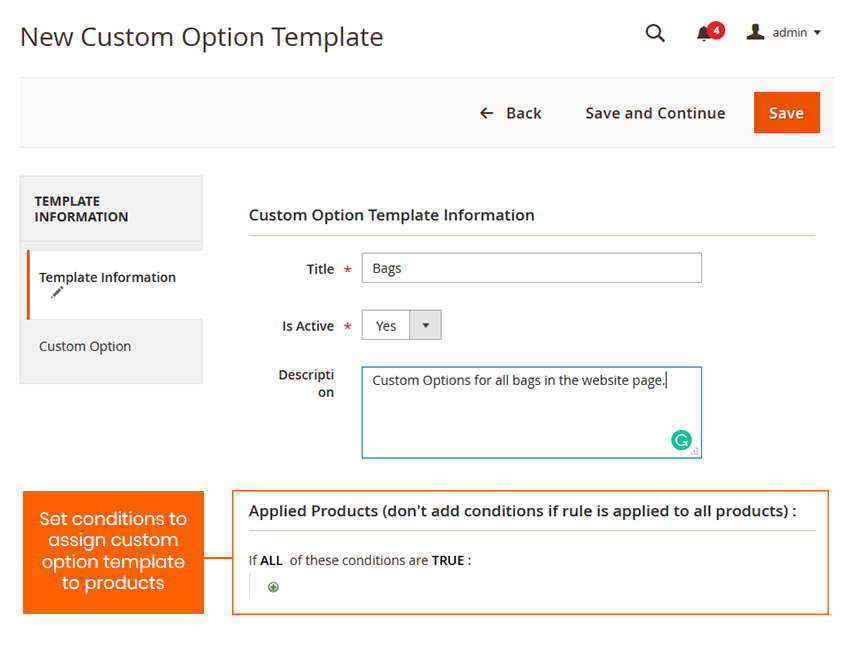
- In Title, edit a title for the template.
- In Is Active, choose Yes to enable the template in the frontend, or No to disable it.
- In Description, edit the description for the template that is being created.
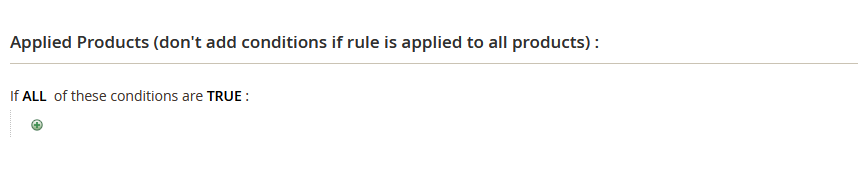
- In Applied Products: Add the right condition to apply the custom options template to products. Don’t set any condition to apply the template to all products.
After assigning custom option template, the custom options are immediately inserted to the Customizable Options tab in each product edit page in the backend and they will be displayed in the frontend.
2.2.2 Create Custom Options
To edit custom options of a template, please open Custom Option tab in Custom Option Template Edit page.
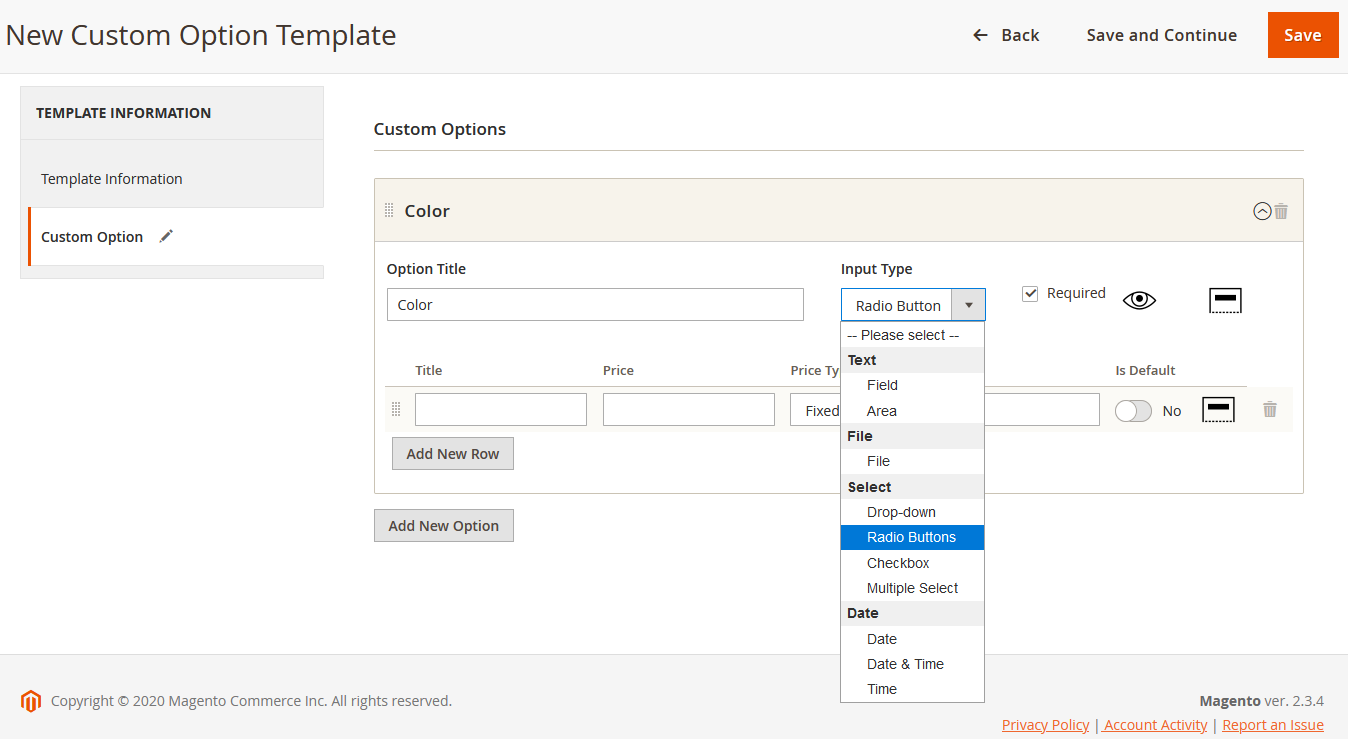
In this tab, you can create unlimited custom options by all input types. This section is the same as the Customizable Options tab in the product edit page.
You can click on the eye sign and choose the visibility for option with customer group and store view:
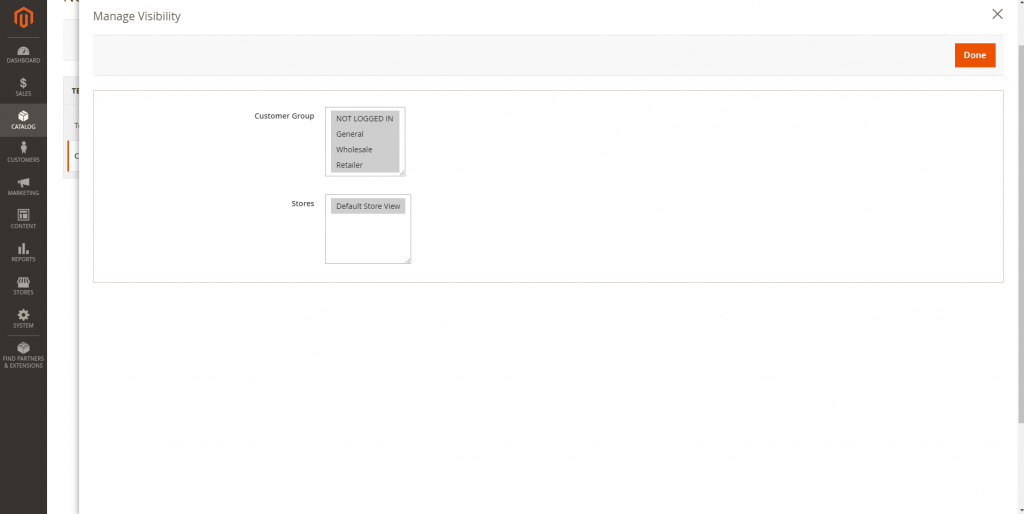
With the button next to the eye sign, you can set title store view for template:
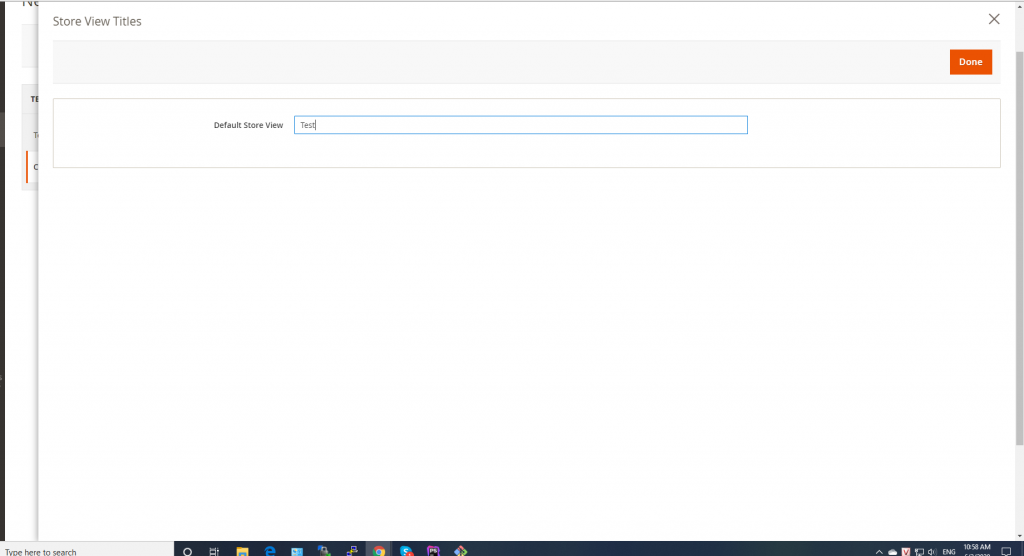
You can also set default value for option type select:
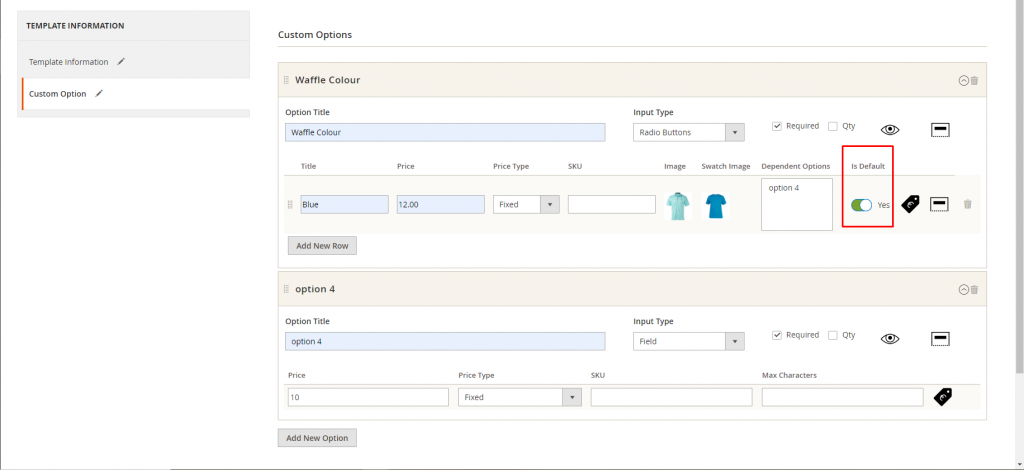
After setting, you need to save to complete. There are 5 buttons for you to press:
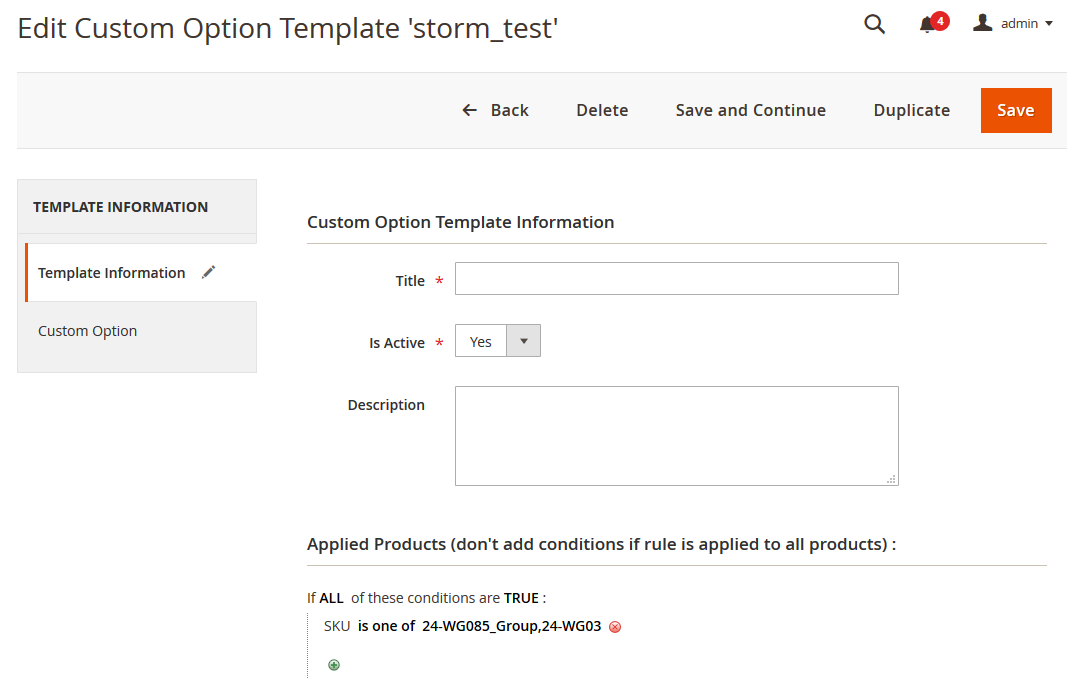
- Save: save all settings and then you will be redirected to the custom option template grid
- Duplicate: duplicate the custom option template. The duplicate template is removed the selected products of the original one.
- Save and Continue: save the template and continue staying in the edit page.
- Delete: delete the template
- Back: back to the template grid.
Note:
When the custom option template is deleted or set from Yes to No in Is Active field, the custom options assigned to the product using that template is removed.
After the custom option template is assigned to the product,
- If there are new options added to the template, then those new options are also added to the product.
- If the admin edits any option of the template, the relevant option of the product is also updated.
- If the admin deletes any option of the template, the relevant option of the product is also removed.
Custom Options assigned to the product using the template will be associated with that template.
However, Magento 2 Custom Option Template allows you to exclude a product from a custom options template in the product edit page.
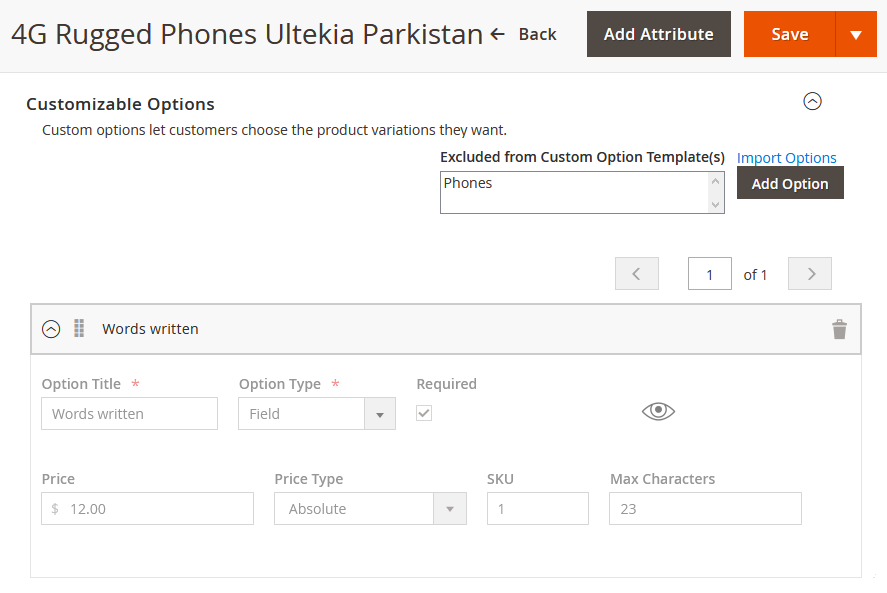
To exclude a product from one custom option template, click the template title in Excluded from Custom Option Template(s) multiple select box.
You can click on the eye sign and choose the visibility for option with customer group and store view.
Magento 2 Custom Option Template extension allows that one product can be assigned to multiple templates.
Currently, the module supports assigning the template to products by the product’s conditions in the Template Edit Page. It means the template can not be assigned to products on the Product Edit Page.
When the custom option template is duplicated, assigned products will not be duplicated in the new template.
Note: When a product was excluded from a template, then rechoosing the template again, then it will be considered as a newly added custom option template.
2.3 Manage Admin User Roles
Please go to System ⇒ Permissions ⇒ User Roles to restrict other admin accounts accessing the custom options template management.
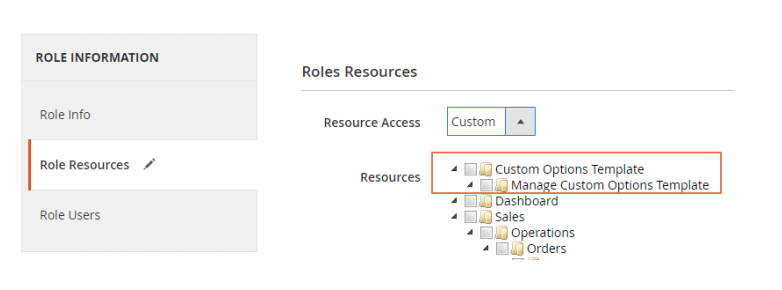
2.4 Choose Save Mode
Navigate to Admin ⇒ Store ⇒ Configuration ⇒ Bss Commerce ⇒ Custom Option Template ⇒ Advanced Setting.
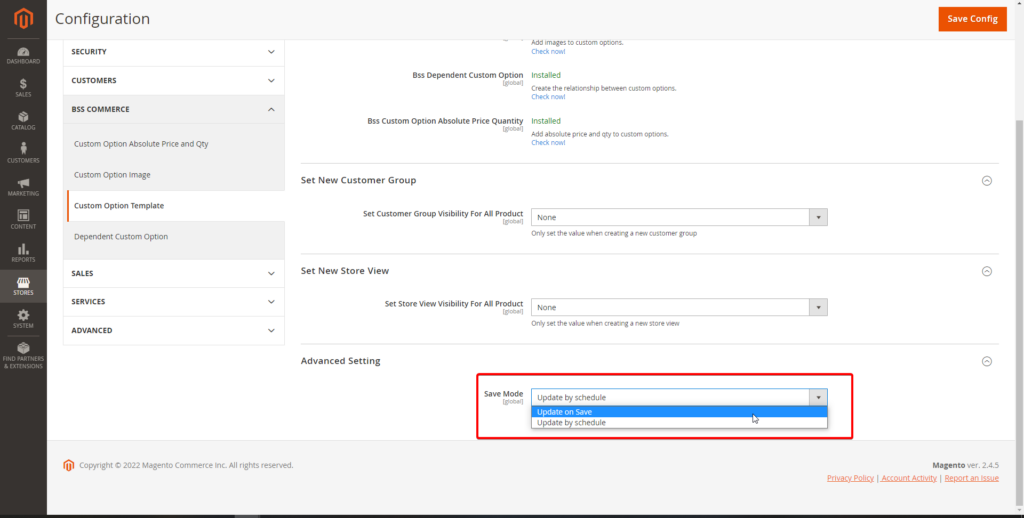
In the Save Mode, you can select the template save format.
- Update on Save: When clicking on the Save or Save and Continue button, that custom option product data will be updated right away. You should use this option when 1 template is assigned for a few products.
- Update by schedule: When clicking on the Save or Save and Continue button, that custom option product data will be updated via cron qua cron, and you can check the process in Bulk Action (System > Action Logs). You should use this option when 1 template is assigned for a bulk of products to avoid connect timeout issue.
