1. Overview
Magento 2 Custom Option Absolute Price & Quantity extension helps admin enhance product custom options through various functions: adding absolute price and quantity for custom options, set tier prices, and managing stock changes report. Using this module, you can develop a flexible pricing strategy for specific items and increase revenue by selling products with multiple custom options.
2. How Does It Work?
2.1 General Configs
Please go to Store ⇒ Configuration ⇒ BSSCommerce ⇒ Custom Option Absolute Price and Qty
- In Enable, choose Yes to enable the module, or No to disable it.
- In Allow To Manage Custom Option Qty Report, choose Yes to enable the Custom Option Stock Changes Report section, No to disable it.
- Tooltip Config: The tooltip that notifies customers about custom options with absolute pricing is enabled when users hover over the absolute price option. This extension allows you to customize the tooltip.
- In Enable Tooltip: choose Yes to enable the tooltip, or No to disable it.
- In Message in Tooltip Box: edit a message to be shown on the tooltip.
- After completely setting, please press Save Config button to save your customization.
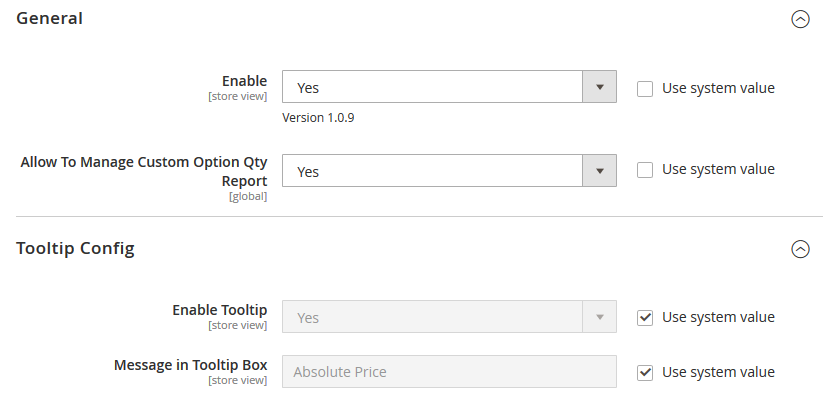
2.2 Apply Absolute Price to Custom Options
Please go to the edit page of a product then press the Customizable Options tab to create custom options for the product.
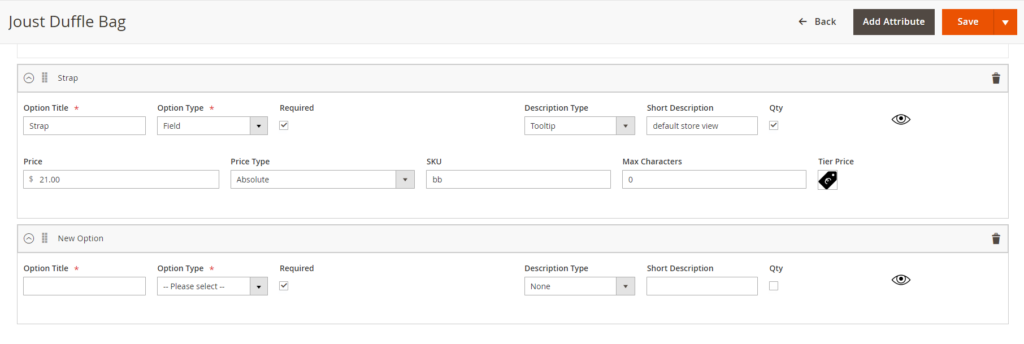
This module adds a new option “Absolute” to Price Type selection. Choose “Absolute” to set absolute pricing for the option you want.
Two new configs when enabling Magento 2 Custom Option Absolute Price and Quantity:
Position: Product > Customizable options > “Description Type” and “Short Description”: Allow you to show description for each custom option at the frontend product page.
- Description Type: Select one of 3 values - None/ Tooltip/ Small text
- If you select "None", Short description is not shown on the frontend.
- If you select "Tooltip/ Small text" but "Short description" is empty, Short description is not shown on the frontend.
- If you select "Small text", Short description will show a small text on the frontend, under the title of custom option.
- Short Description: can change following store view.
2.3 Quantity Select Box for Custom Options
Check the “Qty” box to enable the Quantity Selection Box for custom options.
Here is how the absolute price and quantity of custom options are displayed in the frontend:
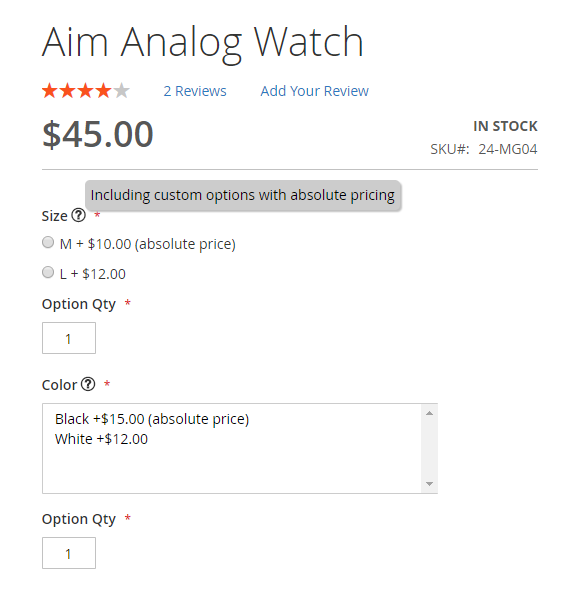
2.4 Set tier pricing for custom options
Choose the Tier Pricing icon in Customizable Option of a custom option to set the tier prices to custom options. An Advance Pricing window will open for you to edit the pricing information.
- Click Add to include a new tier pricing to the chosen custom option.
- In Website, set the website that the tiered pricing will be applied.
- In Customer Group, choose the customer groups that the tier price will be applied to.
- In Quantity: Determine the number of options bought to get the tiered price.
- In Price, choose Fixed for a fixed price, and discount for a discount percentage when buying certain custom options.
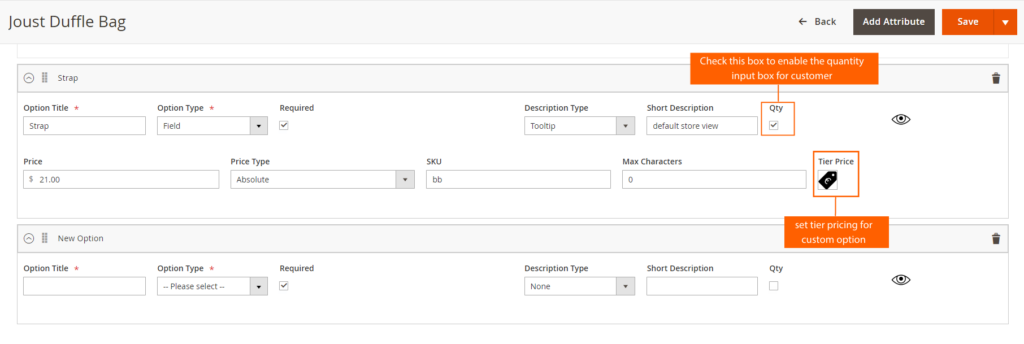
Note: Make sure to press Save after finishing setting up the configuration. The set price and quantity won’t be displayed until you click Save.
How does the tiered pricing show in the frontend:
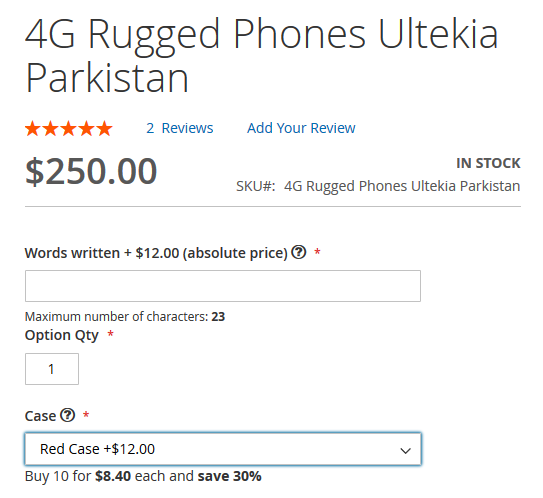
2.5 Manage Stock Option Changes Report
Before access to the Custom Stock Options Change Report, make sure to enable the Allow To Manage Custom Option Qty Report in Configuration section.
Please go to Admin Panel ⇒ Catalog ⇒ Custom Option Qty Report to access the Manage Stock Option Changes grid.
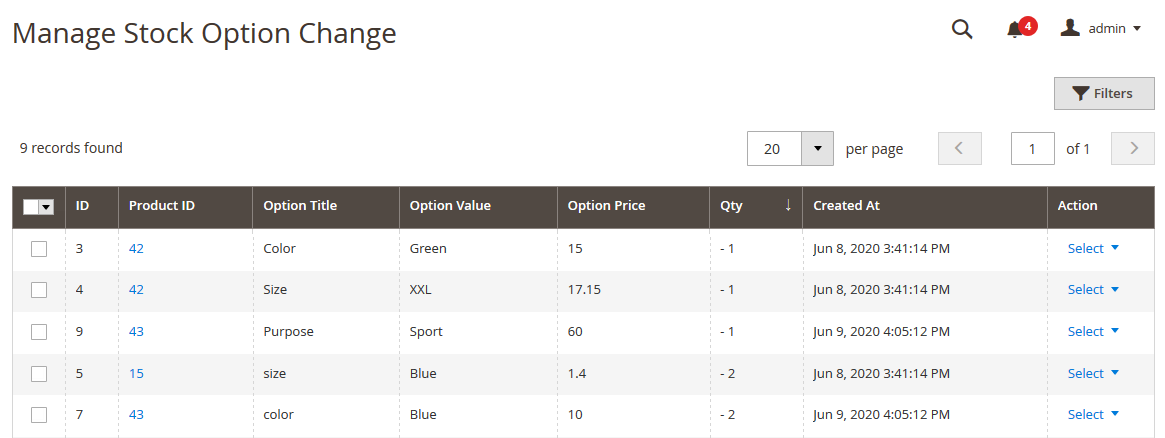
- In ID column: Shows the custom options SKUs
- In Product ID column: The ID of the product which the custom option belongs to.
- In Option Title: The title of the custom option.
- In Option Value: Shows the values of the custom option
- Options Price: Shows the price set for the custom options
- In Qty column: Displays the Qty changes of the chosen custom option
- In Create At column: specific date and time that the custom options were created.
- In Action column: View the order and credit memo of the custom option.
Note:
- When there is someone purchase a custom option, the Qty Change will decrease by the number of custom options bought.
- When a product is refunded, the Qty change in Manage Options Stock Change Report will increase by the number of products that get refunded.
- Short Description and Description Types configs also work with Magento 2 Custom Option Template. However, it can not change the description by store view at the template yet.
3. API Support
This module supports custom option quantities via Rest API.
Check the REST API support here.
