1. Overview
Magento 2 Product Questions extension allows customers to raise their questions on the product page from the frontend.
As you know, the default of Magento 2 does not support this necessary function, so installing this extension is absolutely a smart decision.
Admin can also answer customers’ questions or add other Q&A from the backend and make them display on the product page.
2. How Does It Work?
2.1. Product Questions tab on product page
All the related Q&A of a product are shown in the Product Questions tab on the product page.
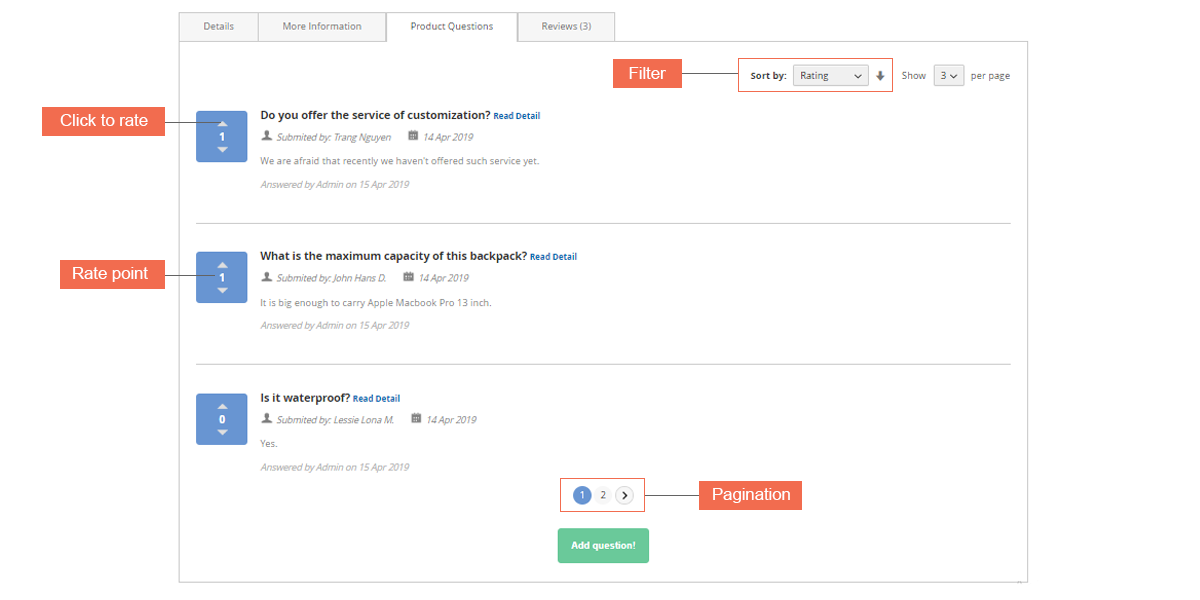
Customers can choose the number of Q&A shown per page. They can also filter all the questions based on the rating/date in ascending/descending order. After reading the questions, they are allowed to rate the corresponding answers.
To make the Product Question tab visible on your product pages, please navigate: Design → Layout. Then select any type except Product-Full Width.
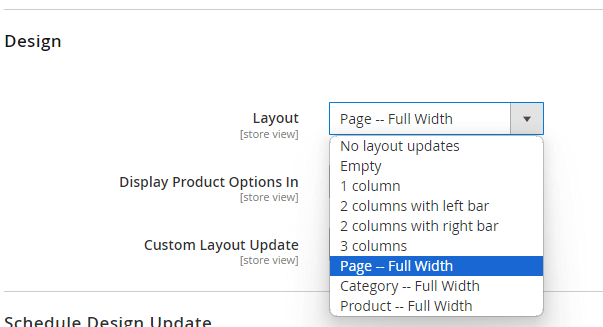
2.2. Submit questions
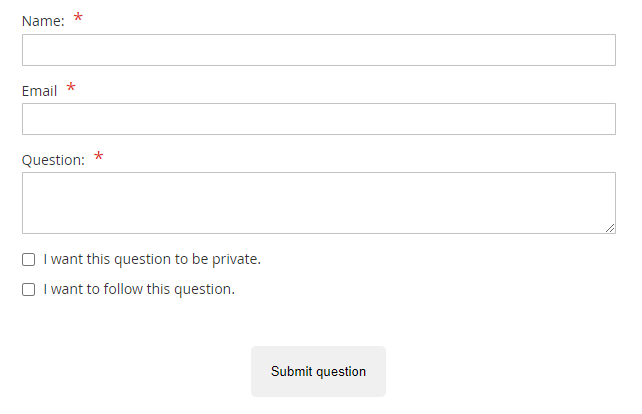
Customers can add a question about the product from the frontend. They need to fill in the required fields to submit the question. Moreover, they can mark their question as private or choose to follow it or not.
If they follow a question, they will get a notification email when the question is responded to. The email includes a link to the question.
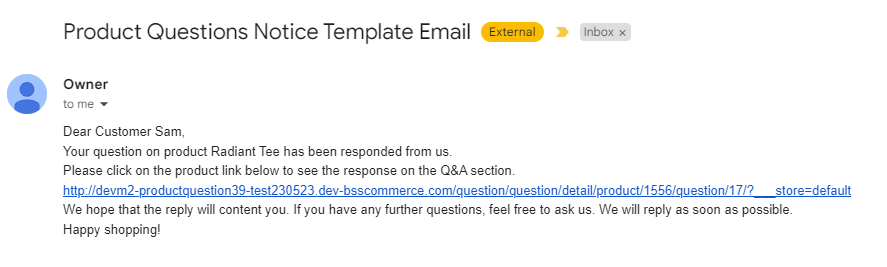
*Note 1: Guest customers can also mark the question as private and choose to follow it to get the answer via email. However, they must enter a valid email address in the Email field in order to do so.
In case you don't set up the Email field as required, when the user choose to follow the question without enter the email address, an error notification will appear, saying they must enter a valid email address or login to submit the question.
![]()
*Note 2: For logged-in customers, in the Question Submit form, the Name field will automatically be filled with their names. However, they can choose to display the full name or submit the question as an incognito.
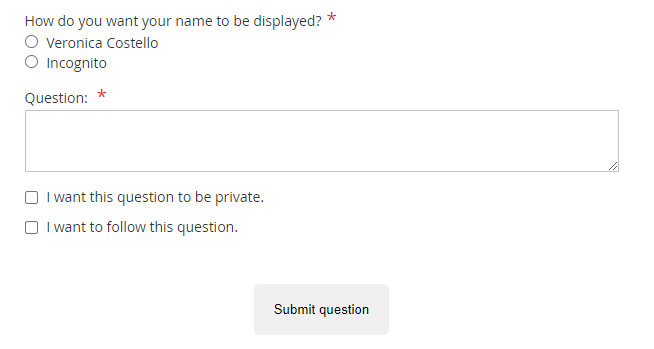
2.3. Question Detail page
Next to each question, the user can click on the Read Detail to be redirected to the question detail page.
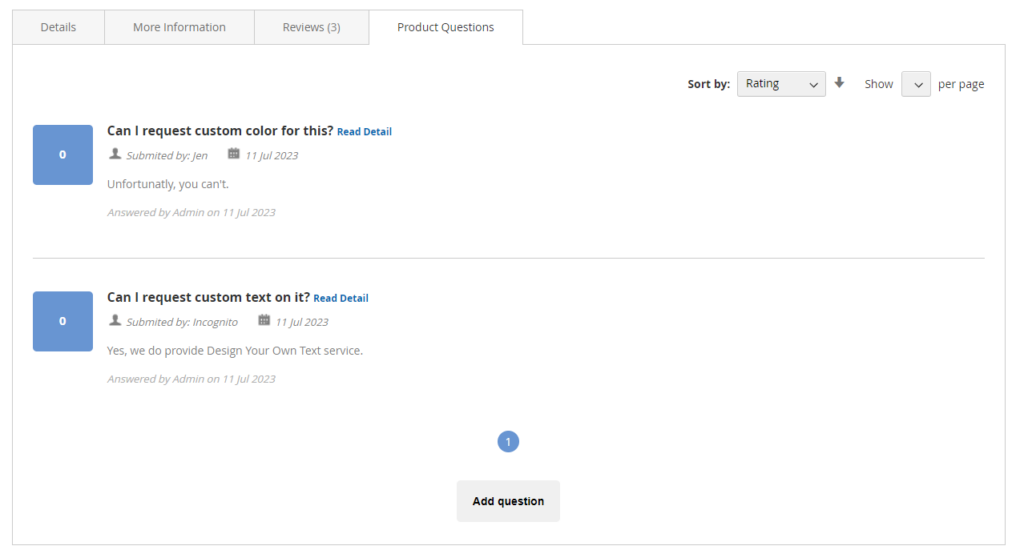
On the Question Detail page, they can see the question, answer and rate it.
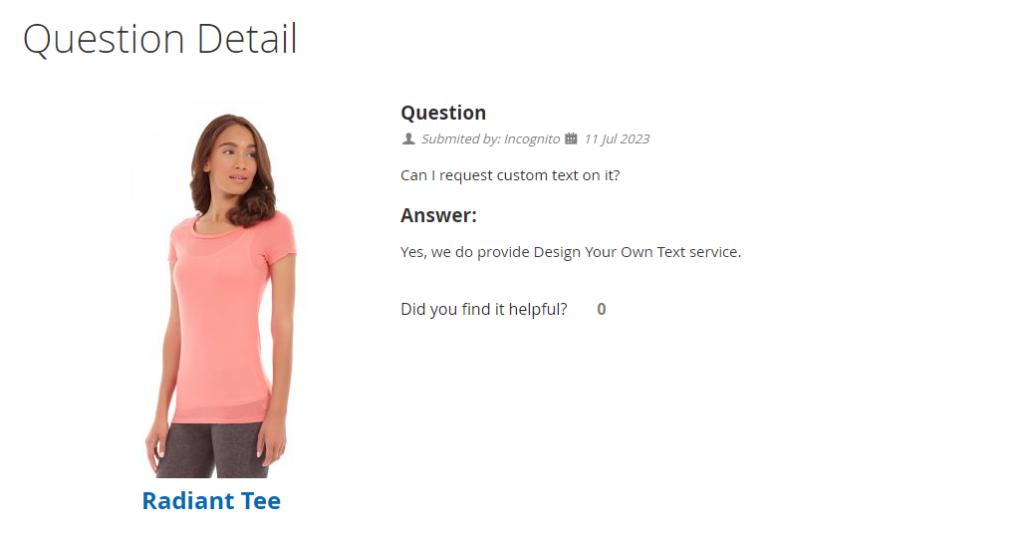
2.4. My Question page for customers
On the frontend, logged-in customers can navigate to My Account → My Question to see a grid of questions they submitted.
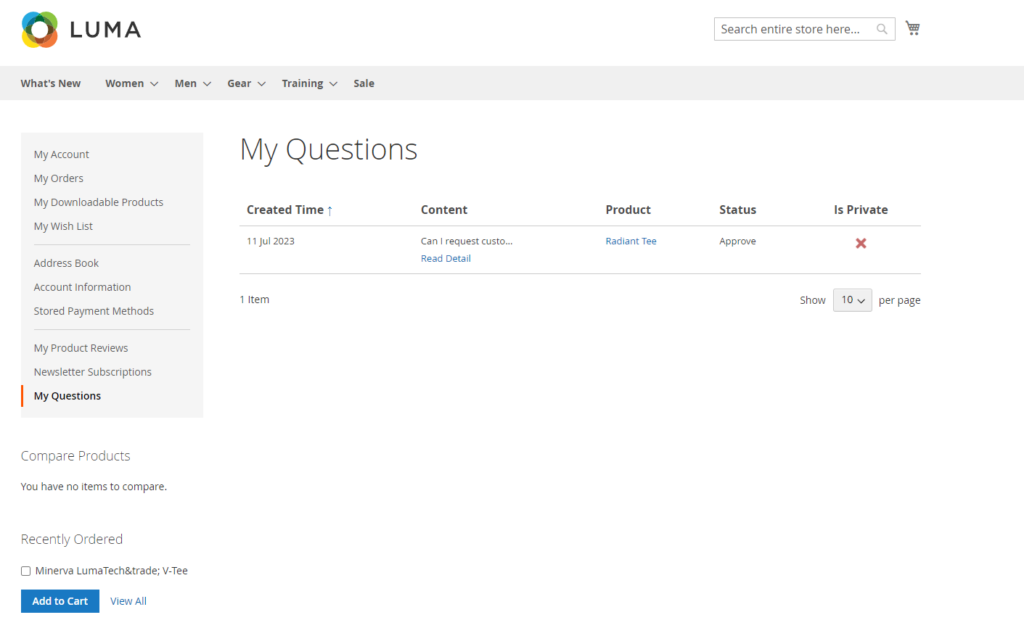
They can click on the Read Details under the question's content to be redirected to the question detail page.
3. Backend Configs
Go to Stores → Configuration → BSS Commerce → Product Questions to configure all general setup.
3.1. General Configs
3.1.1. General
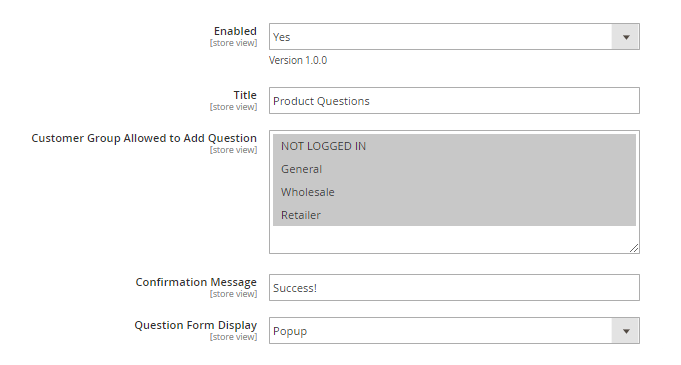
- Enable: Choose Yes to display the function module on the store.
- Customer Group Allowed to Add Question: Choose one/multiple customer groups which can add questions from the frontend.
- Confirmation Message: Type the message to notify customers that they add questions successfully.
- Question Form Display: Choose Always to display the question form directly on the product page. Choose Pop-up to display the question form after customers clicking a button.
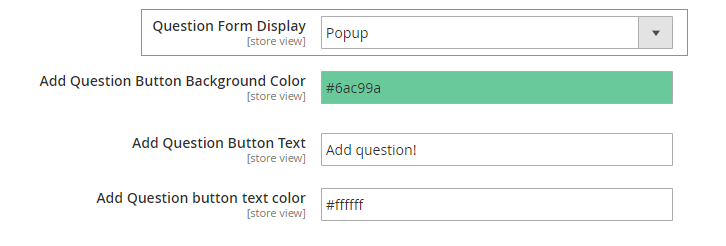
- Add Question Button Background Color: (only possible in the pop-up question form) Choose the color of the Add Question button.
- Add Question Button Text: (only possible in the pop-up question form) Type the text shown on the Add Question button.
- Add Question Button Text Color: (only possible in the pop-up question form) Choose the color of the text shown on the Add Question button.
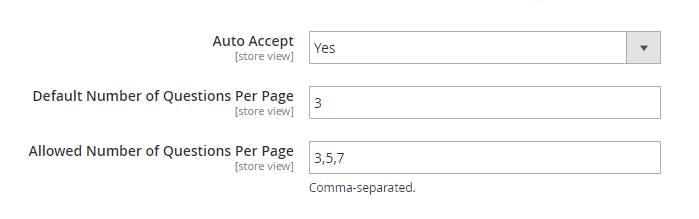
- Auto Accept: Choose Yes to mark all the question as approved and displayed on the customer dashboard/product page. Choose No to mark all the questions as pending and waiting for acceptance from the admin.
- Default Number of Questions Per Page: Input the numerical value of questions to automatically shown on the product questions tab.
- Allowed Number of Questions Per Page: Input multiple numerical values of questions allowed to be shown on the product questions tab, especially used in the pagination.
3.1.2. Question Submit Form
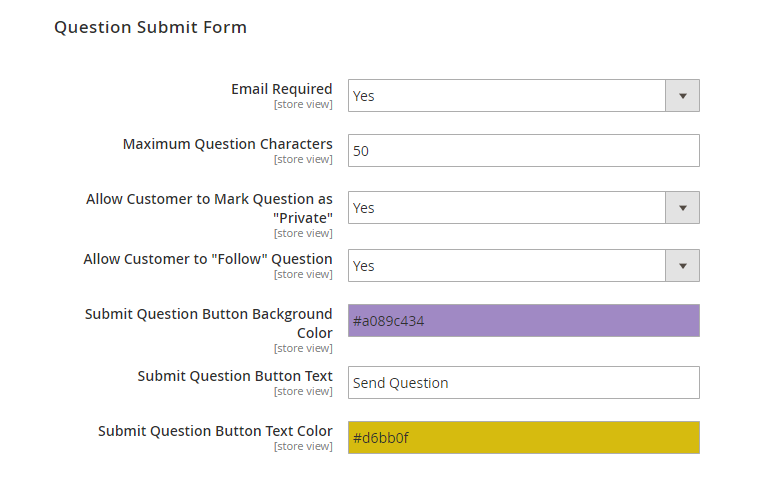
- Email Required: Choose Yes to require customers to submit their emails when adding a question.
- Maximum Question Characters: Type the maximum number of characters of the question.
- Allow Customer to Mark Question as "Private": Choose Yes to display the checkbox for marking questions as private.
- Allow Customer to “Follow” Questions: Choose Yes to display the checkbox to follow the question.
- Submit Question Button Background Color: Choose the color of the submit question button.
- Submit Question Button Text: Type the text shown on the submit question button.
- Submit Question Button Text Color: Choose the color of the text shown on the submit question button.
3.1.3. Question Rate
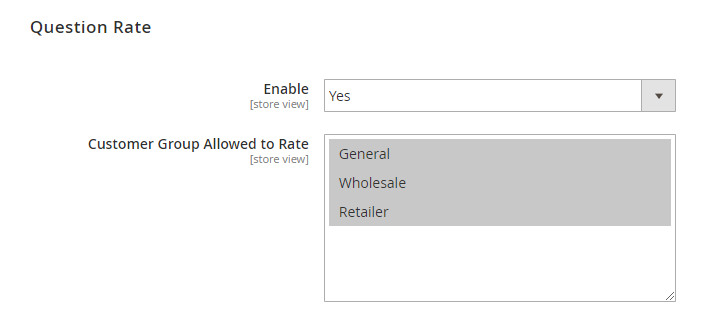
- Enable: Choose Yes to allow customers to rate the Q&A.
*Note: The Rate point is always displayed whether you set the value as Yes or No.
- Customer Group Allowed to Rate: Choose one/multiple customer groups which can rate the Q&A.
3.1.4. Notify Email
Admin Notify Email
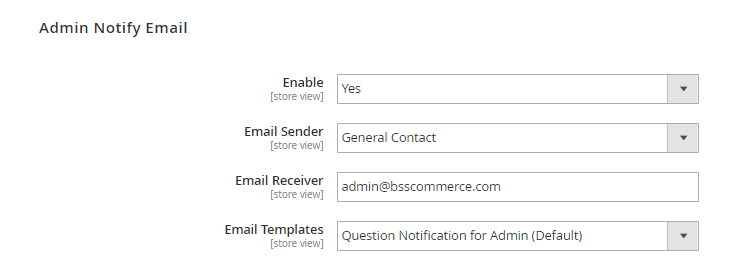
- Enable: Choose Yes to automatically send a notification email to the admin whenever there is a question submitted by customers.
- Email Sender: Type the email which sends the notification email.
- Email Receiver: Type the email which receives the notification email.
- Email Templates: Choose the template of the notification email.
Customer Notify Email
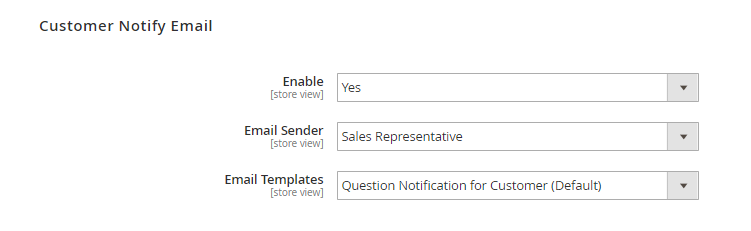
- Enable: Choose Yes to automatically send a notification email to the customer when there is an answer from the admin.
*Note: The email will be sent only if the admin enables both admin notify email and customer notify email, then the customer chooses to follow the questions. If the admin notify email is enabled but the customer notify email is disabled, the email will not be sent even if the customer chooses to follow the questions.
- Email Sender: Type the email which sends the notification email.
- Email Templates: Choose the template of the notification email.
3.1.4. add captcha to question submit form
This module allows you to add CAPTCHA to the Question submit form in the frontend.
Go to Stores → Configuration → Customers → Customer Configuration then scroll down to CAPTCHA section.
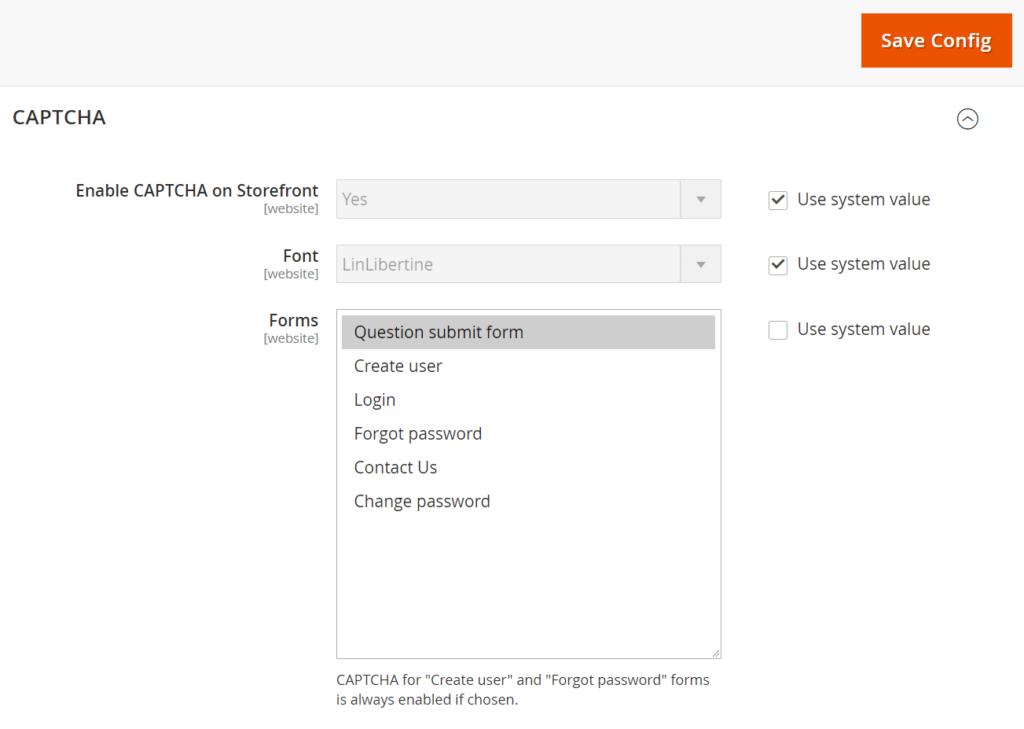
- To enable CAPTCHA, click on the Question submit form line to highlight it.
- To disable, hold Ctrl and click on the Question submit form line to unhighlight it.
If you enable CAPTCHA, it will look like this on the front end:
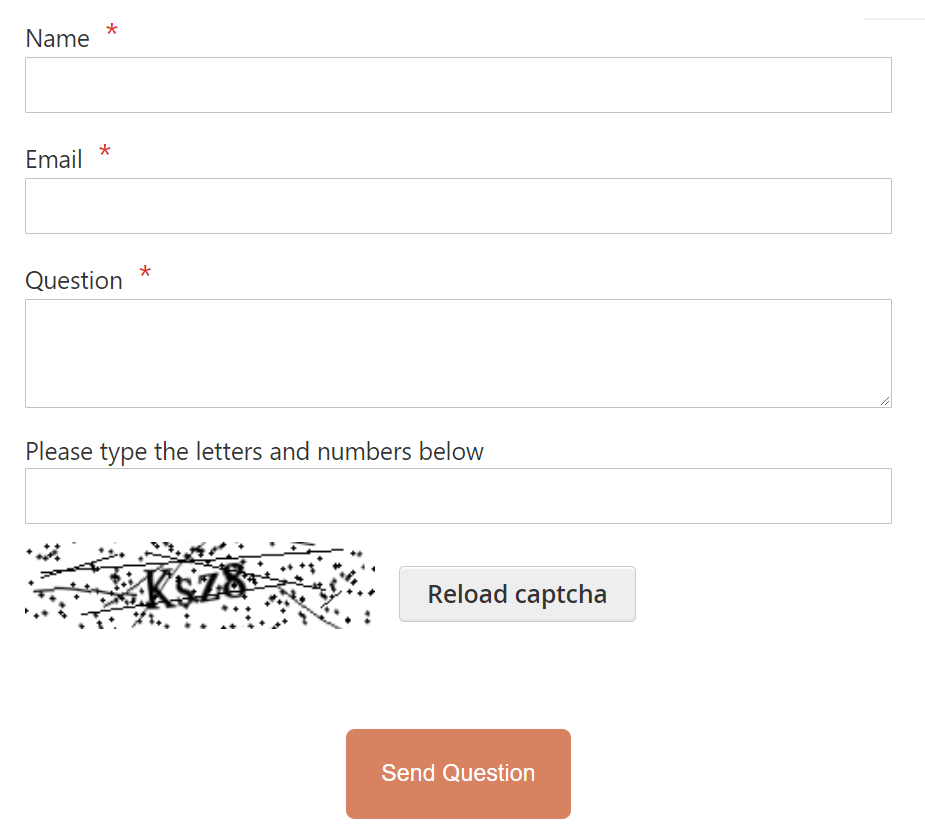
3.2. Question Management for Admin
Go to Catalog → In the Questions section, click Question Management.
3.2.1. Question Management
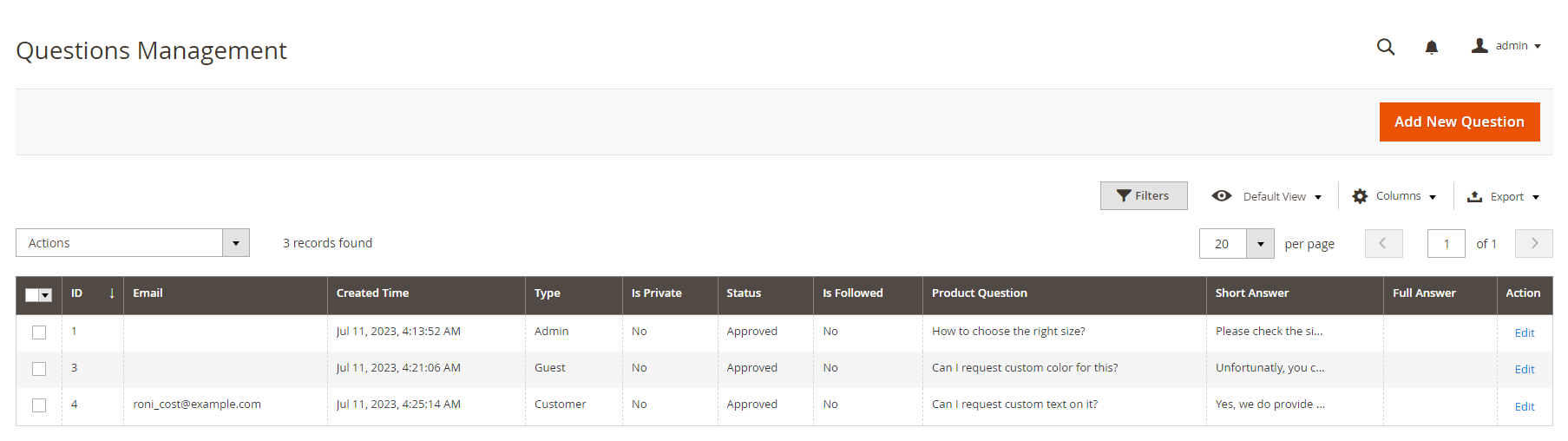
There is a grid to list all the questions based on ID, Email, Created Time, Type (created by Admin/Customer/Guest), Is Private, Status, Is Followed, Product Question, Short Answer, Full Answer and Action (Edit),.
The admin can also use other functions: Filter, Pagination, Export, Mass Action (Delete) or Add New Question.
*Note: After adding new questions, you need to delete the cache to display new questions on the frontend.
3.2.2. Question Detail
You can find the question detail in 3 ways:
- Go to Catalog → In the Questions section, click Question Management → Click Edit to view the question detail.
- Go to Catalog → Products → Click on the product to view product detail → BSS Product Questions → Click Edit to view the question detail.
- Go to Customer → All Customers → Click Edit to view customer detail → Product Questions → Click Respond to view the question detail.
Question control settings

- Back: Go back to the question listing page.
- Delete Question: Delete the question.
- Reset: Reset the question back to the last saved state.
- Save Draft Answer: Save the draft answer to further edit later without showing the draft answer to the front end.
- Save and Notify Customer: Save the answer and send a notification email to the customer who follows the question.
- Save Question: Save the question settings and answer.
Question Info tab
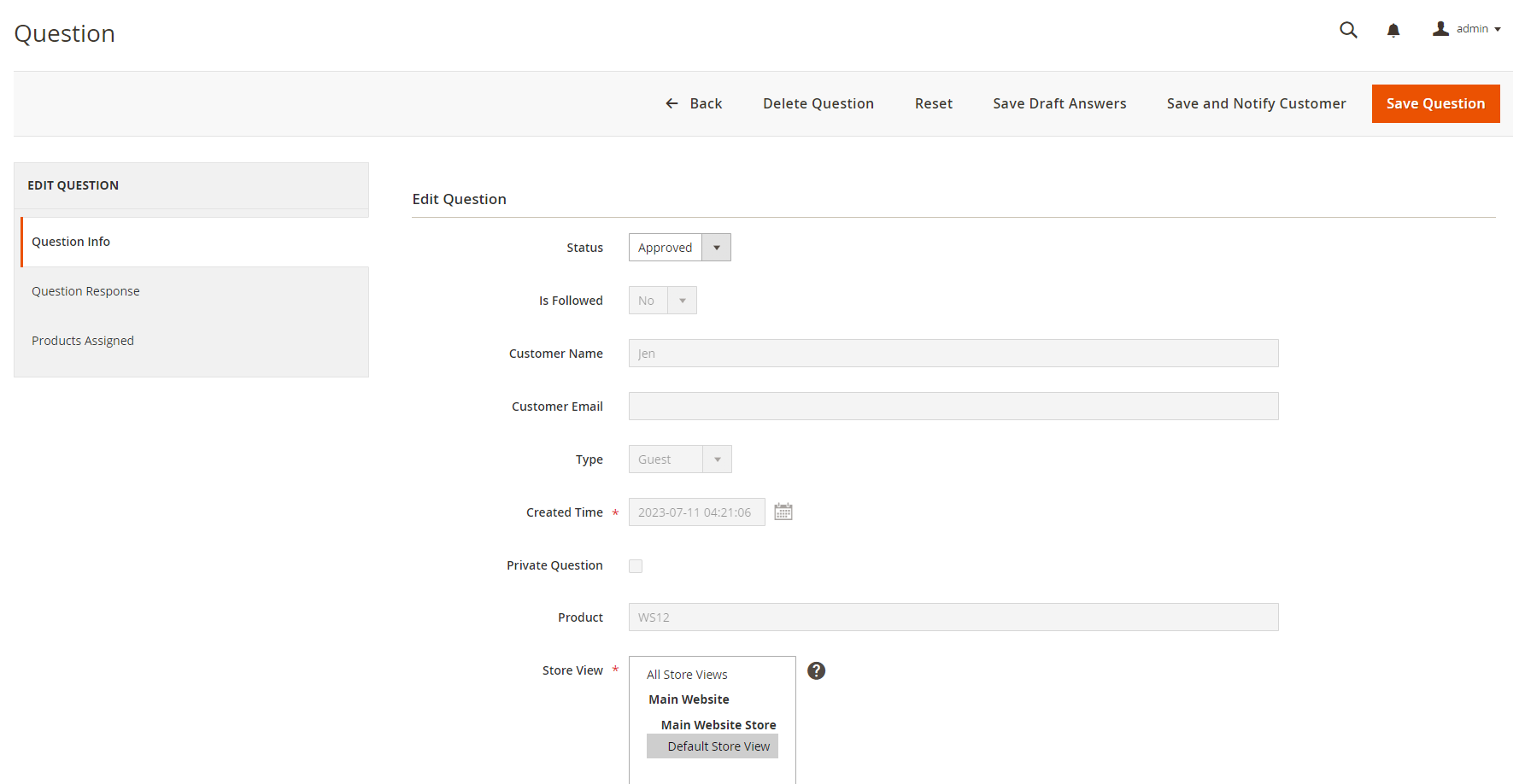
- Approve: Choose the status of the question. There are 3 options in this field (Pending - The default status when a question has been added, Not Approve - Hide Q&A in the frontend, Approve - Display Q&A in the frontend).
- Customer Name: Type the name of the customer.
- Customer Email: Type the email of the customer.
- Type: Choose the type of customer. There are 3 options (Admin, Customer, Guest).
- Created Time: Select the time when the question is created.
- Private Question: Tick the box to mark the question as private.
- Product: Type the ID of the product assigned to the question.
- Store View: Choose the store view of the question.
Question Response tab
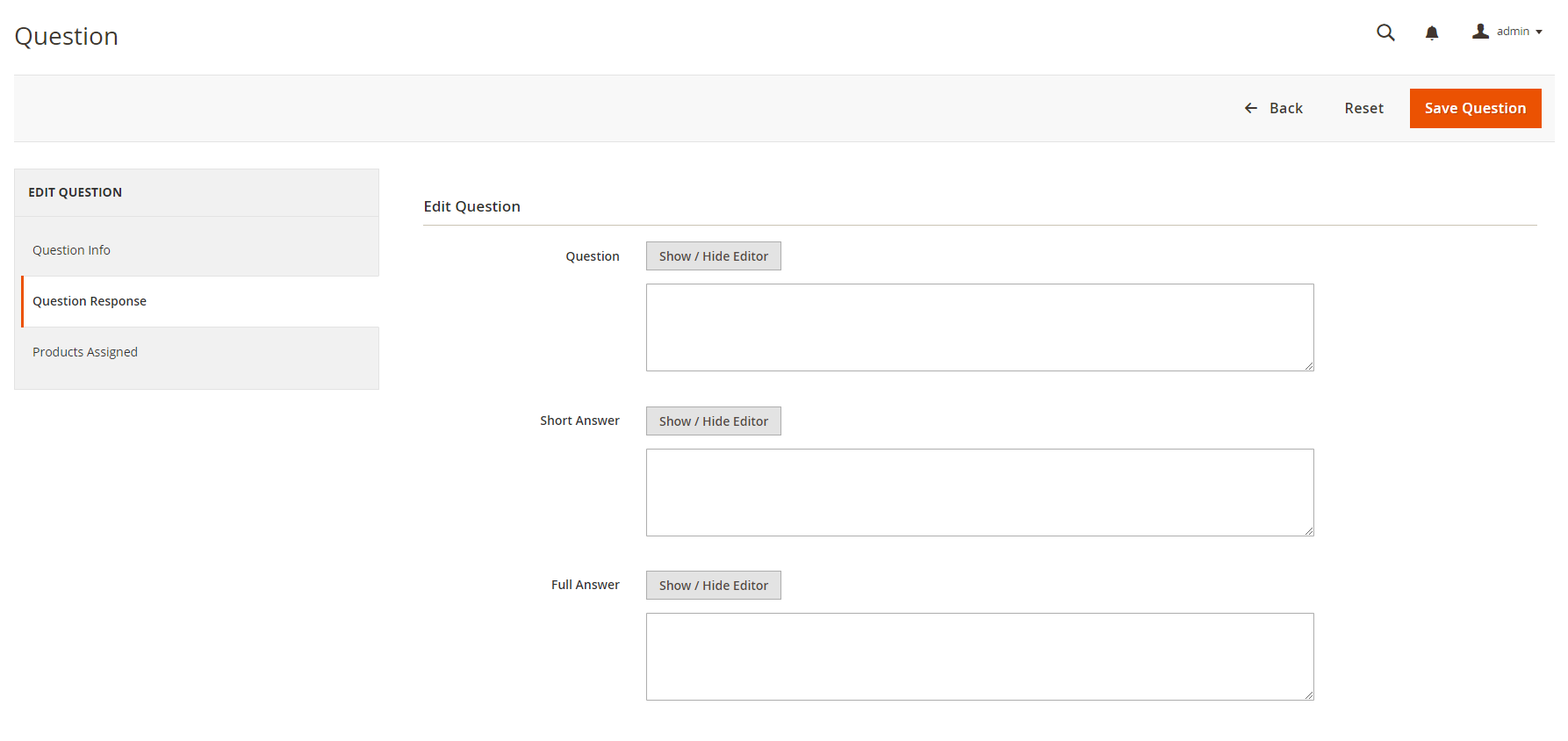
- Question: Type/Display the question submitted.
- Short Answer: Type the short answer to the question.
- Full Answer: Type the full answer to the question.
*Note: The admin doesn't allow editing the question field if the question is submitted by customers/guests.
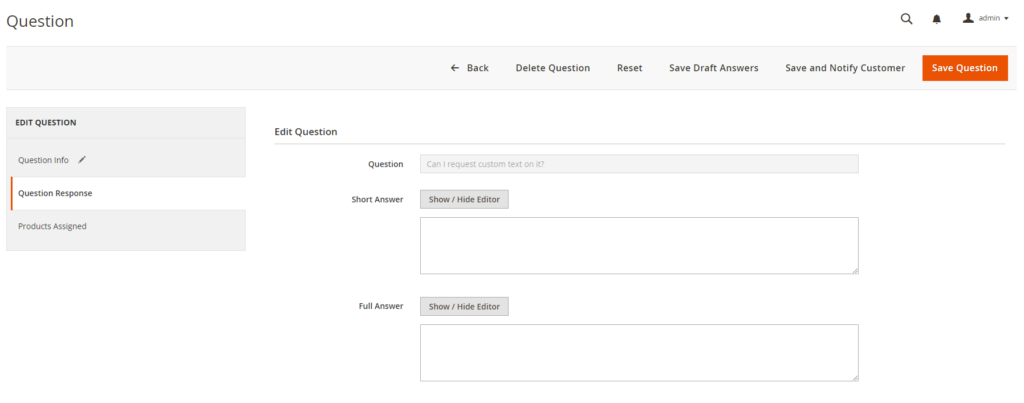
Products Assigned
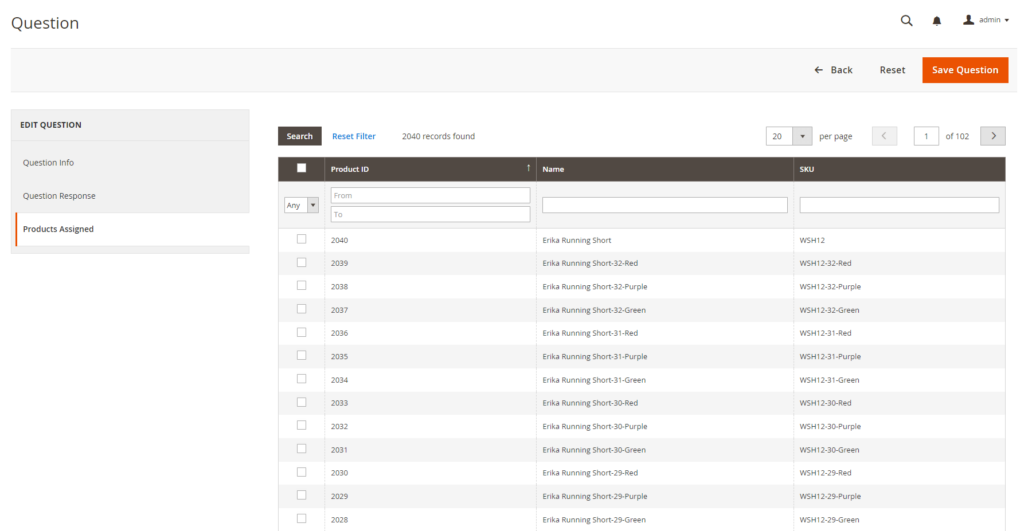
There is a grid to assign the question to one/multiple products.
