"Request For Quote" allows vendors to submit bids for how much they will charge for the precise product or service.
Please subscribe to the Advanced Plan ($25/mon) or Premium Plan ($50/mon) to use this feature. You will have a trial of 14 days.
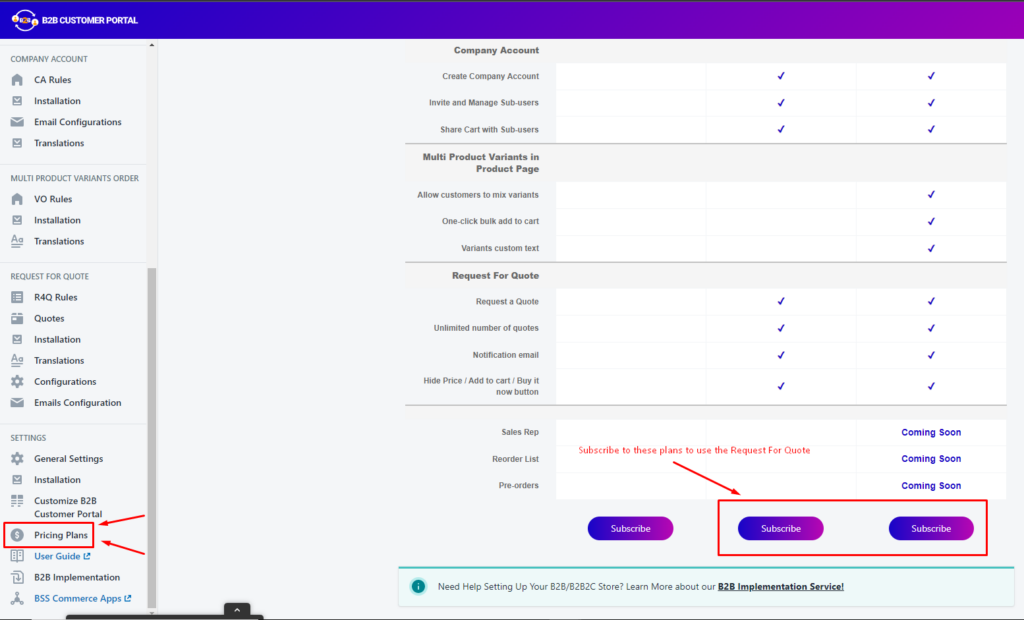
Please follow these steps to set up Request For Quote:
Step 1: Enable "Request for Quote" module in the Dashboard
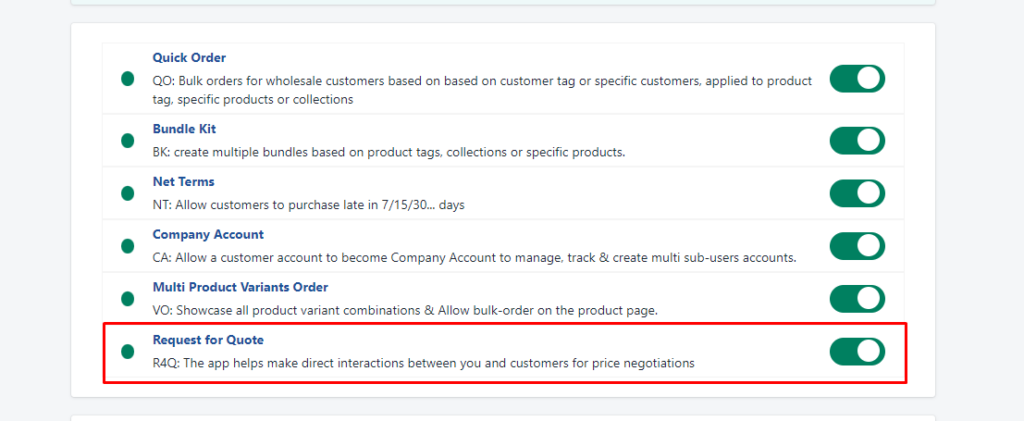
Step 2: Go to the "R4Q Rules", set up the Customer Condition and Product Condition to apply this feature
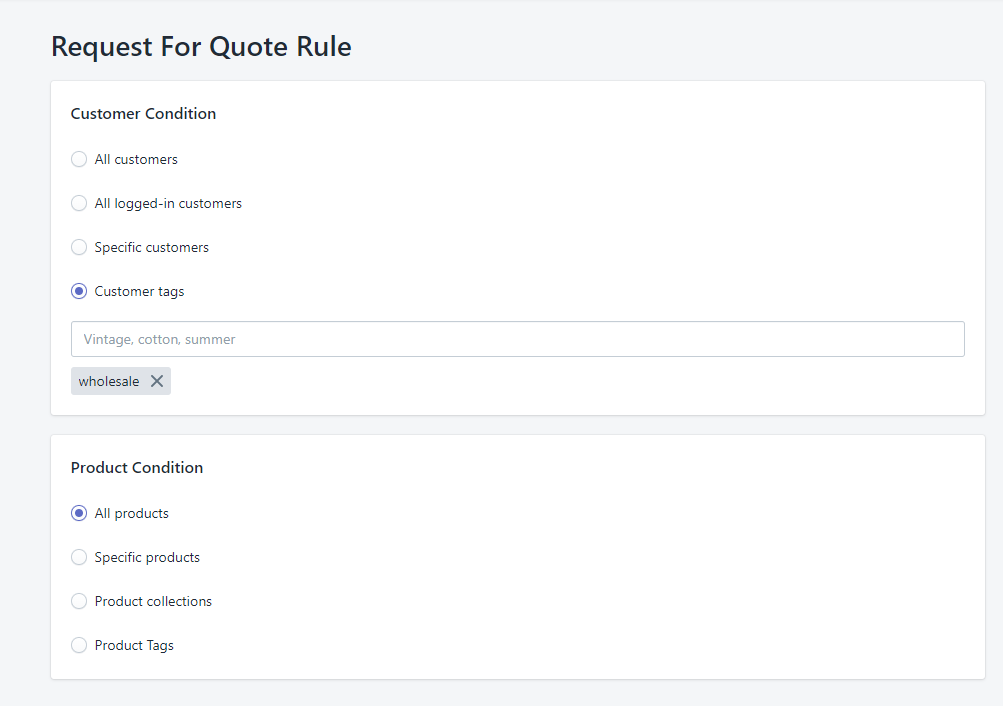
Step 3: You can customize the "Request for quote" form by adding custom fields to it.
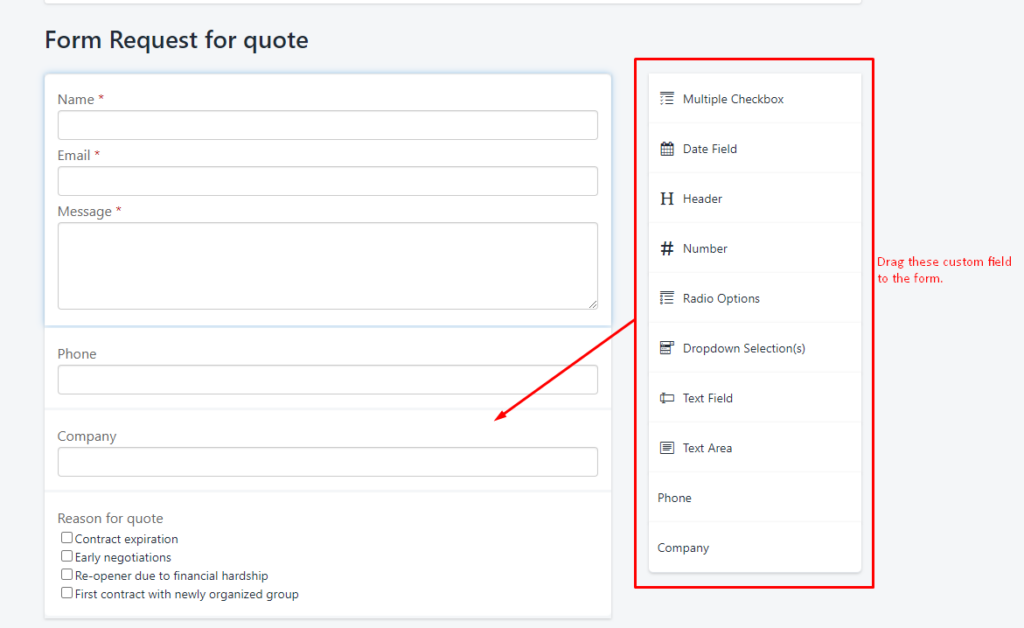
Step 4: Save the rule
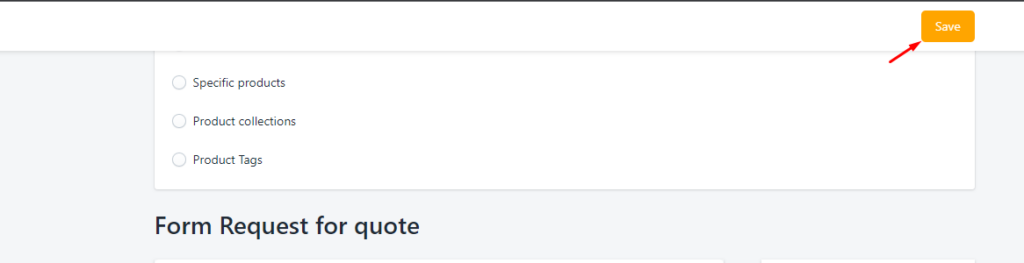
Step 5: Go to the Emails Configuration tab and enable these email templates
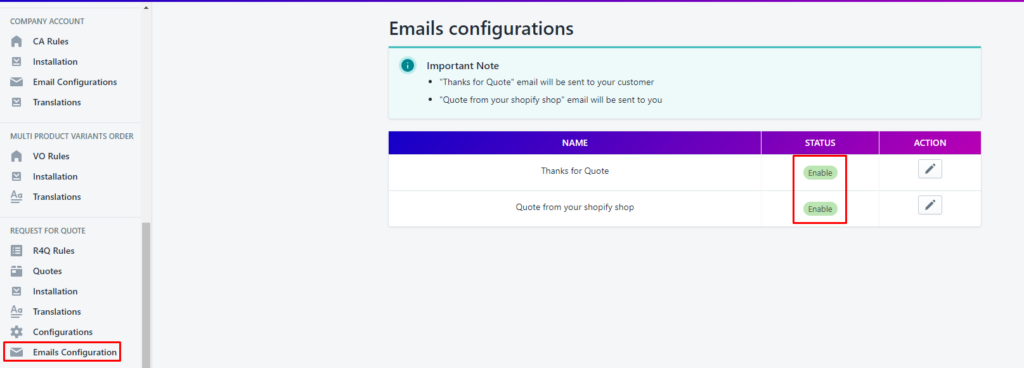
- "Thanks for Quote" email: This email will be sent to customers once they submit the quotation
- "Quote from your shopify shop" email: This email will be sent to store owner when there is new quotation request.
Step 6: You can set up advanced configurations by going to the "Configurations" tab. You can:
- Hide "Add to cart" button in the applied product pages
- Hide "Buy It Now" button in the applied product pages
- Hide Product price in the applied product pages
- Redirect customers to custom page after submitting quote.
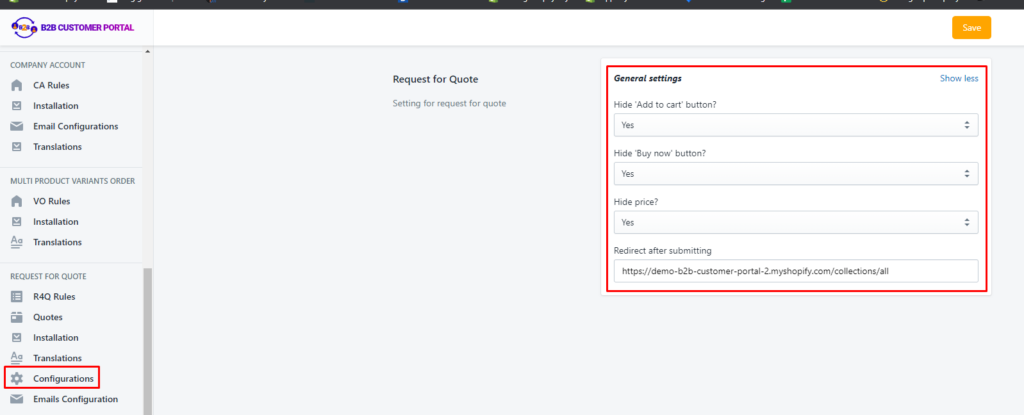
Noted: If the configurations are not working, please feel free to contact us via Live Chat or email: sales@bsscommerce.com
After Saving the rule, let's check it out on the Online Store:
- Applied customers will see the "Add to quote" button on product page
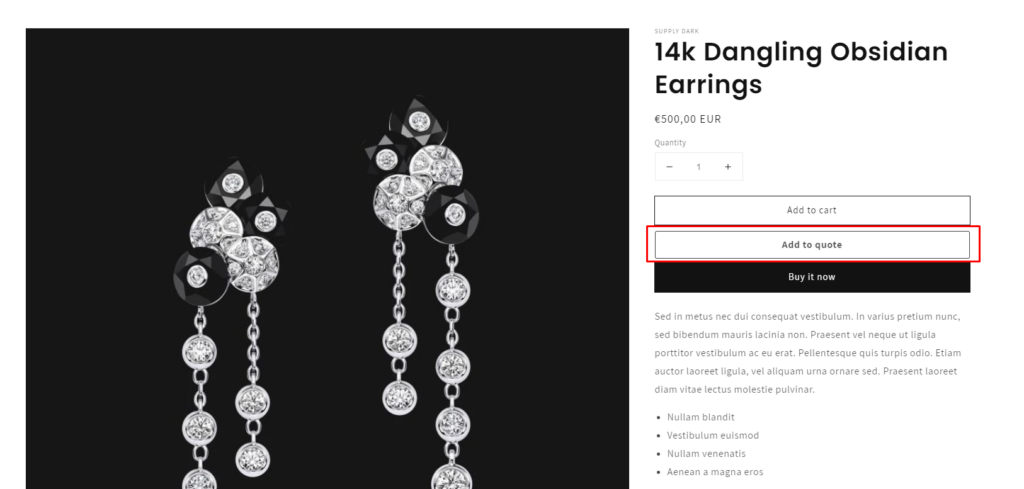
If you cannot see this button on product page, please go to Installation tab and click Install

To add this button on collection page & search page, please follow this manual installation guide in Installation tab
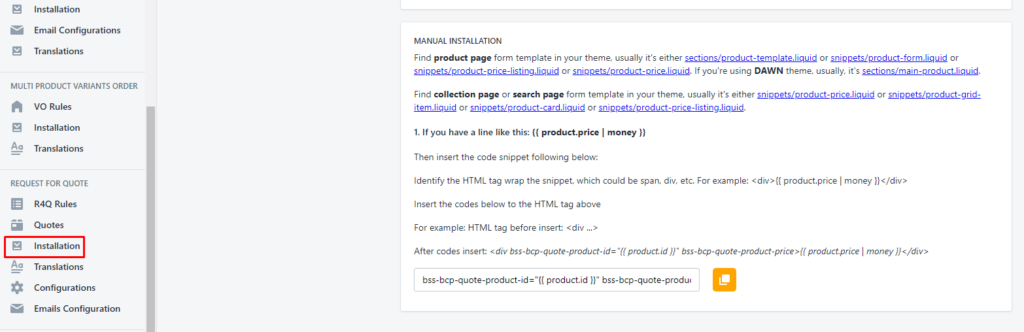
2. After hitting "Add to quote" button, customer will see the popup below.
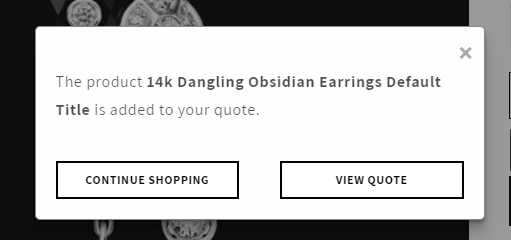
3. If they click "View Quote", they will be redirected to "Request For Quote" page
In this page, they can fill out the form, edit the product list for quotation and submit request.
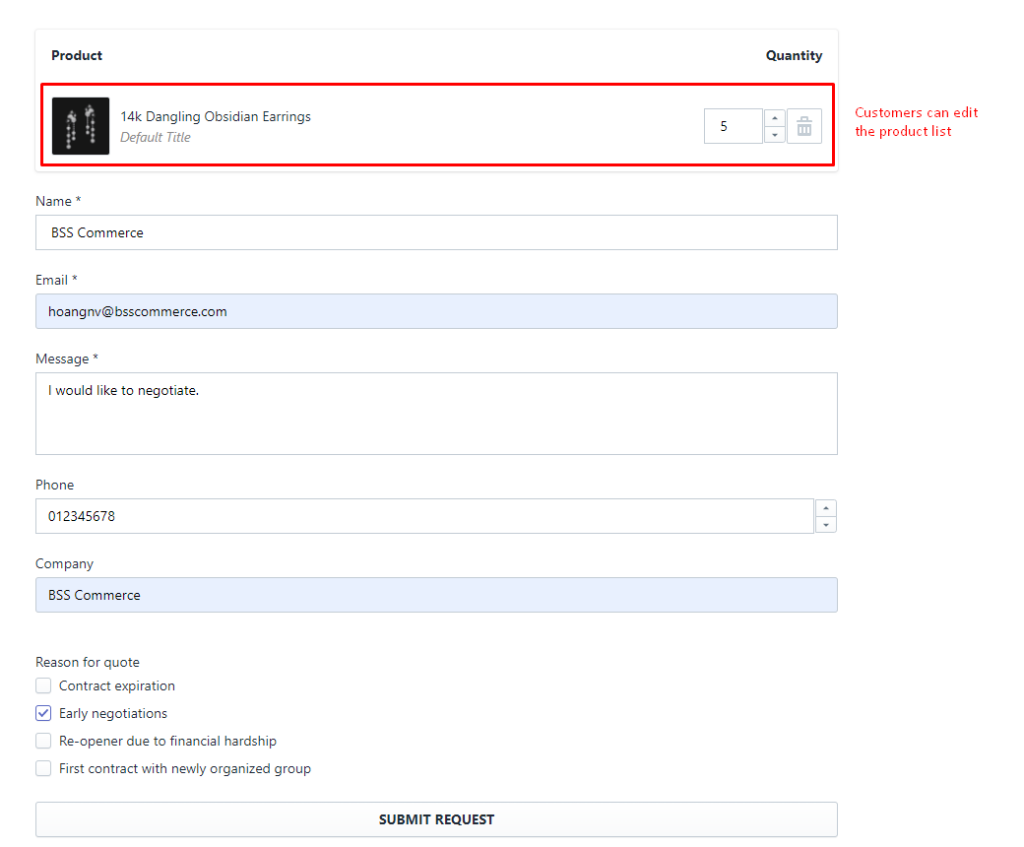
4. After submitting the request, customer will receive the notification email
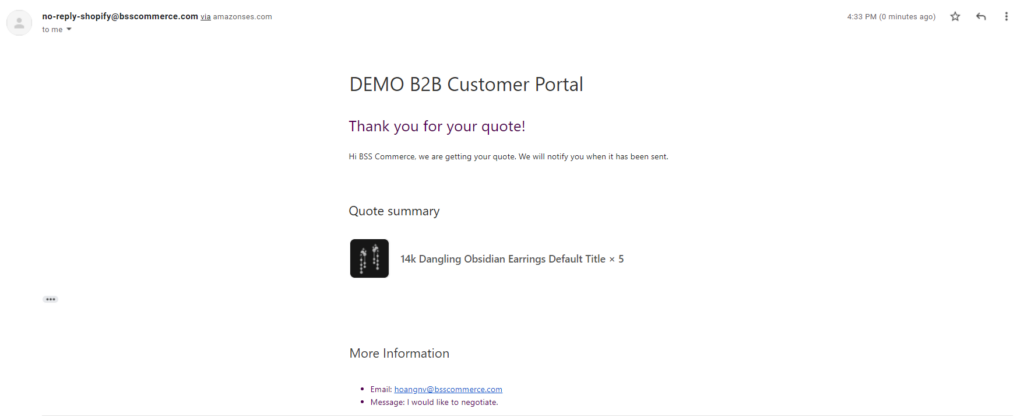
Store Owner also receive a notification email of new quotation
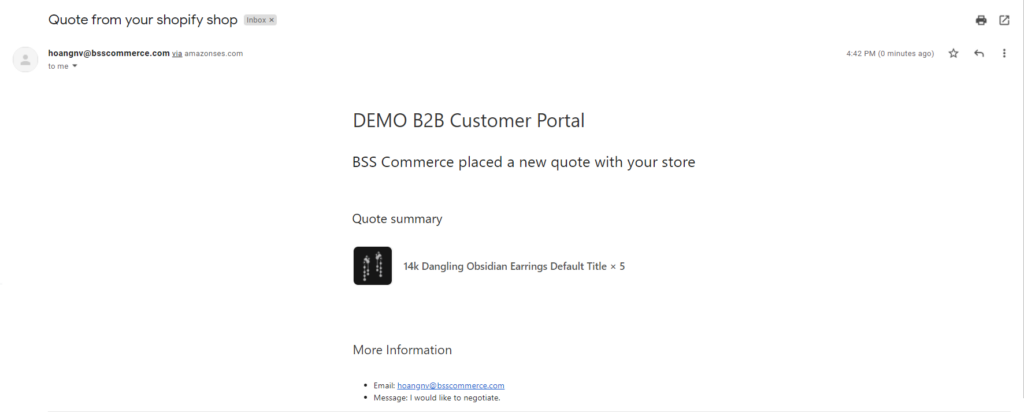 Noted: Our app will send this email to the store email in contact information of Shopify Admin settings
Noted: Our app will send this email to the store email in contact information of Shopify Admin settings
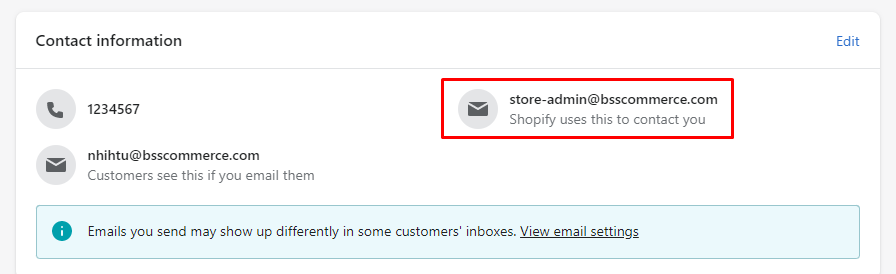
5. Customer's quotation information will be stored in the Quotes tab
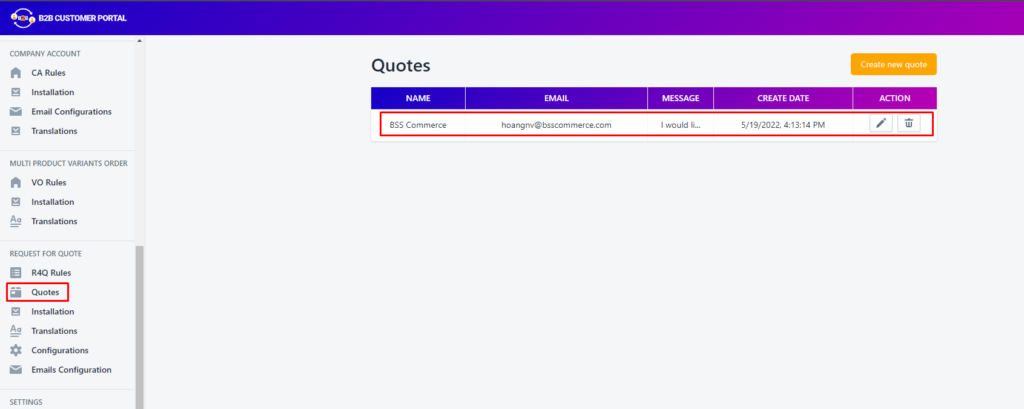
6. Store Owner can click Edit to review the customer's quotation
There are three sections:
- Products: List of products that customer requested for quote
- Additional details: Details of the form which the customer entered
- Customer: Details of customer who signed up this quotation
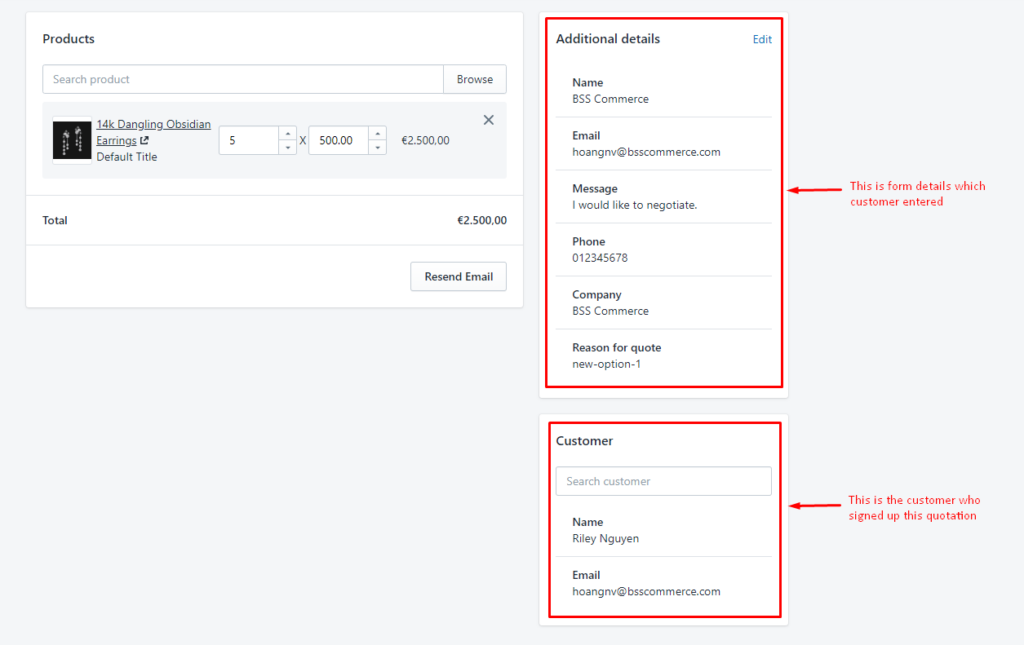
Store Owner can also edit the product list & additional details before sending email to the customer
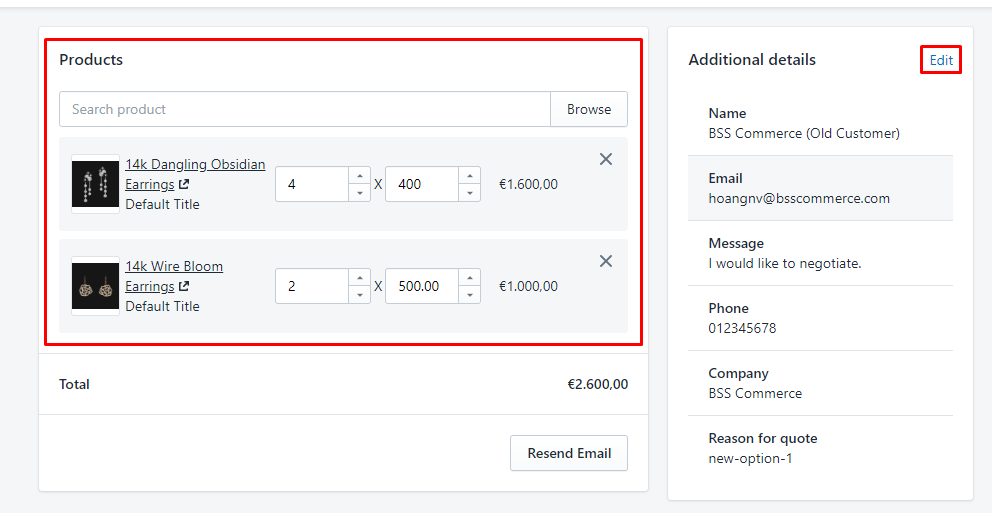
Noted: To contact customer about the product quote, store owner needs to use the third-party email sending service for further negotiation. Our app doesn't support this process.
If you have any problem while using our feature, please feel free to contact us via Live Chat or email: sales@bsscommerce.com
