By default, Shopify allows all customers to create an account, which is great for normal B2C/retail customers. The more, the merrier.
However, if you run a B2B website, you will want to tightly manage customers from registration. You also need to collect more information to verify their accounts.
With the Wholesale Registration Forms feature available on Essential plan ($25/mon) and Advanced plan ($50/mon) in the B2B/Wholesale Solution app, you can:
- Expand the default form with more useful customer fields in 9 different input types.
- Create separate Registration forms besides the default forms.
- Manage all registrations in the grid for further action and analytics.
- Review and approve registrations before creating a customer account on Shopify.
- Add a tag for approved customers to filter them out more easily.
- Information from custom fields in registration forms will be synced to Shopify Customer Notes.
To create a registration form, please go to Apps > B2B/Wholesale Solution > Dashboard and enable the Wholesale Registration Form feature.
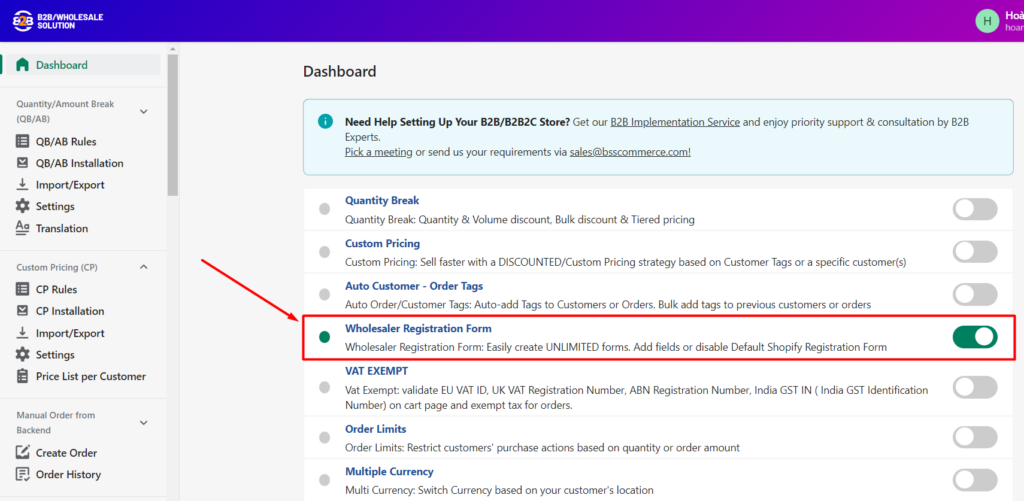
Then scroll down to the Wholesale Registration Form on the Admin Panel.
1. Expand Default Form of Shopify
Shopify Registration Form only has some general fields, including First name, Last name, Email, and Address. Thus, it is not enough to cover customer information. Now, you can expand the form with more fields.
Please go to Forms.
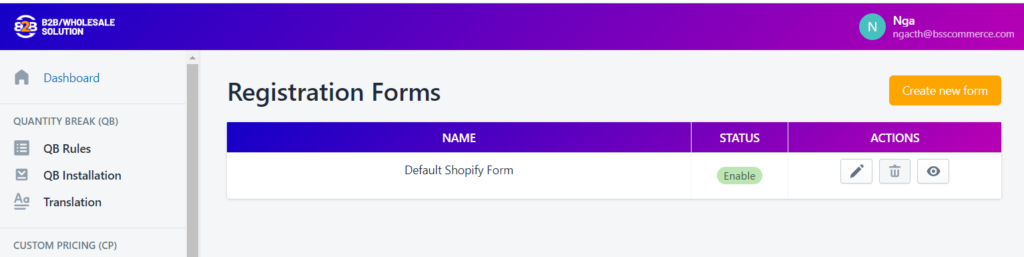
Choose the Edit icon to customize the Login Form.
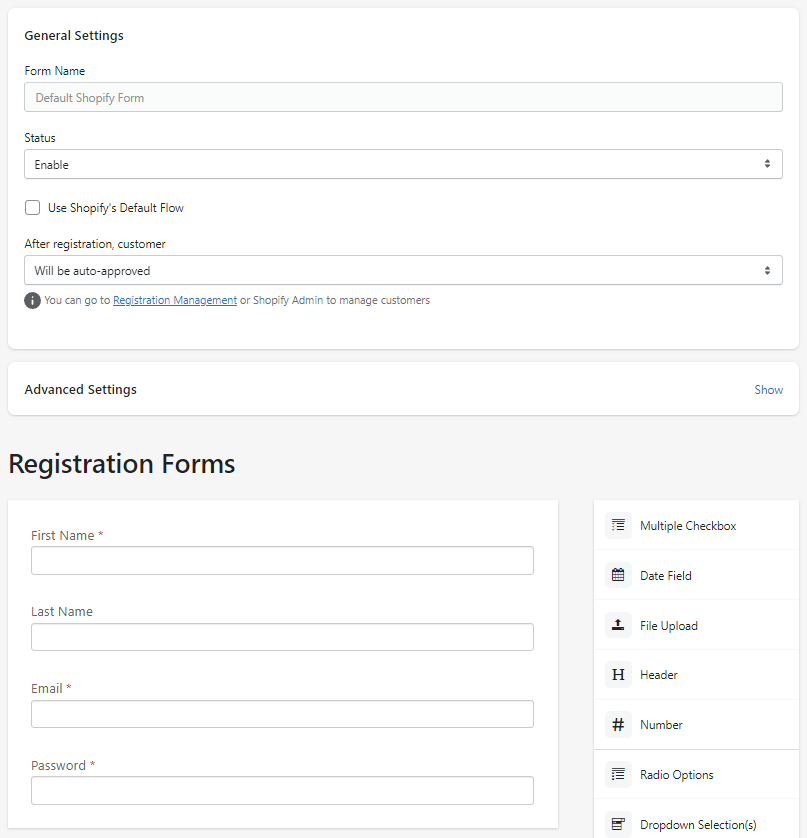
1.1. General settings
Under General Settings:
Status
- By default, the Default Shopify Form is set to Enable. You can check the form at our demo store.
- Or, if you do not want every customer to create an account, you can set Status to Disable
Save customers' information after they register on:
By default, all registrations are automatically activated which is not good to manage B2B/Wholesale accounts. At that time, you can choose to manage registration information among four ways:
- Will be auto-approved: When customers finish sign-up, their accounts are auto-approved with a specific tag(s)

- Will need to be manually approved: When customers finish sign-up, their registrations will be saved on the app to be reviewed. Then, an invitation will be sent to approved customers via email to set up their account with a password later

- Show password field on registration form: When customers finish sign-up, their registrations will be saved on the app to be reviewed. Then, a notification will be sent via email for approved customers and they can access the website from there

1.2. Advanced Settings
Redirect customers to a custom page after registration
You can choose to redirect customers to Dashboard or a customized page after registration. We’d suggest you create a customized page with messages saying “Your account is being reviewed” so that they can be aware of your process.
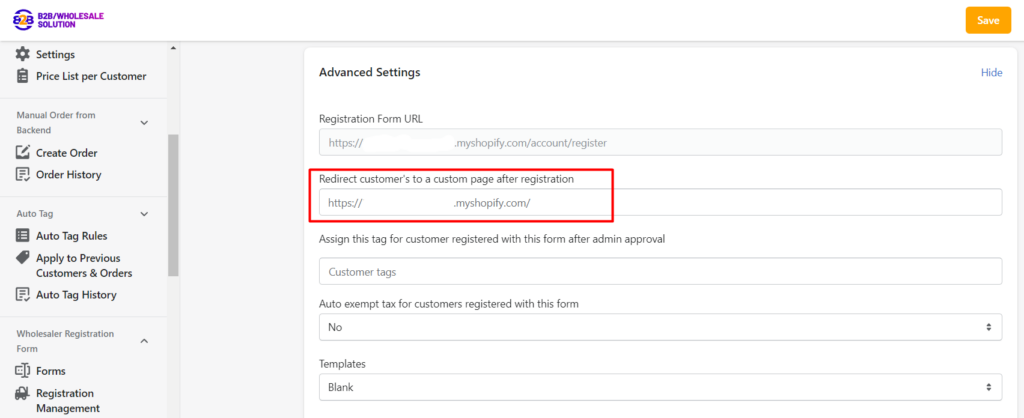
You can try our B2B registration form in the demo store and you will be redirected to this Pending for approval page.
Add tags for customers accounts
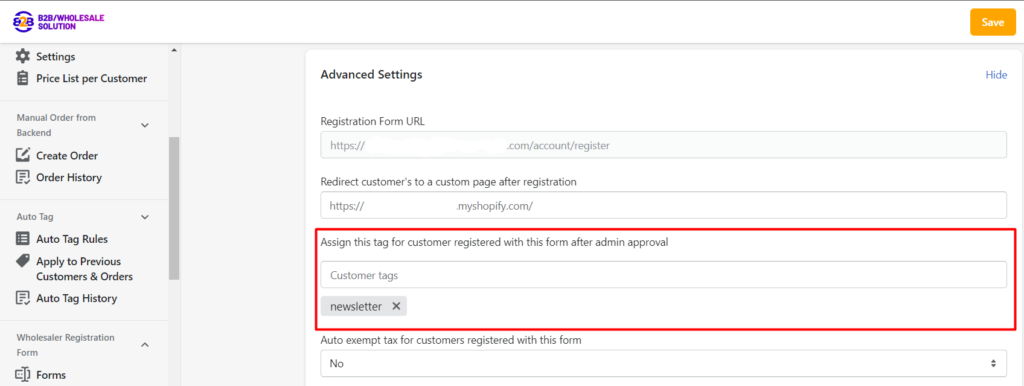
Enter the tags to assign to customers accounts registered via the form.
Templates: There are several built-in templates to help you create a form more easily.
Auto exempt tax for registered customers:
You can configure automatically exempt tax for registered customers by turning on the option in the form’s General Setting section. This setting can be set for a specific registration form, which means that only customers registered via the form will be exempt from taxation.

Customers who registered to auto tax exempted form will be recorded with the tax exempt option in both the registration management tab, and on your Shopify store’s Customers section.
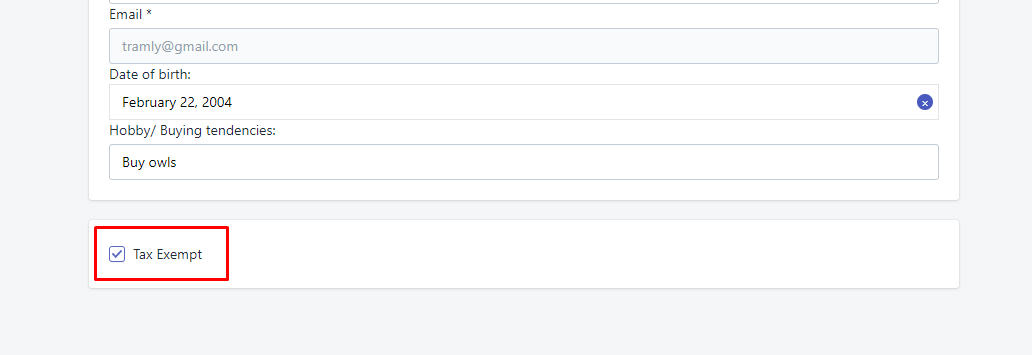
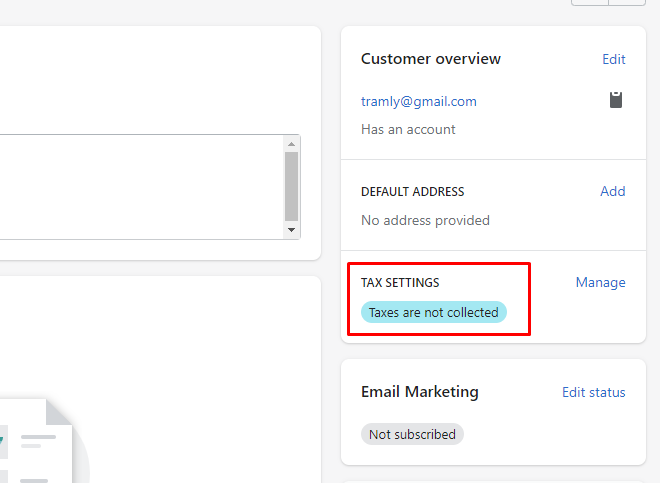
Send email for approved/ rejected customers:
You can also choose to send approved/ rejected emails for your customers or not based on each form.

The approved/ rejected emails’ templates can be changed under the Email Configuration tab.
Add Google reCAPTCHA To Your Registration Form:
If you wish to protect your store from being spammed by bot accounts, there is also a config to show a reCAPTCHA confirmation under your registration form. Tick on the Enable Google reCAPTCHA on creates account pages checkbox under Spam Protection to enable the feature.

Note: The reCAPTCHA function of B2B/ Wholesale Solution app can cause conflict when simultaneously turned on. Therefore, we strongly advise enabling only one spam protection method when using B2B Solution’s Registration Form.
You can turn off Shopify’s reCAPTCHA by going to Online store > Preference and locate the checkboxes under Spam Protection.
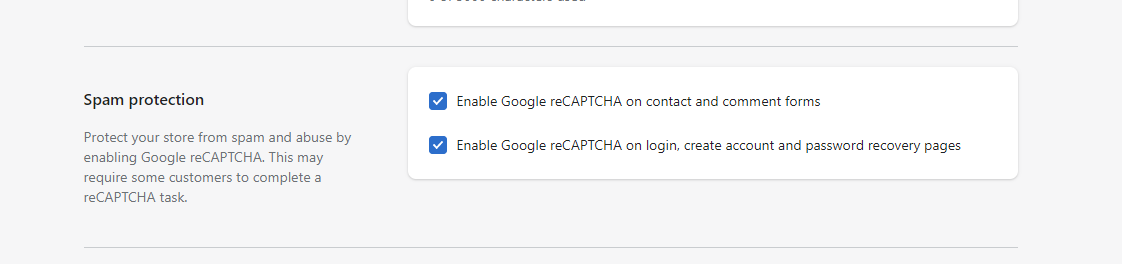
1.3. Registration Form Design
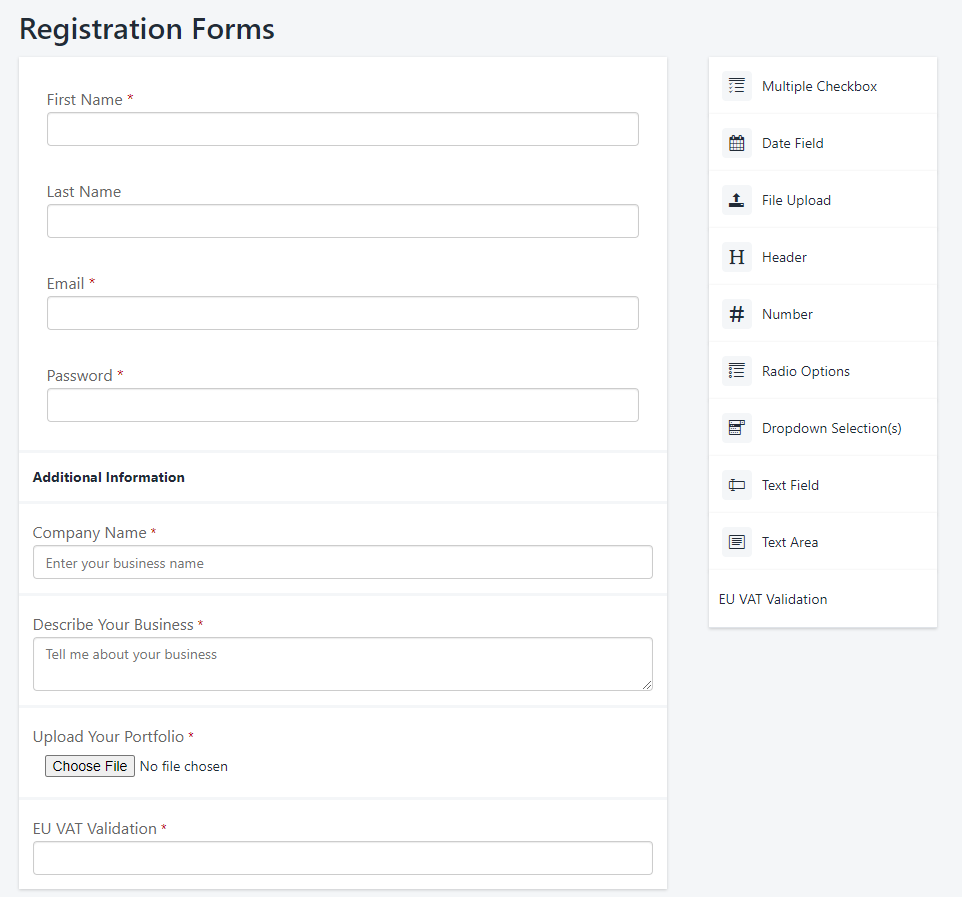
There are several input fields and types available to create any custom fields as you wished, including
- Multiple Checkbox
- Date Field
- Header
- Number
- Radio Options
- Dropdown Selection(s)
- Text Field
- Text Area
- EU VAT Validation
- Phone
- Company
Also, the Upload File field allows businesses to upload relevant files (such as the company portfolio). Allowed file types are .csv, .doc, .docx, .gif, .jpeg, .jpg, .png, .pdf, .wav, .xls, .xlsx, .zip, .txt, .mp4 and the file must not exceed 2MB.
We will keep updating the input types to make them more convenient for your demands.
Drag and drop to add a new field and edit the text label, help text, and placeholder easily.
Remember to save the form in the end.
1.4. EU VAT Validation
One of the most common pieces of information to help verify the business of customers is VAT Validation. In the app, we gather all VATs from EU countries so that it can check the VAT number in the registration form.
Also, you can go to the VAT Validation tab to enter a number to check the business information.
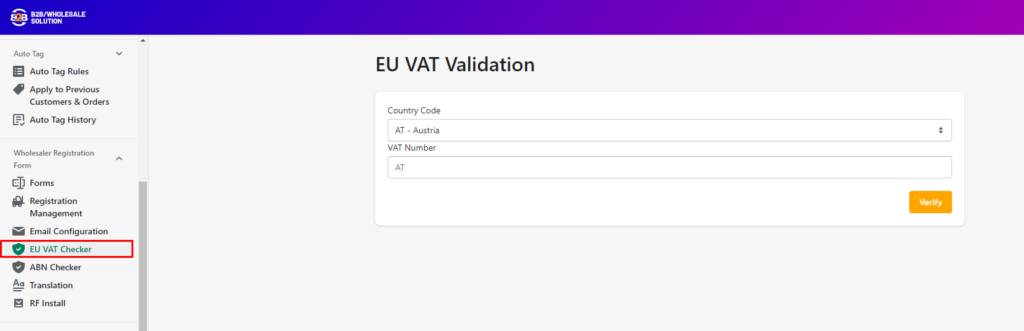
1.5. Translation
You should inform customers clearly when they fill out the form. To do so, please go to the Translation tab and enter the message.
- Change message color
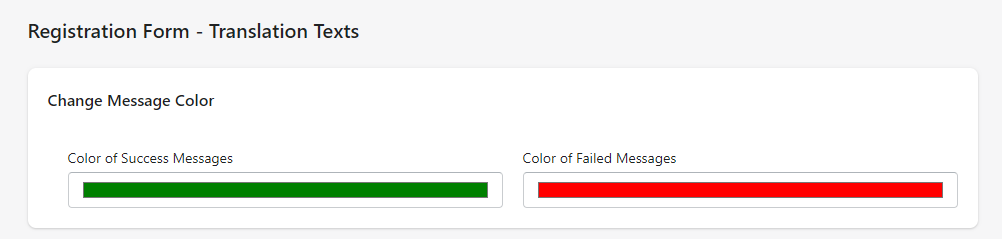
- Edit default texts
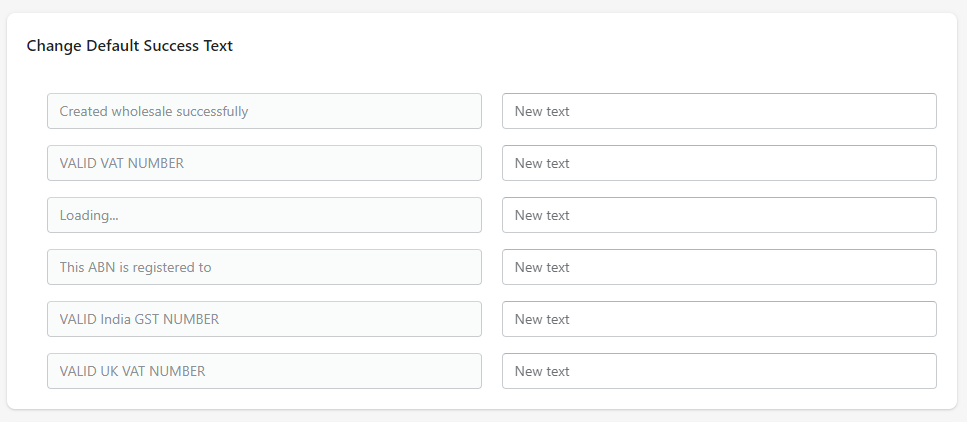
2. Create a new registration form
In case you want to separate registrations from the first place and auto add a tag for each group, then you can create multiple forms at ease.
2.1. General settings
The steps to create a registration form are similar as stated above, the difference is that the new registration form will be created as a Shopify Pages.
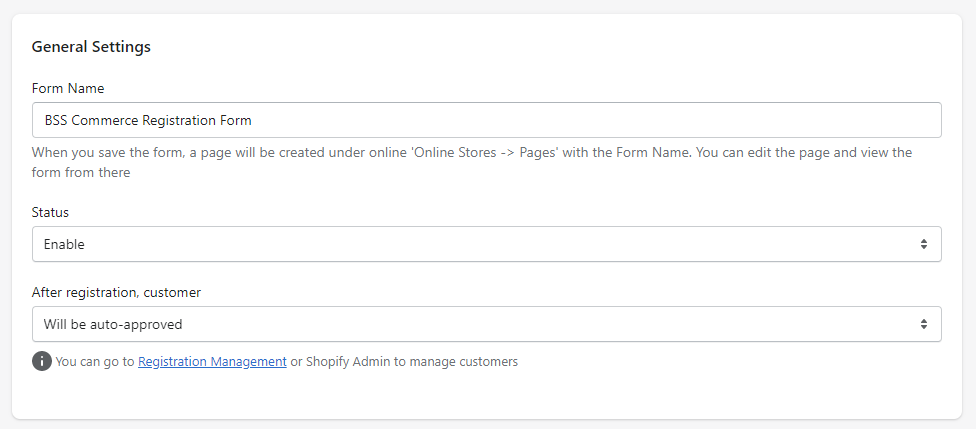
2.2. Registration Form Design
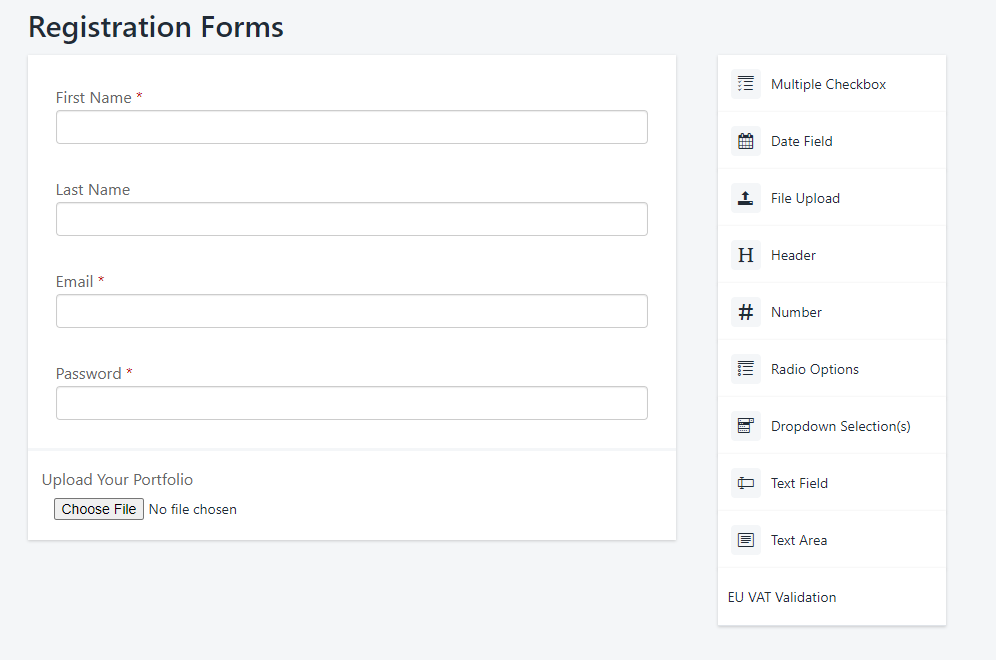
2.3. VIEW A FORM
Just click on the eye icon to view the form you want
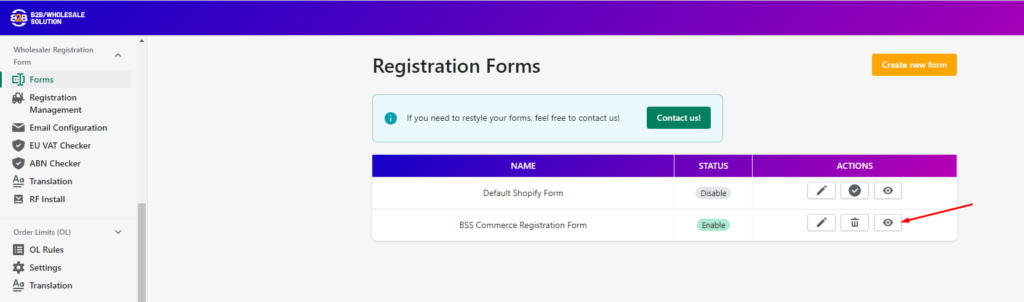
2.4. Registration Form Page
After the form is saved, a page will be created accordingly in Online Stores => Pages.
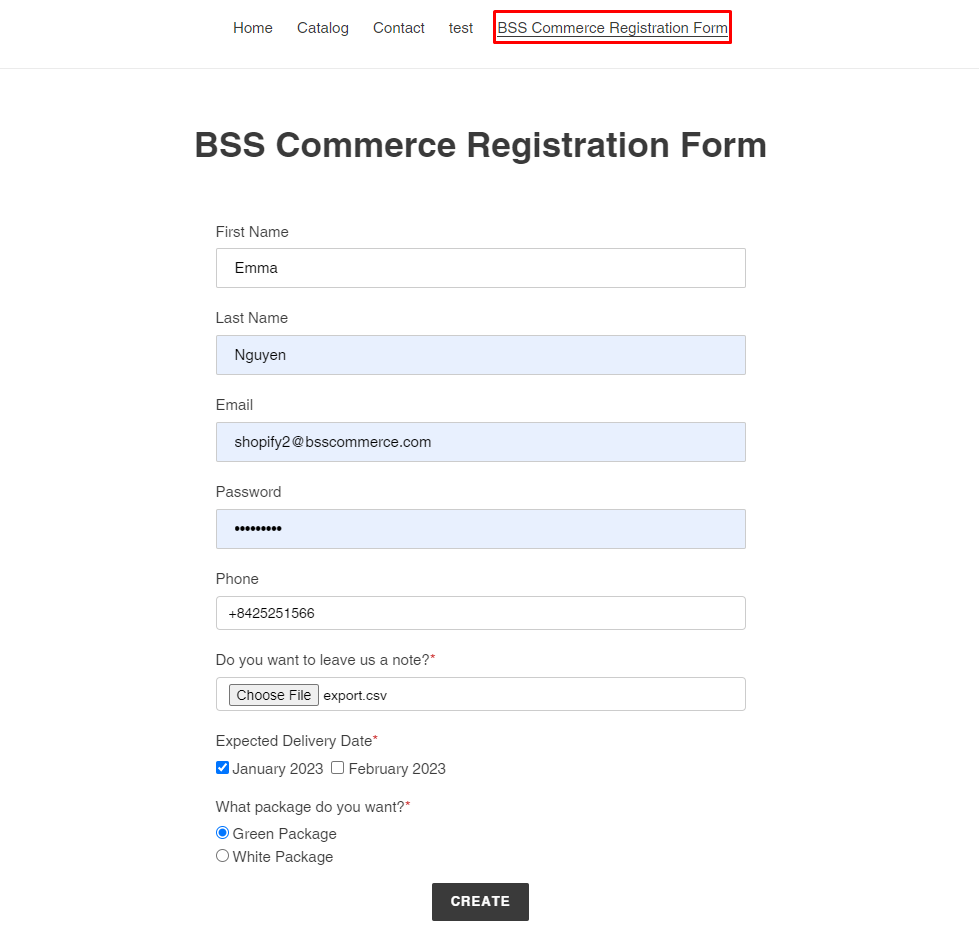
Please go to the Page to edit Metadata information and add more information to the form.
3. Email Configuration
You can set up an email to your store email address to send notifications about new registrations. This email can help you act faster on managing your customers’ accounts and boost sales to your store.
3.1. SET UP EMAIL TEMPLATE
There are 4 email templates corresponding to account status:
- Account registered
- Account approved
- Account rejected
- Account reviewed (waiting for being approved/unapproved)
- From the app admin page, find WHOLESALER REGISTRATION FORM
- Click Email Configuration > edit the email template you want
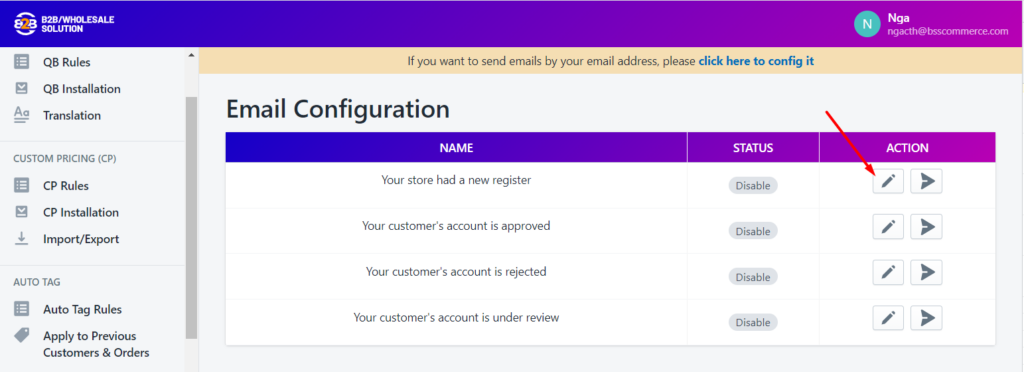
Under Status, enable if you want to send this kind of email automatically.
Under Send to, type in your email address to receive notifications of new registrations.
Under Email Subject and Email body (HTML), you can customize the message as you wish or keep our default message.
Click Save to activate the rule.
3.2. SEND A TEST EMAIL
Under Email configuration, click the button below
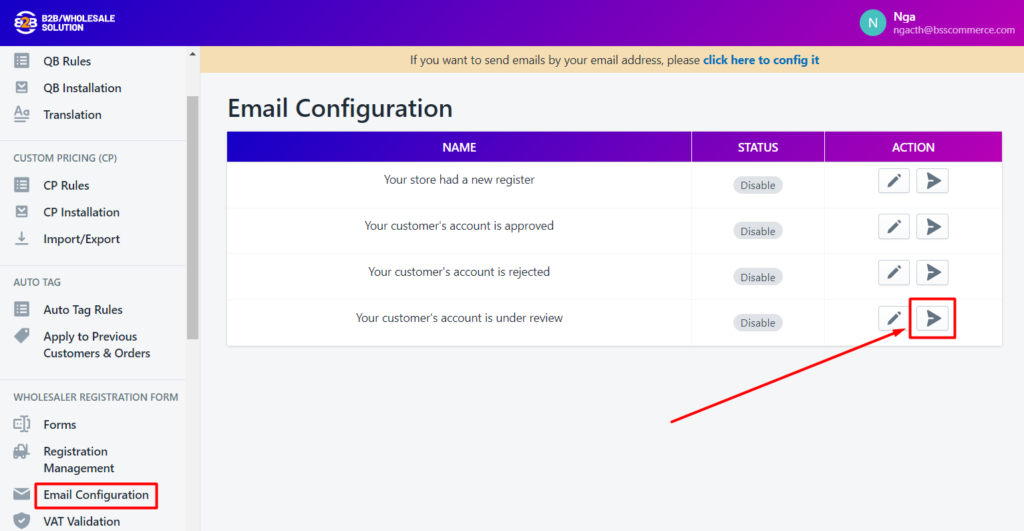
Next, fill out the email address(es) you want to receive the test email.
Remember to press Enter to add an email address.
Finally, click Send button.
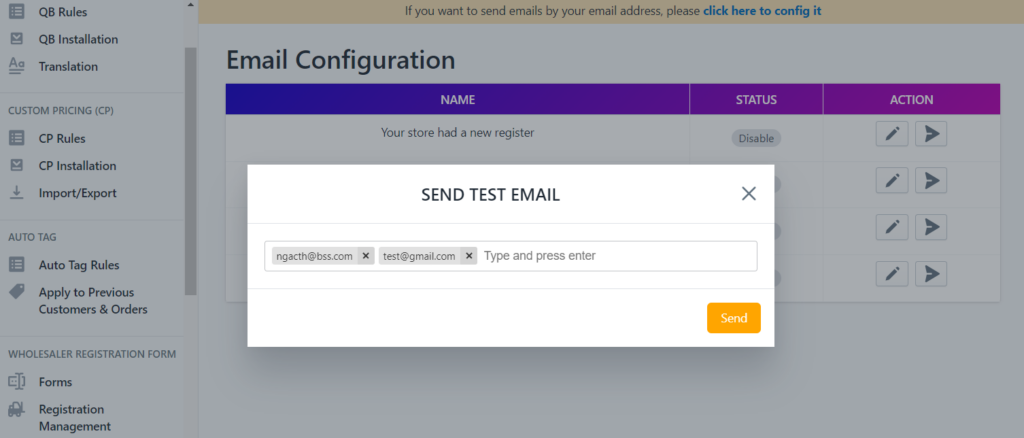
3.3. CHANGE SENDER EMAIL (NO-REPLY-SHOPIFY@BSSCOMMERCE.COM)
Please kindly check our guide here.
Hope the guide is helpful and let us know at sales@bsscommerce.com if you need further help from us.
