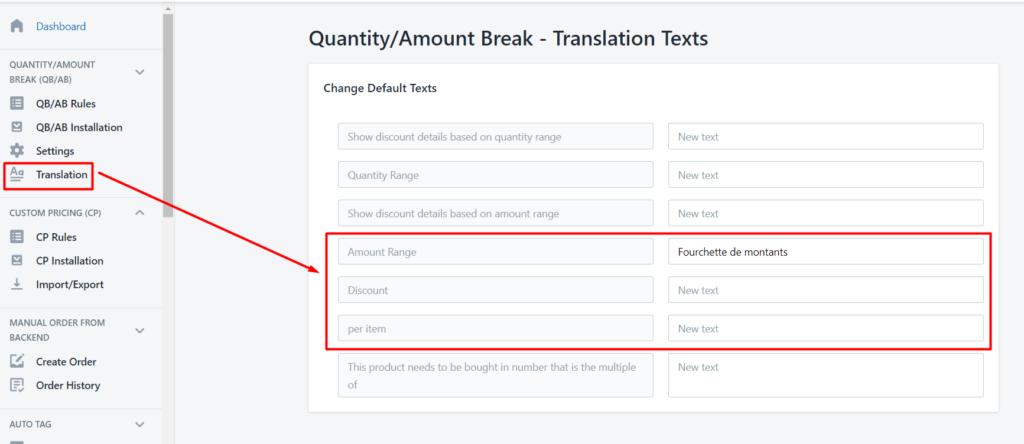If a wholesaler purchases a large order amount, for example, $1000, you can definitely allow him to buy the product at a discounted price. Amount Break feature will help you!
This feature is available on Essential plan ($25/mon) and Advanced plan ($50/mon).
Please note that Amount Break rules will be calculated on the Custom Pricing rule (if any), not the original price.
1. Create Amount Break rule
Please follow the steps below:
1. From the app Dashboard, enable Quantity Break

2. Go to QUANTITY/AMOUNT BREAK (QB/AB) > click QB/AB Rules > Create new rule
3. Fill out the Name, Priority and Enable the rule
+ 0 is the highest priority.
+ In case there are several rules applied to the products or customers, the higher priority will be applied. If they have the same priorities, the latest created rule will be applied.
4. Select customers to apply the rule
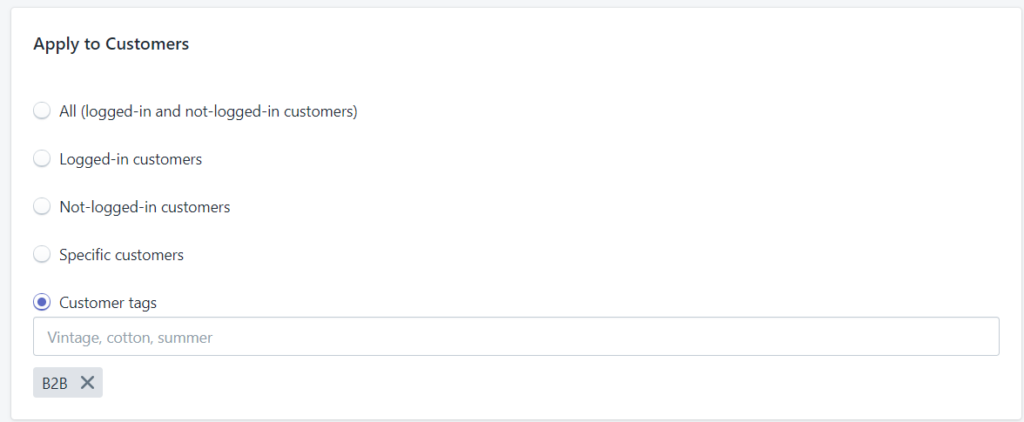
5. Select products to apply the rule (manually or automatically based on tags)
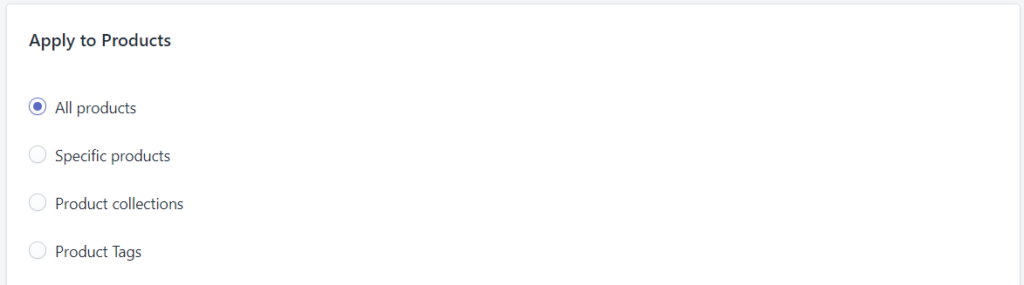
The tags are helpful to categorize customers and products so that you can choose and apply the pricing rules to customers and products in bulk.
In Shopify, you can add tags in the Customers grid and Product grid. Even more, the B2B/Wholesale Solution app allows adding the tags automatically based on various conditions.
Keep reading: How to create a tag for customers/products in Shopify manually and automatically?
6. In Rule settings, select Amount Break

7. Select one among 3 rule types you want
- Order Amount Range: If one order contains the selected products and the total amount of those products meets the amount break ranges, they will be discounted accordingly.
- Product Amount Range: If one order contains the selected products and the number of each product meets the amount break ranges, the price of the product will be discounted accordingly.
- Variant Amount Range: If one order contains the selected products and the number of variants meets the amount break ranges, the price of those variants will be discounted accordingly.
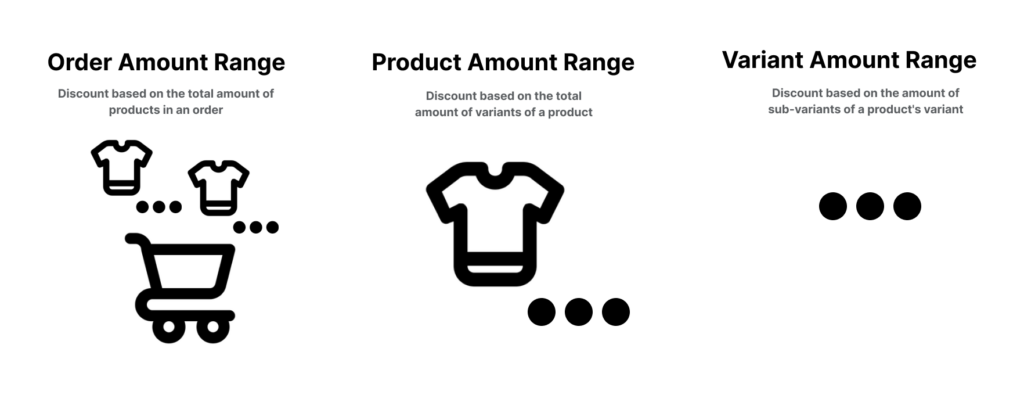
8. Set up Amount ranges and a corresponding value (price)
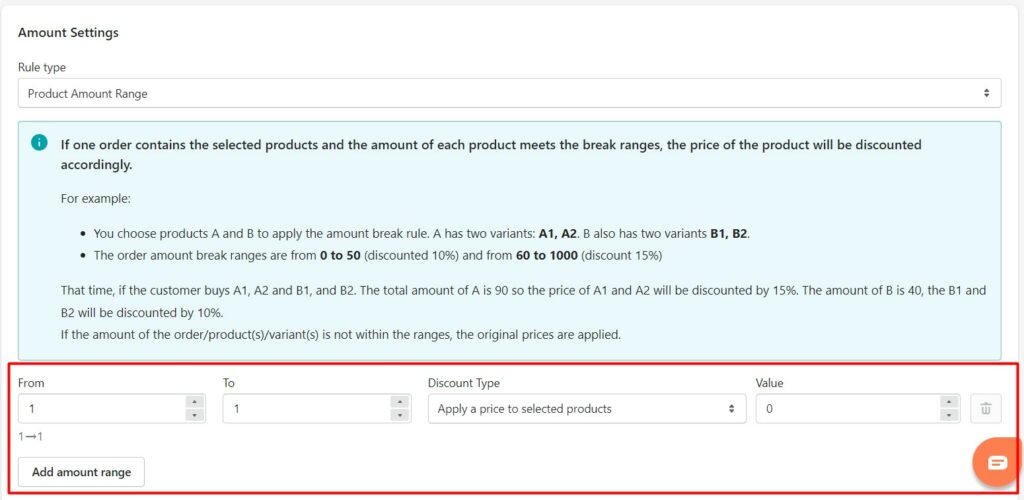
Please click Add amount range if you want to add more amount ranges. Remember that the range of the amount added would begin with the number at the end of the previous amount range.
For instance, if the previous amount range was 1 to 3, the next amount range should begin with 3. You can, however, change the starting point of the next amount range to meet your needs:
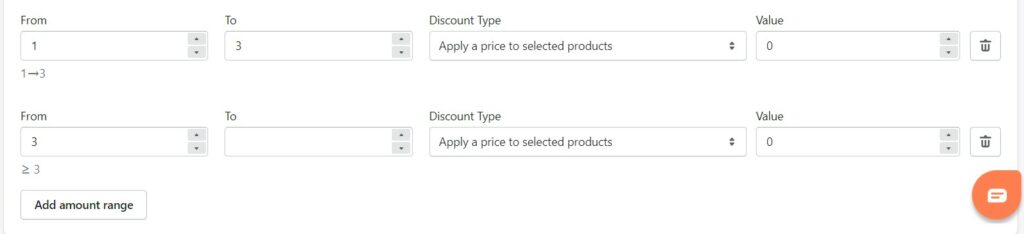
9. Set up Start date and End date to apply the rule. You can ignore the fields if you want the rule to be applied right away.
2. Result in the front end
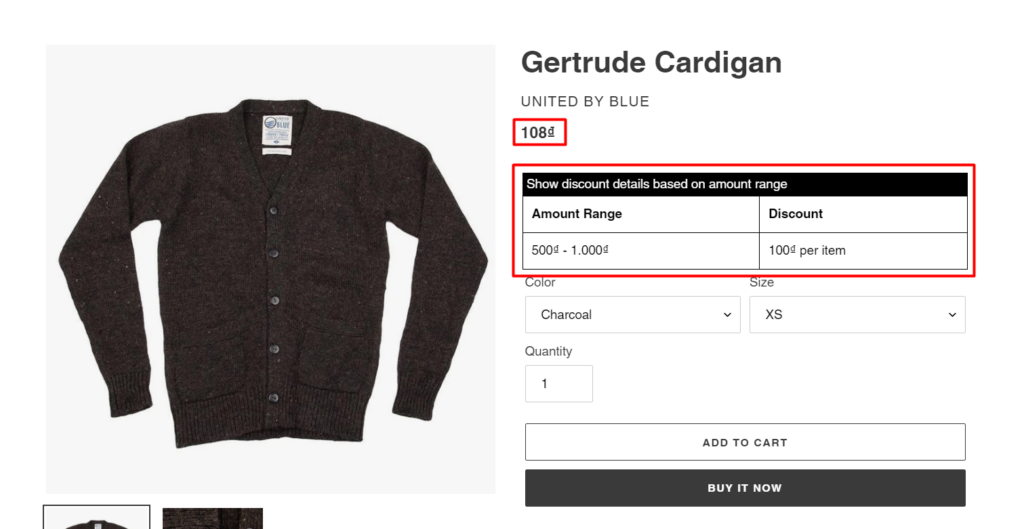
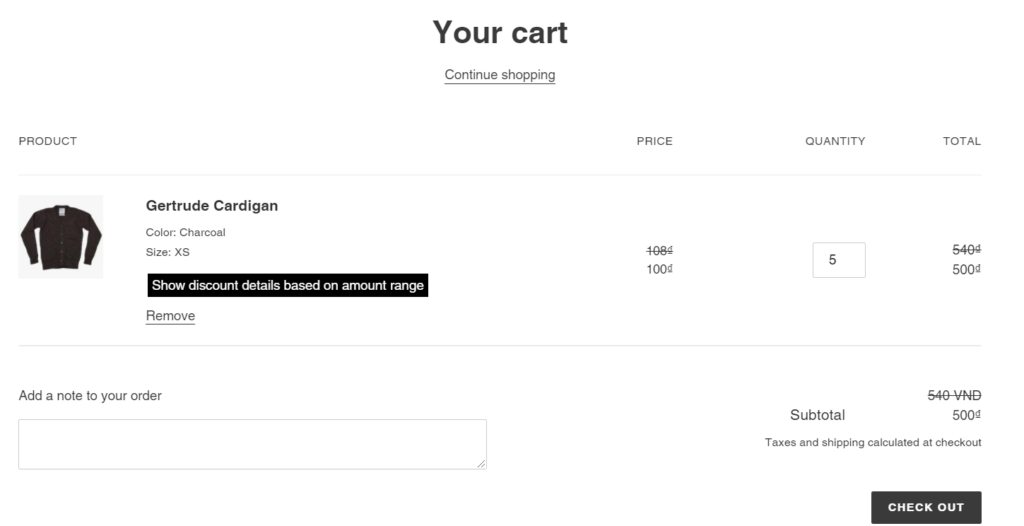
3. Settings
Show Discount amount or Discounted price
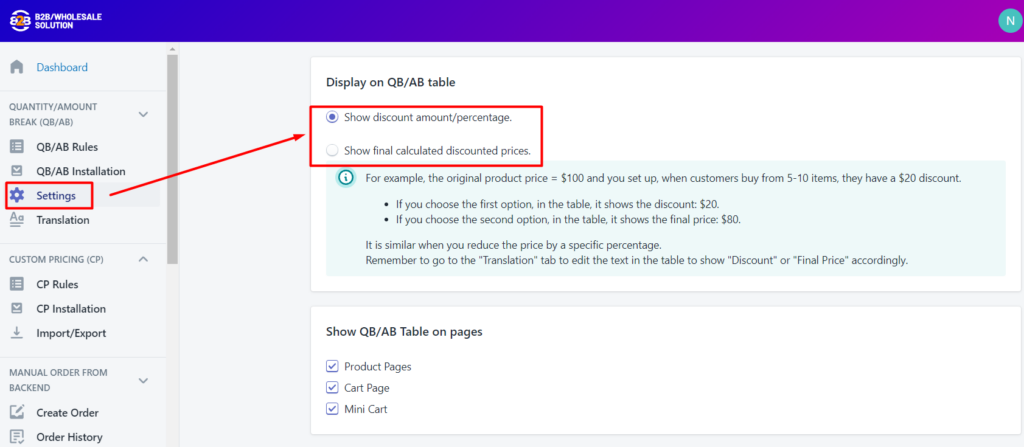
Where to show AB table
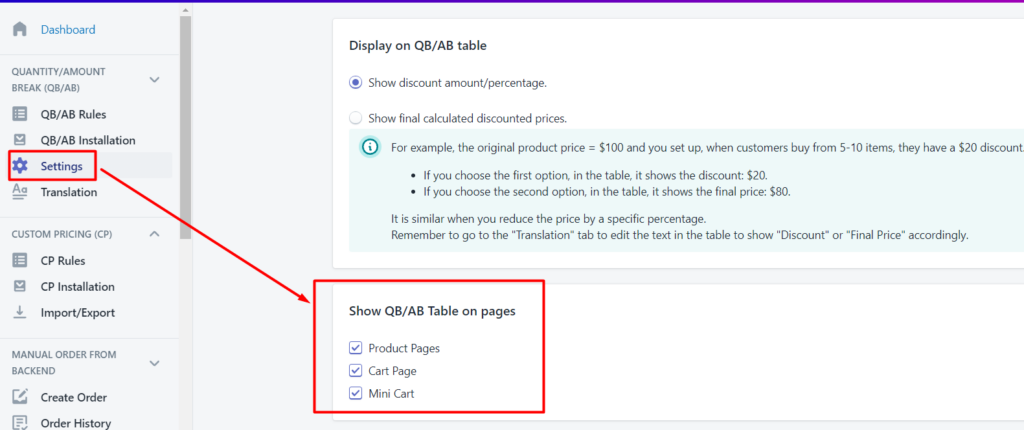
Color settings
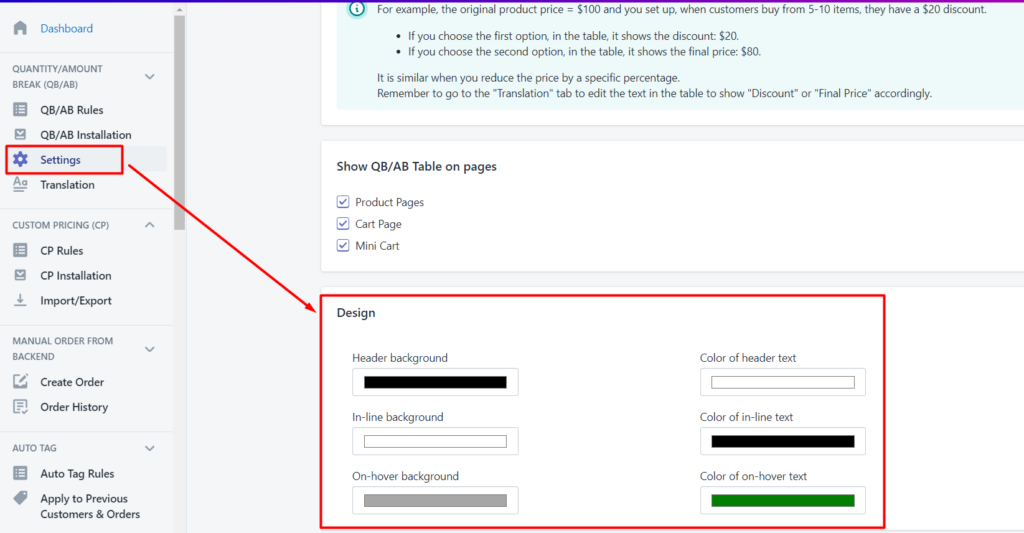
4. Translation
Replace the default texts with your target language or any text you want