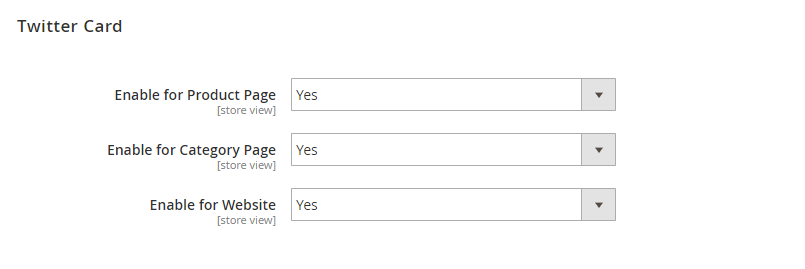1. Overview
Rich Snippets in Magento 2 is a kind of additional information about your website which you provide for the search engine crawlers like Google or Bings. This information described in form of structured data markup will be shown in a more appealing display of your Magento 2 store and its products in the search result. Rich Snippets for Magento 2 is the perfect choice to get all Rich Snippets you need with just a few clicks!
2. How Does It Work?
Please go to Stores ⇒ Configuration ⇒ BSSCOMMERCE ⇒ Rich Snippets and start configuration.
2.1 In General Options
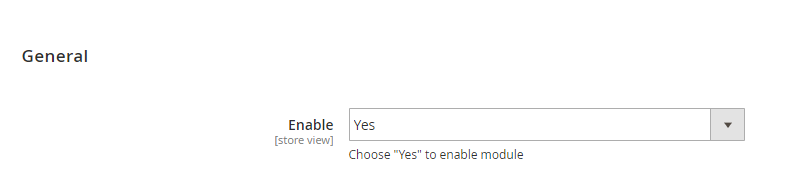
In Enabled: Choose Yes to enable the module or choose No to disable it. The module can be enabled/disabled on Store view level.
2.2 In Site Structure
In Sitename in Search Result: Choose Yes to show the website name you assign in the search result, otherwise choose No. If you choose No, the Show Search Box in Search Result will be disabled.
In Website Name: Choose the name for your website to be displayed in the search result.
In Website Description: Write a description for your website to be displayed in the search result.
In Website Image: Choose an image for your website to be displayed when sharing via Open Graph on Facebook and via Twitter Card on Twitter.
In Show Search Box in Search Result: Choose Yes to show a specific search box for your website, otherwise choose No.
In Twitter Username: Enter Twitter Username with @ to support Twitter card.
In Website Image: Choose Yes to show breadcrumbs (show navigation path) of product page instead of the regular URLs in the search result, otherwise choose No.
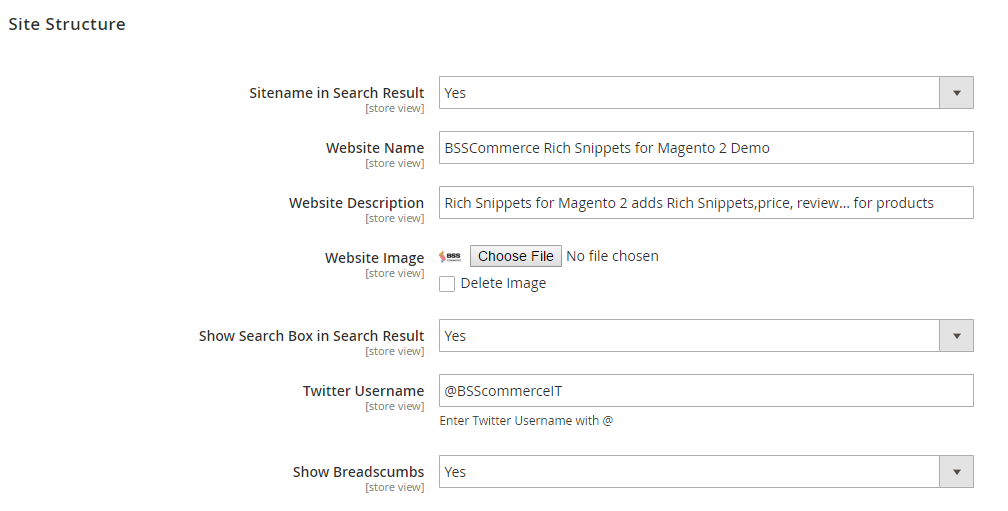
2.3 In Local Business
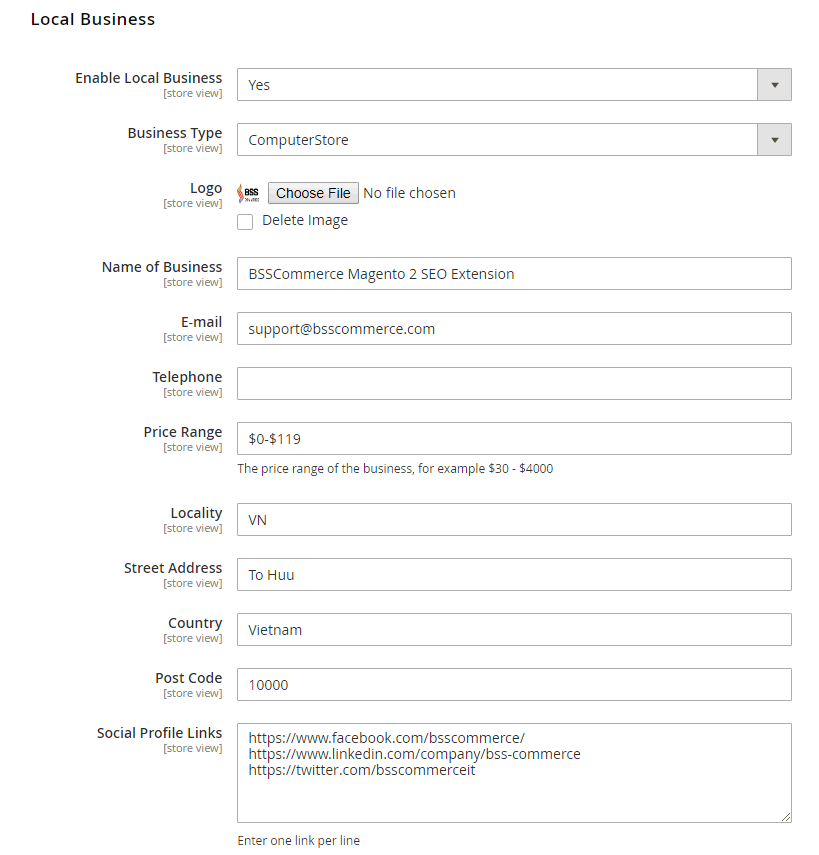
In Enable Local Business: Choose Yes to show the following information of your website in the search result, otherwise choose No.
In Business Type: Select your suitable business type from the drop-down list.
In Name of Business: Choose the name for your business to be displayed in the search result.
In Logo: Choose a logo of your business.
In Email: Enter your business email.
In Telephone: Enter your business phone.
In Locality: Enter the locality of your business.
In Price Range: Enter the price range of your business.
In Street Address: Enter your business street address.
In Country: Enter country of your business in two capital letters following ISO 3166-1 alpha-2 country code.
In Post Code: Enter your business postcode.
In Social Profile Links: Enter your business social profile links. Please enter one link per line.
2.4 In Product Options
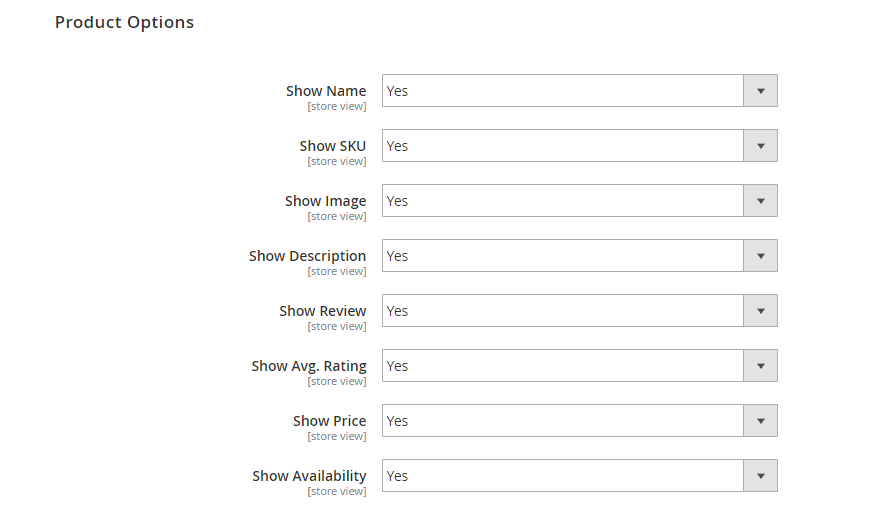
In Show Name: Choose Yes to show the product name in the search result, otherwise choose No. If you choose No, all the following settings will be disabled.
In Show SKU: Choose Yes to show the product SKU in the search result, otherwise choose No.
In Show Image: Choose Yes to show the product image in the search result, otherwise choose No.
In Show Description: Choose Yes to show the product description in the search result, otherwise choose No.
In Show Review: Choose Yes to show the product review in the search result, otherwise choose No.
In Show Avg. Rating: Choose Yes to show the product average rating in search result, otherwise choose No.
In Show Price: Choose Yes to show the product price in the search result, otherwise choose No.
In Show Availability: Choose Yes to show the product availability (in stock/out of stock) in the search result, otherwise choose No.
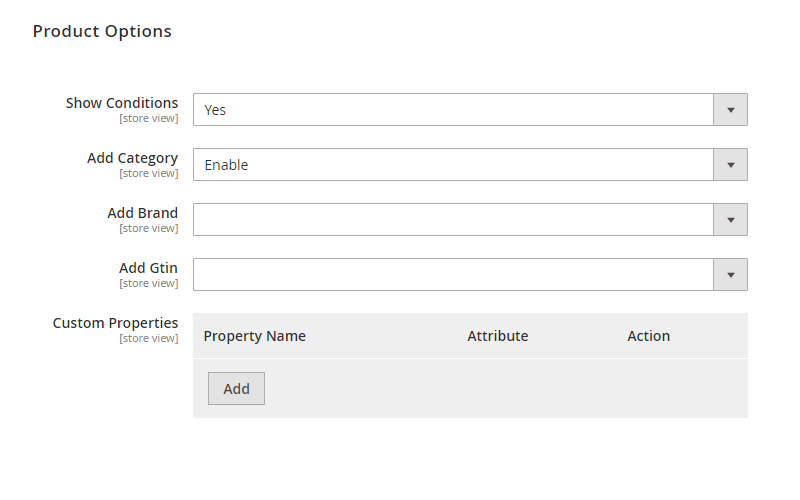 In Show Conditions: Choose Yes to show the New condition of products. We support the New attribute to appear in the search result.
In Show Conditions: Choose Yes to show the New condition of products. We support the New attribute to appear in the search result.
In Add Category: If you choose Enable, the category path is added to the product URL displayed in SERPs.
In Add Brand: Select an attribute code of the brand to appear in the search result.
In Add Gtin: Select a GTIN to display in the search result.
In Custom Properties: Customize any Rich snippet and assign it to an attribute. You need to enter custom properties following the Rich snippet structure. Otherwise, you face issues when checking your website on Google Structured Data Testing Tool.
2.5 In Category Options
In Show Name: Choose Yes to show the category name in the search result, otherwise choose No. If you choose No, all the following settings will be disabled.
In Show Description: Choose Yes to show the category description in the search result, otherwise choose No.
In Show Product Offers: Choose Yes to display offers of products in the search result, otherwise choose No.
In Show Image: Choose Yes to show the category image in the search result, otherwise choose No.
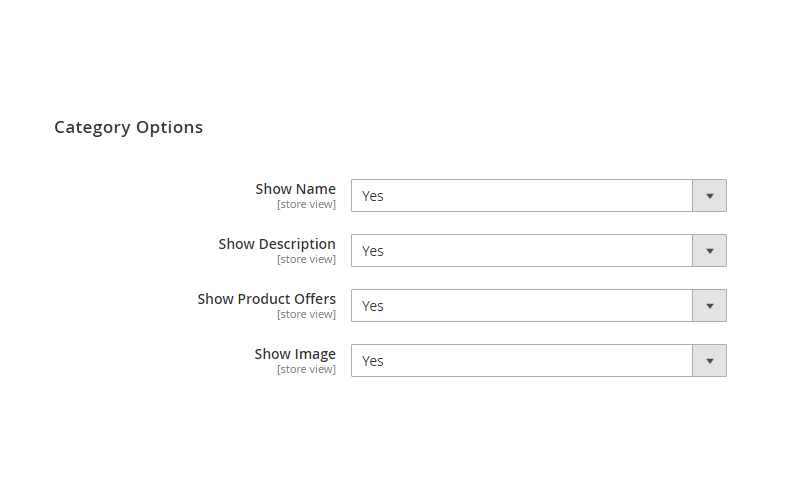
2.6 In Open Graph
In Enable for Product Page: Choose Yes to enable Open Graph when sharing Product Pages via Facebook, otherwise choose No.
In Enable for Category Page: Choose Yes to enable Open Graph when sharing Category Pages via Facebook, otherwise choose No.
In Enable for Website: Choose Yes to enable Open Graph when sharing your homepage via Facebook, otherwise choose No.
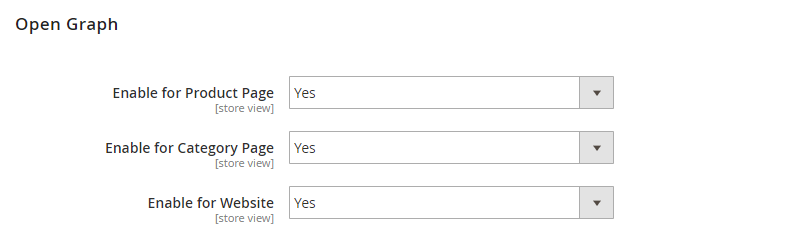
2.7 In Twitter Card
In Enable for Product Page: Choose Yes to enable Twitter Card when sharing Product Pages via Twitter, otherwise choose No.
In Enable for Category Page: Choose Yes to enable Twitter Card when sharing Category Pages via Twitter, otherwise choose No.
In Enable for Website: Choose Yes to enable Twitter Card when sharing your homepage via Twitter, otherwise choose No.