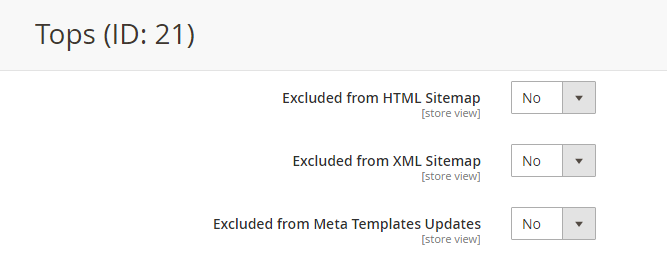1. Overview
Meta tags play a crucial part in SEO for any Magento store. This information will be read by the search engines to evaluate the content of the site to decide the search result ranking. Meta title and meta description also affect how the site appears in the search result page. Meta Tags Template for Magento 2 helps to create all of this powerful information automatically for all products in your store.
2. How Does It Work?
2.1. Feature Settings
In Enable, choose Yes to enable the feature or choose No to disable it.
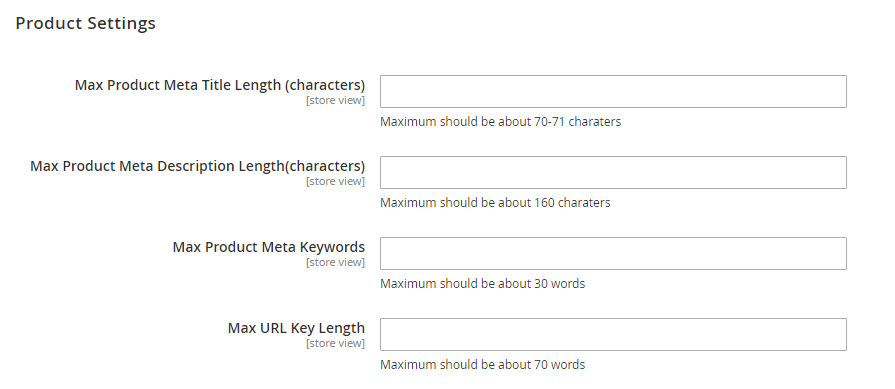
In Product Setting:
- In Max Product Meta Title Length: Choose the maximum number of characters for product meta title (should be about 70-71 characters).
- In Max Product Meta Description Length: Choose the maximum number of characters for product meta description (should be about 160 characters).
- In Max Product Meta Keywords: Choose the maximum number of product meta keywords (should be about 30 words).
- In Max URL Key Length: Choose the maximum number of characters for product URL keys (should be about 70 words).
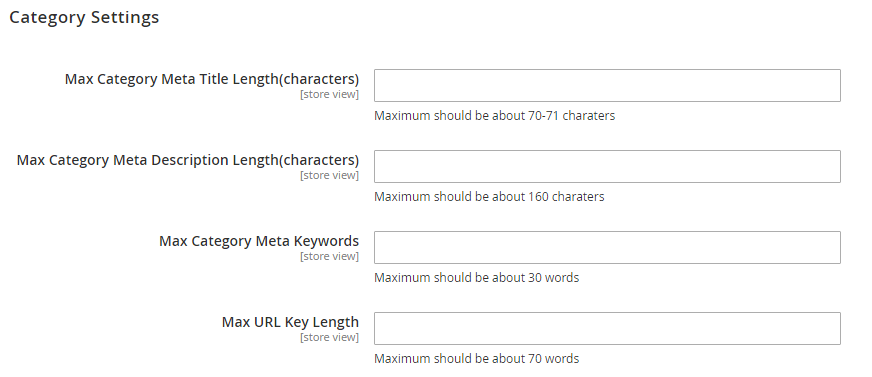
In Category Setting:
- In Max Category Meta Title Length: Choose the maximum number of characters for category meta title (should be about 70-71 characters).
- In Max Category Meta Description Length: Choose the maximum number of characters for category meta description (should be about 160 characters).
- In Max Category Meta Keywords: Choose the maximum number of category meta keywords (should be about 30 words).
- In Max URL Key Length: Choose the maximum number of characters for category URL keys (should be about 70 words).
2.2. Generate a Product Meta Template
Please go to Marketing ⇒ BSS Commerce SEO ⇒ Meta Template and start configuration.
Choose Add New to create a new meta template.
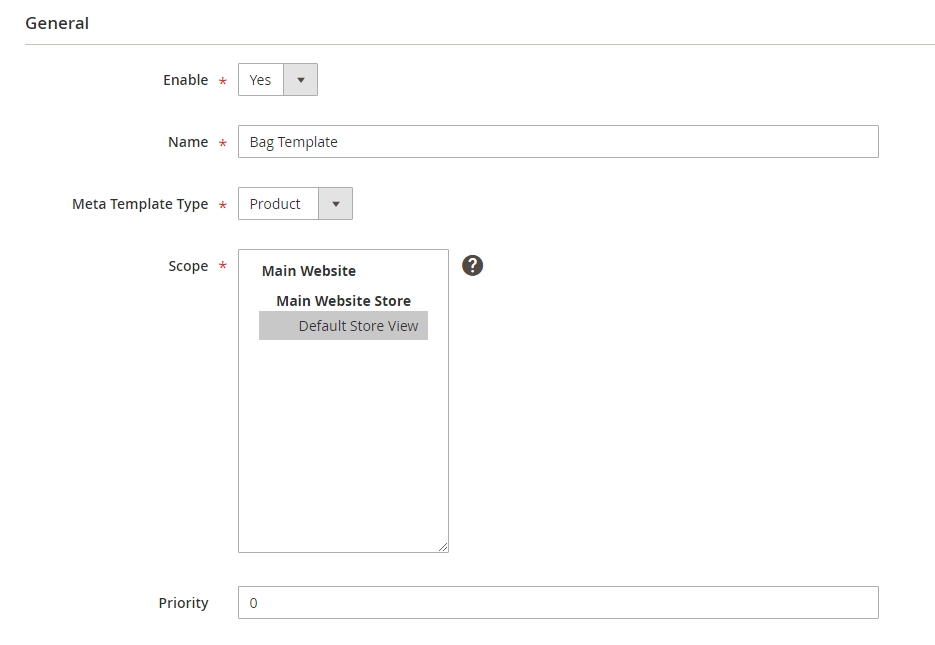
In General:
- In Enable: Choose Yes to enable the template or No to disable it.
- In Name: Choose a name for the template.
- In Meta Template Type: Choose Product.
- In Scope: Choose the scope (store view, website) to apply the template. You can choose multiple store views/websites by holding Ctrl and click.
- In Priority, choose priority for the template. In case the product is under multiple categories with different templates, the priority settings will be considered for the affected meta template to avoid conflict. The smaller number will be prioritized.
In Product Conditions:
You need to set up necessary conditions to determine which products to be applied by the meta tag template.
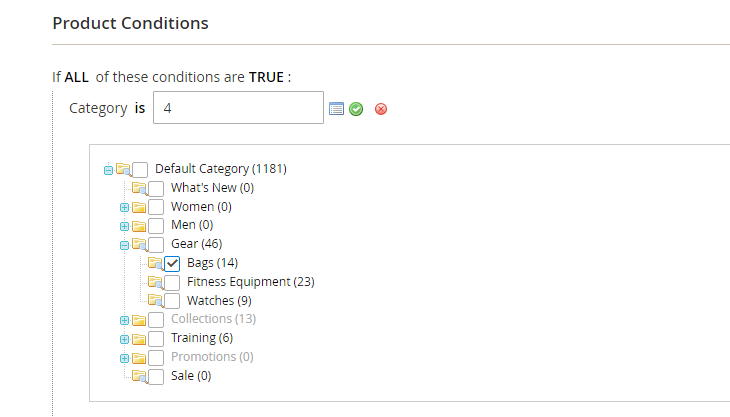
In Template Settings:
- In Meta Title: Write the meta title for products. You can click on Insert Template Variables to choose the variables we provide.
- In Meta Description: Write the meta description for products. You can click on Insert Template Variables to choose the variables we provide.
- In Meta Keyword: Write the meta keywords for products. You can click on Insert Template Variables to choose the variables we provide.
- In URL Key: Enter a URL key or click on Insert Template Variables to choose the variables we provide.
- In Short Description: Write a short description of the products. In the WYSIWYG editor, the Insert Template Variables will not be shown. Click on Show/Hide Editor to show the regular text area with variables.
- In Description: Write a short description of the products. In the WYSIWYG editor, the Insert Template Variables will not be shown. Click on Show/Hide Editor to show the regular text area with variables.
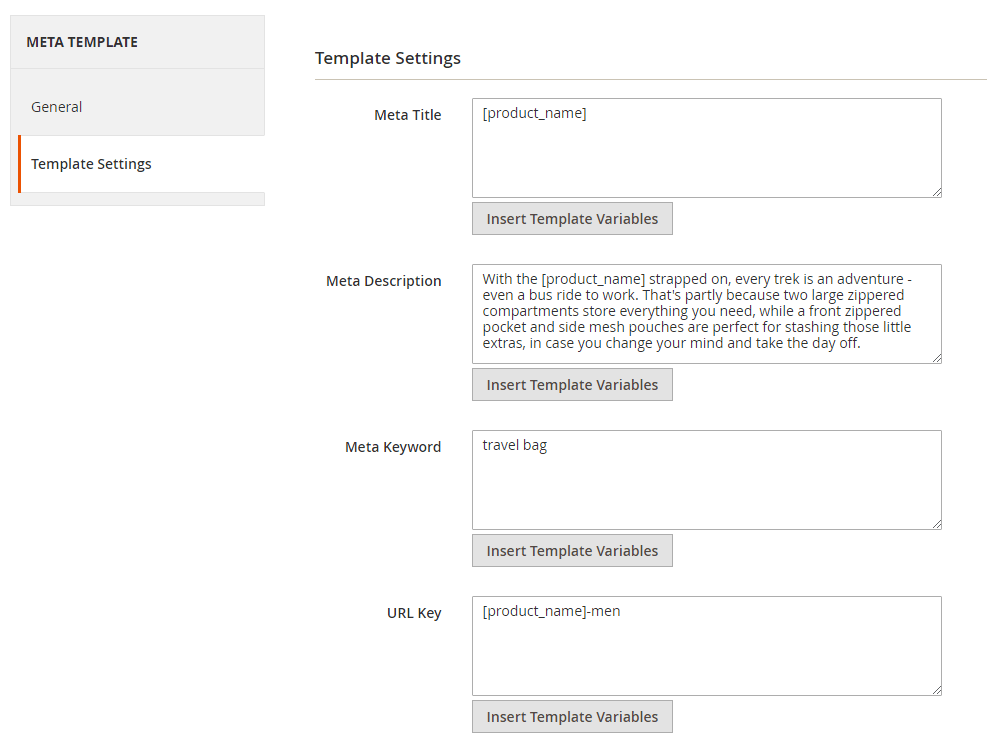
Finally, you click Save and Generate button and then are redirected to a new Generate Meta Template page. You continue to click Start Generating button and will track the process of generating the product template. You can let the process automatically run and continue to make other configurations in a new tab. Don’t configure on the same tab while the process is happening.
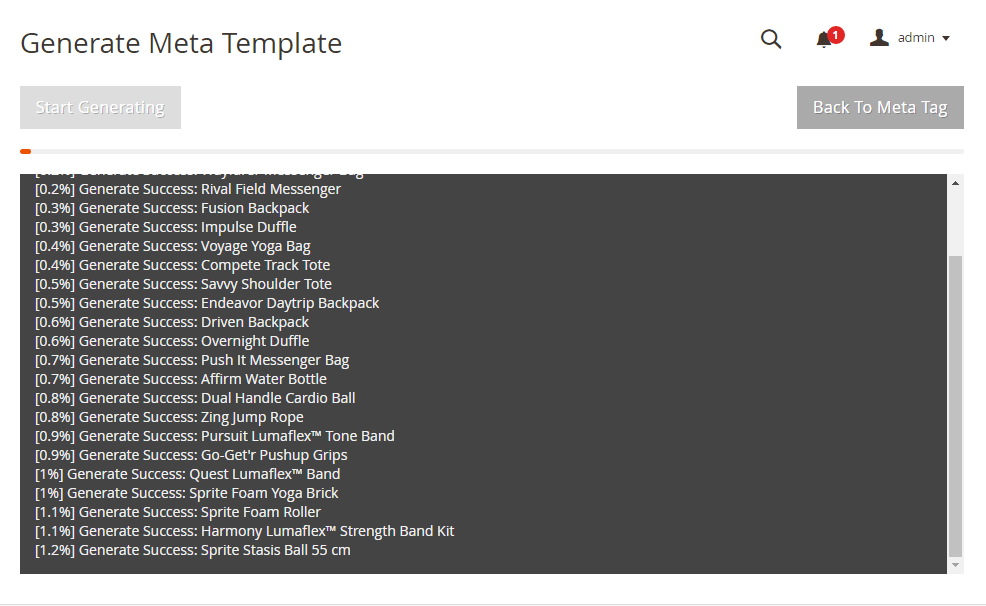
After this process is finished, you can check the results on the Search Engine Optimization of each product edit page.
*Note: In the Search Engine Optimization of each product edit page, you can exclude the product from Meta Templates Updates.
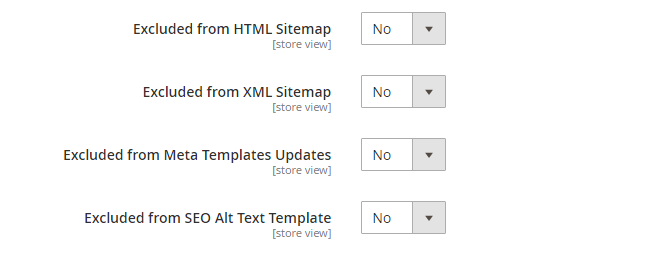
2.3. Generate a Category Meta Template
Please go to Marketing ⇒ BSS Commerce SEO ⇒ Meta Template.
Choose Add New to create a new meta template.
In General:
- In Enable: Choose Yes to enable the template or No to disable it.
- In Name: Choose a name for the template.
- In Meta Template Type: Choose Category
- In Scope: Choose the scope (store view, website) to apply the template. You can choose multiple store view/website by hold Ctrl and click.
- In Priority choose priority for the template. In case the category is under multiple categories with different templates, the priority settings will be considered for the affected meta template to avoid conflict. The smaller number will be prioritized.
In Category Choose:
- Choose the category to apply the template. You can choose multiple categories by holding Ctrl and click.
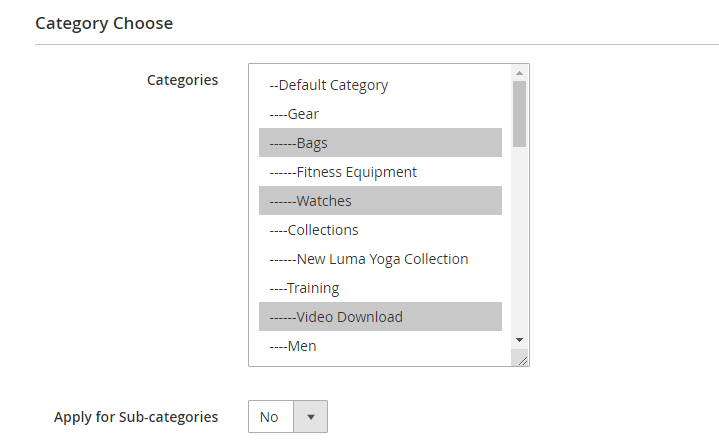
- In Apply for Sub-categories: Choose Yes to apply the template for sub-categories, otherwise choose No.
In Template Settings:
- In Meta Title: Write the meta title for categories. You can click on Insert Template Variables to choose the variables we provide.
- In Meta Description: Write the meta description for categories. You can click on Insert Template Variables to choose the variables we provide.
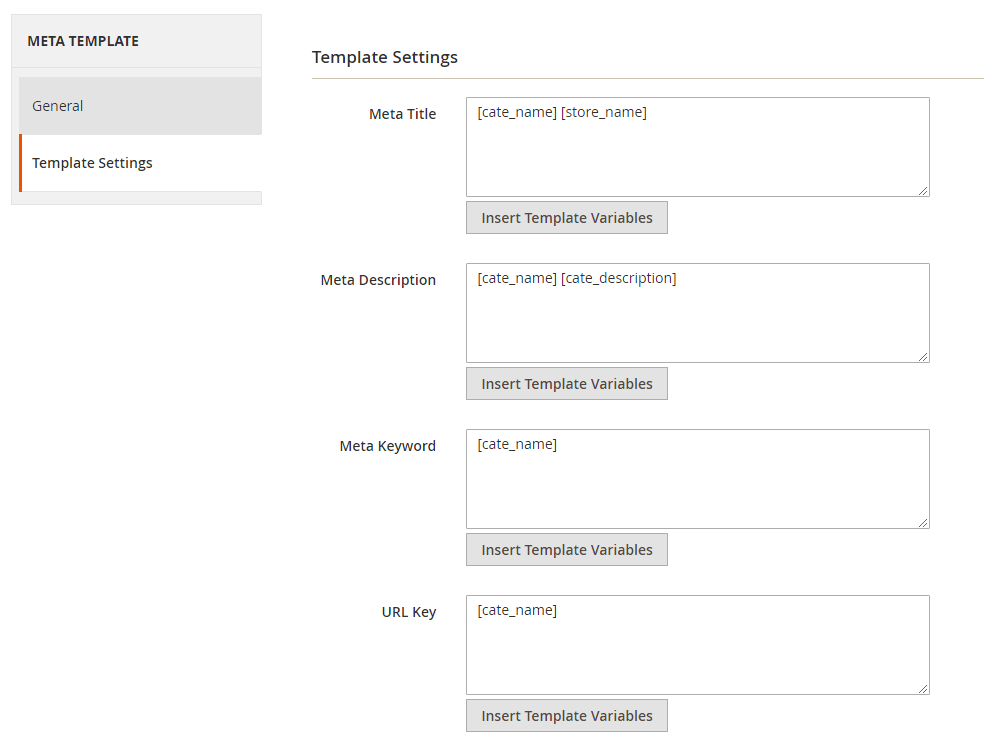
- In Meta Keyword: Write the meta keywords for categories. You can click on Insert Template Variables to choose the variables we provide.
- In URL Key: Enter a URL key or click on Insert Template Variables to choose the variables we provide.
- In Description: Write a short description for the categories. In the WYSIWYG editor, the Insert Template Variables will not be shown. Click on Show/Hide Editor to show the regular text area with variables.
Lastly, click Save and Generate and do similarly as you start generating the product meta template.
*Note: In the Search Engine Optimization of each category page, you can exclude the category from Meta Templates Updates.