Creating Google API Key requires your billing information. But don't worry, Google provides $300 to spend on Google Cloud Platform over the next 12 months. A customer will not be auto-charged after the trial ends.
STEP 1: Create your first Google Cloud Console
- Log in to the Google Maps Platform Console.
- Select Get Started.
- Create new project if you didn't have one.
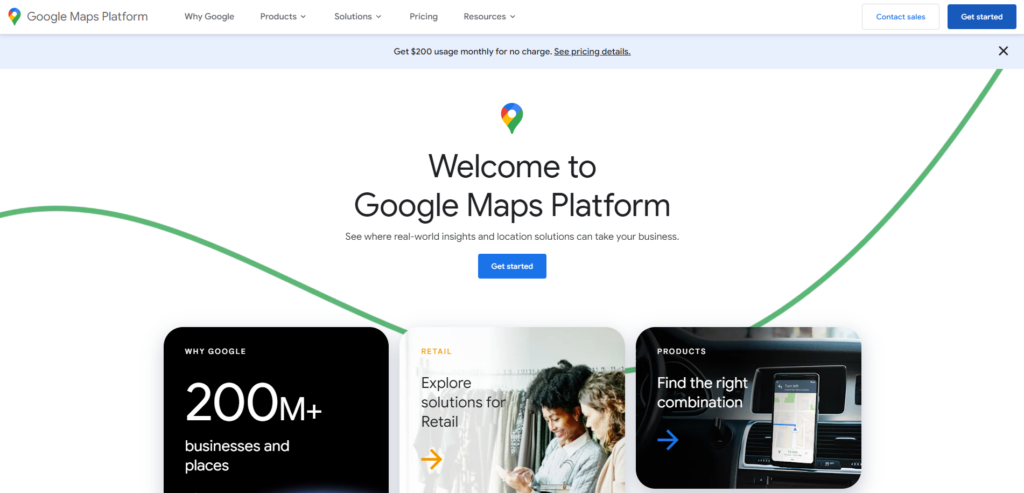
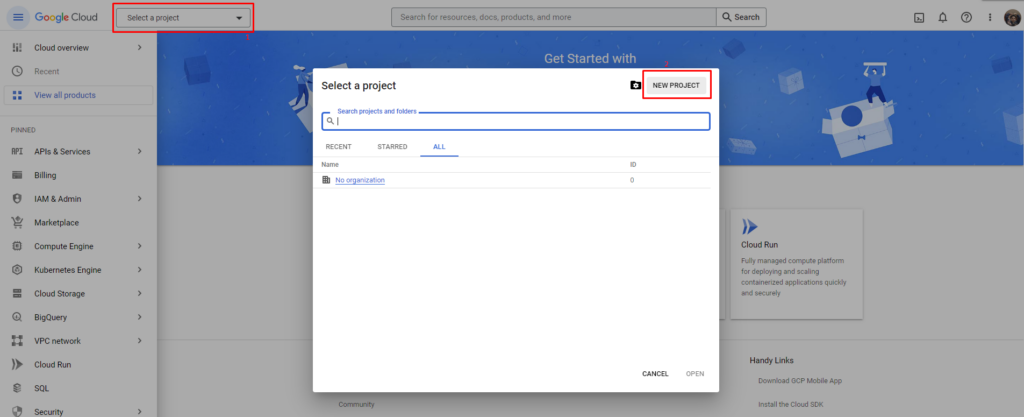
STEP 2: Create a BILLING Account
- Go to the Google Cloud Platform Console.
- Click the menu button and select Billing.
- Set up your billing account.
- If this is your first billing account, select Add billing account.
- If you already have a billing account, select Manage billing accounts.
- Select Create account, then follow the instructions to set up your next billing account.
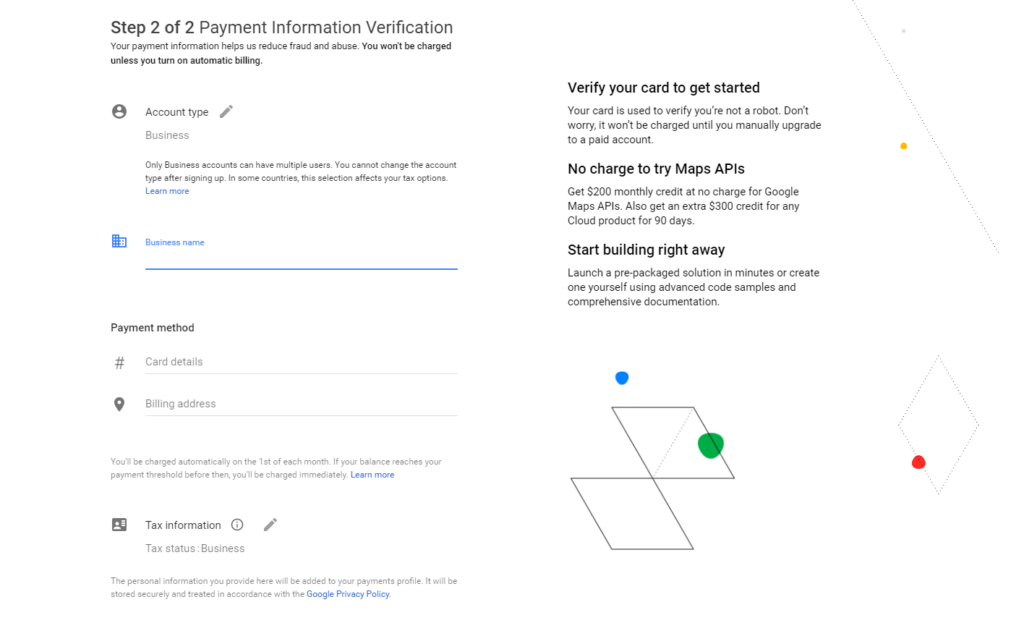
STEP 3: Search and Enable API
Go to API & Services > Library and choose Map category
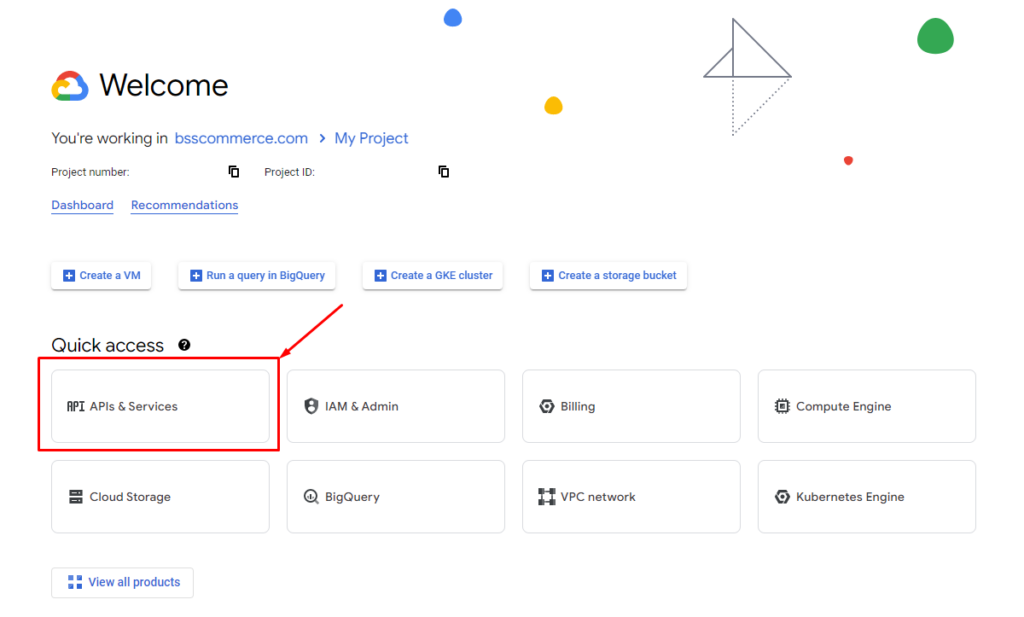
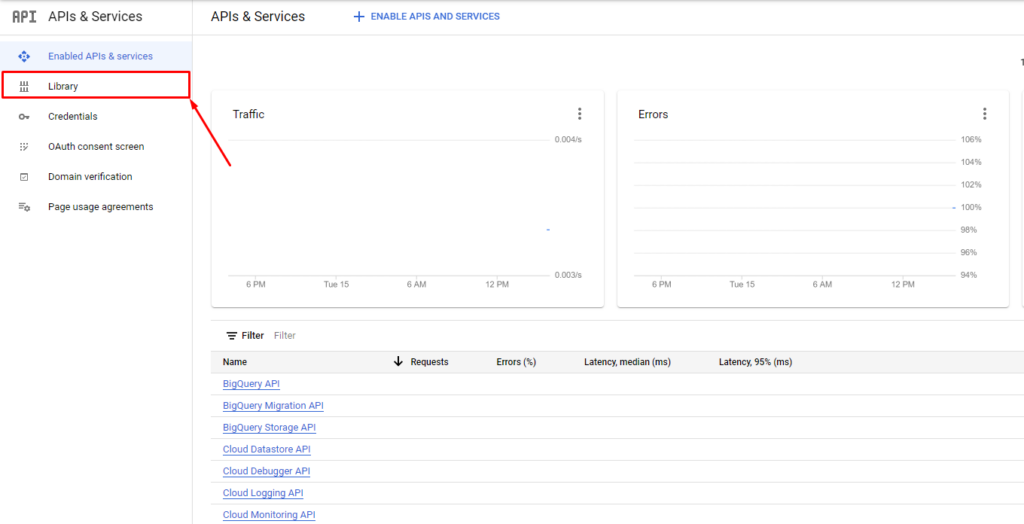
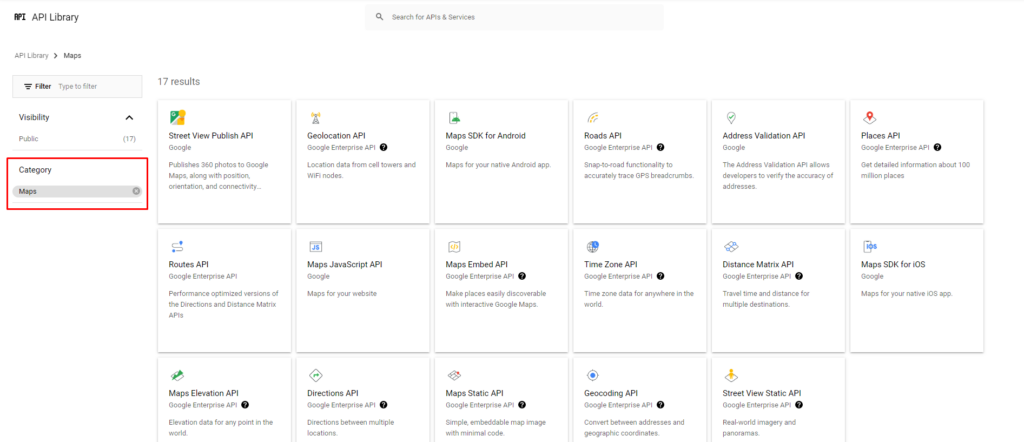
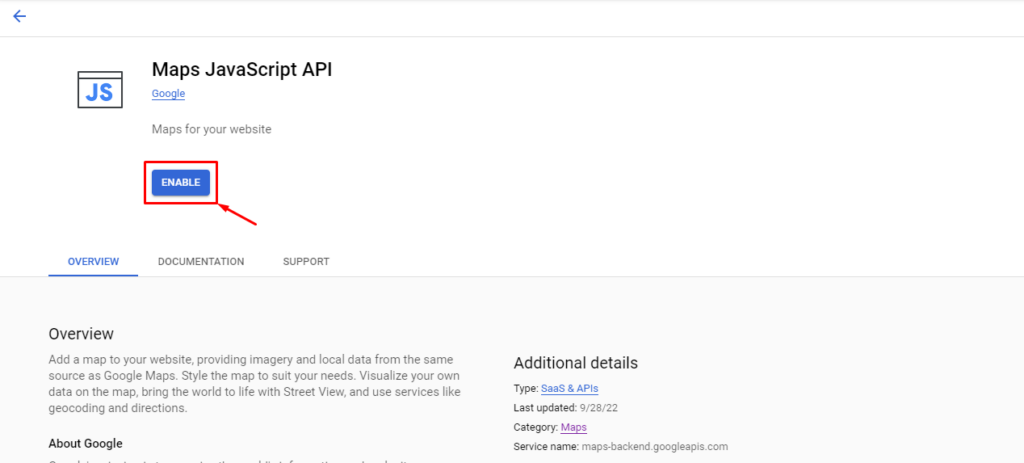
You should enable the below APIs to make the feature work.
- Distance Matrix API
- Geocoding API
- Geolocation API
- Maps JavaScript API
- Places API
STEP 4: Get API Access and enter it to the App
- Select the menu button, then navigate to APIs and services.
- Select Credentials.
- Select Create Credentials, then select API Key.
- Add this API Key to the app, under Your Google API Key
- Select Save.
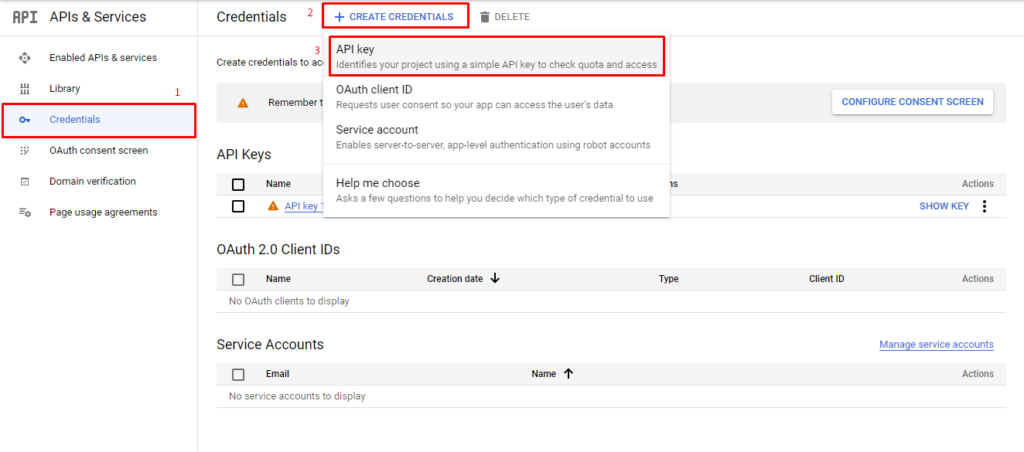
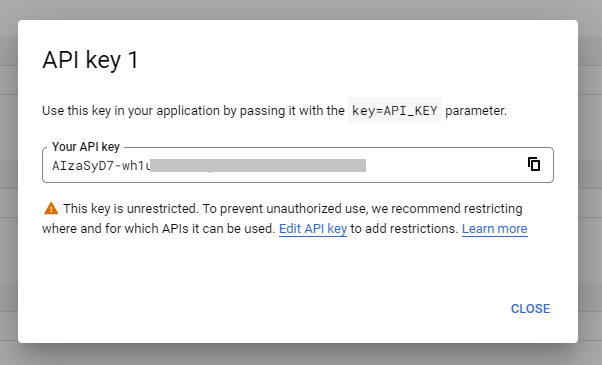
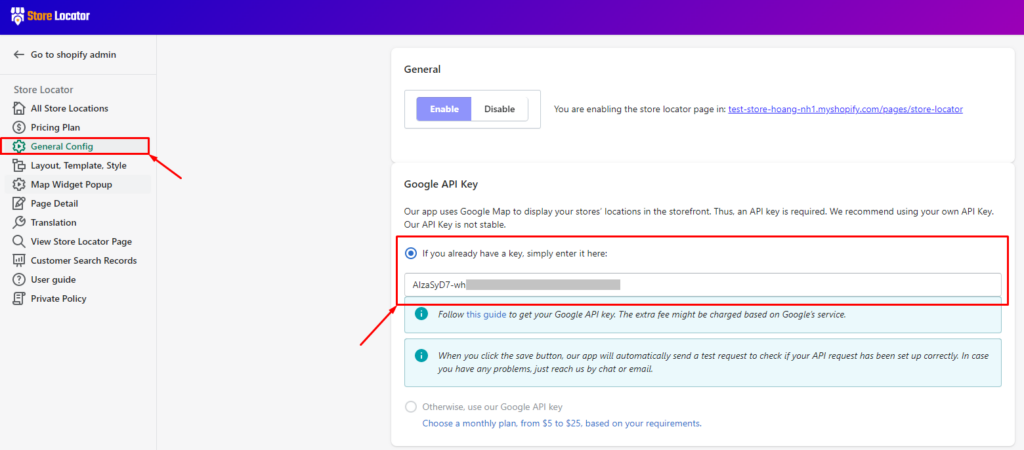
*Important Note to Secure Your API Key: API keys are unique identifiers that allow you to connect to a specific service that an application program provides. Because these keys are unique to a specific user, it's important to always keep your API key safe and secure.
In case you want support from Google, you can go to the tab Support, read support articles, or create a case to have a conversation with Google.
Or you can go to this tab directly by the link: https://console.cloud.google.com/google/maps-apis/support
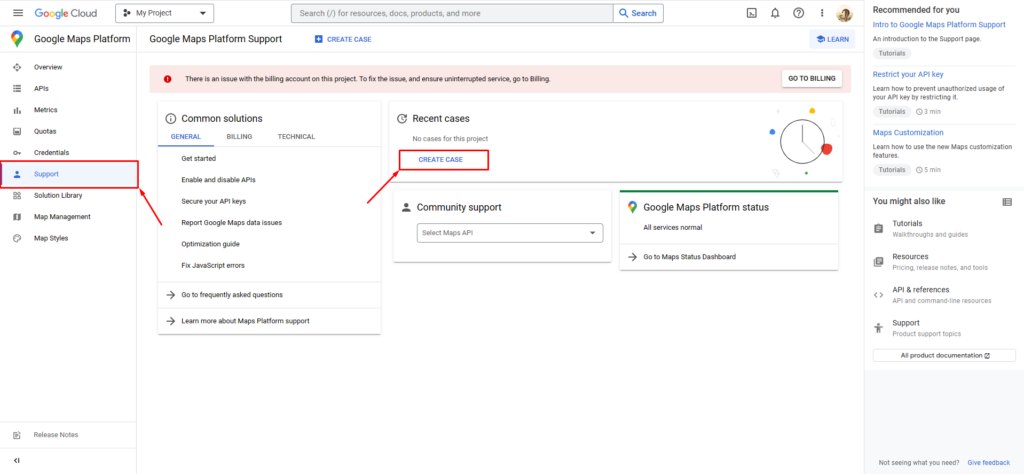
You can follow this instruction by ThemeIsle: WordPress Tutorials & Reviews for more information.
