1. Overview
Being an e-Commerce shop owner, have you ever found a temporary solution to set particular prices for each store view of the whole store system? Nevertheless, what will you do if you have a desire for setting multiple prices of the same items in each store view of each local store but all default Magento functions cannot help you handle it?
Magento Multiple Store View Pricing extension is a useful tool which allows online shop owners to set and display different price, special price, group prices and tier price for products in each store view of the corresponding store as wish. With this powerful extension, now you will not face any troubles in setting specific prices in multiple store views for same products. Therefore, you can attract specific customers from different store views by price policy as you want.
2. How Does It Work?
2.1. Enable
You go to System ⇒ Configuration ⇒ Catalog. Among all sections shown up in the page, you find Price section to start the customization.
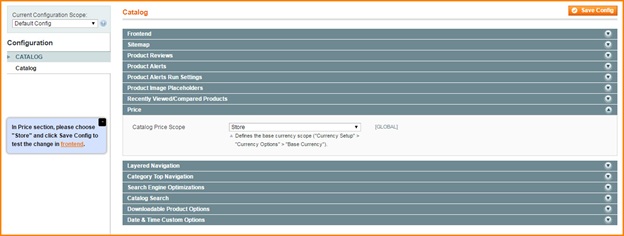
In Catalog Price Scope, there are 3 options for admin to choose: Global, Website, and Store View.
You choose Store View to enable the module. Then you click Save Config and begin to customize prices of products in each store view of each store.
In addition, you go to BSSCommerce ⇒ Multiple Store View Pricing. In Configuration, select how to set up tier prices.
There are 2 options for using tier prices:
- Use config tier price in product: When you select this option, there is a checkbox called Use Tier Price Value. If you tick this box, default tier prices of products (set up for the whole website) are displayed. If you don't tick this box, tier prices set up for each store view are displayed. (Please remember that you need to change scope into store view to see this checkbox).
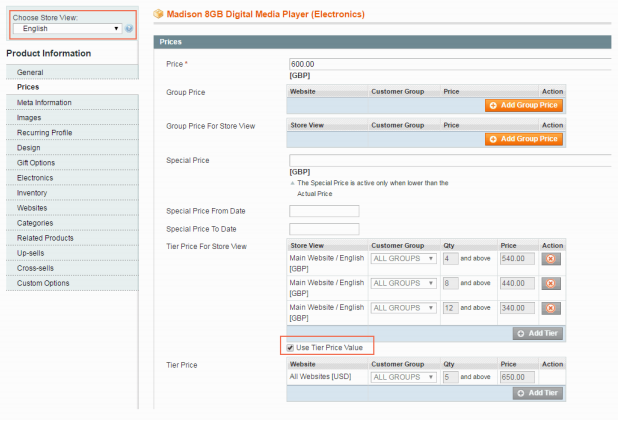
- Always use "tier price for store view": With this option, tier prices set up for each store view are always shown.
* NOTE: When installing Multiple Store View Pricing extension, default tier prices of products are automatically set up. If you want to change, you need to set up again.
2.2. Set up the price for a product in the English store view
Madison 8GB Digital Media Player
- Set up the base currency and default currency for English store view
In Configuration, you go to General ⇒ Currency Setup to set up base currency for English store view.
Choose English store view from Current Configuration Scope.
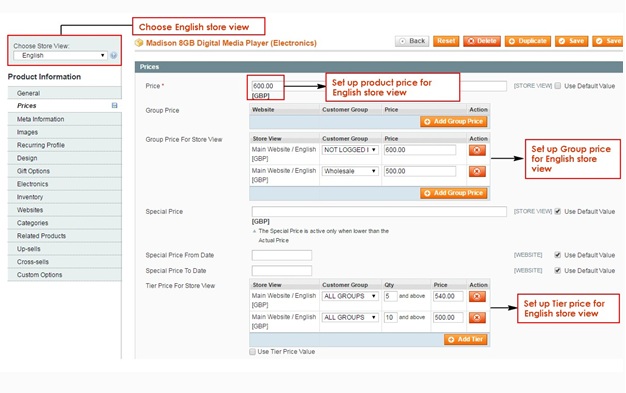
In Base Currency: Choose British Pound Sterling as the base currency and customers will use this one to check out.
In Default Display Currency: you can choose British Pound Sterling or any other currency because this one is only displayed in the product or category page, not used in the checkout.
In Allowed Currencies: Choose British Pound Sterling.
Then, click to Save Config and start to set up a price for a product in the English store view.
- Set up the price for Madison 8GB Digital Media Player in the English store view
Go to Manage Products and choose Madison 8GB Digital Media Player to edit.
Step 1: Choose the English store view per store (Main Store) in Choose store view box.
Step 2: In Price section (on the left side column), you unmark “Use Default Value” and add your wanted price for the product in this English store view: £600, for instance.
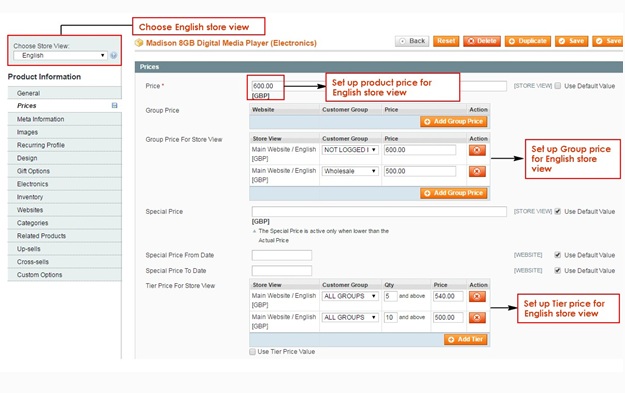 In addition, you can also set up Group Price, Special Price and Tier Price per store view for this product if you want.
In addition, you can also set up Group Price, Special Price and Tier Price per store view for this product if you want.
- In Group Price for Store View: Click Add Group Price button to add new group prices. You choose each customer group in the drop-down list and set up a particular price of this product
- In Special Price: Set up a special price of this product in English store view
- In Tier price For Store View: Click Add Tier for adding new tier prices.
Finally, you save the configuration and see changes in the frontend.
Price of Madison 8GB Digital Media Player in the English store view from the product page:
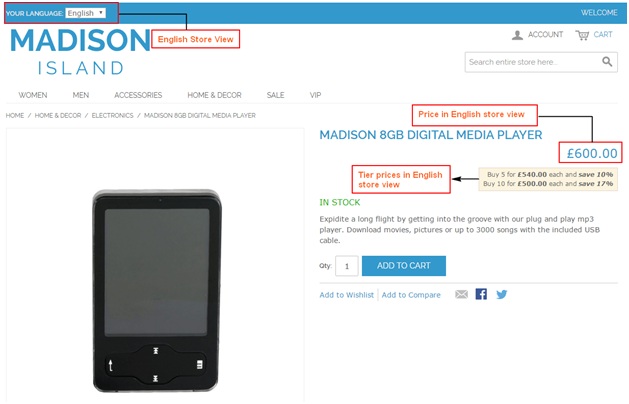
2.3. Set up the price for a product in the French store view
Madison 8GB Digital Media Player:
- Set up the base currency and default currency for French store view
In Configuration, you go to General ⇒ Currency Setup to set up base currency for French store view.
Choose French store view from Current Configuration Scope.
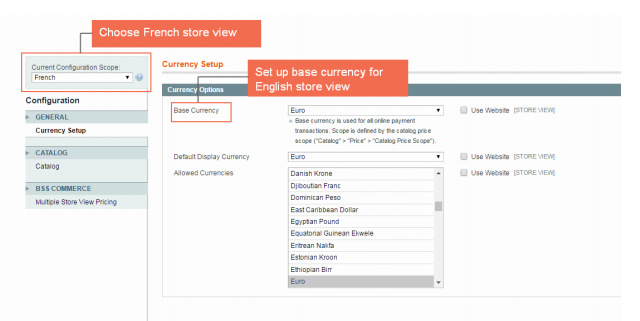
In Base Currency: Choose Euro as the base currency and customers will use this one to check out.
In Default Display Currency: you can choose Euro or any other currency because this one is only displayed in the product or category page, not used in the checkout.
In Allowed Currencies: Choose Euro
Then, click to Save Config and start to set up the price for a product in the French store view.
- Set up the price for Madison 8GB Digital Media Player in the French store view
Go to Manage Products and choose Madison 8GB Digital Media Player to edit.
Step 1: Choose French store view per store (Main Store) in Choose store view box.
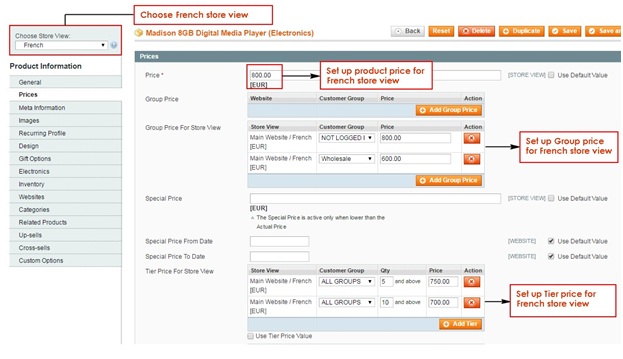
Step 2: In Price section (on the left side column), you unmark “Use Default Value” and add your wanted price for the product in this French store view: €800, for instance.
For Special prices, Group prices for Store View and Tier Prices for Store View, you do similarly to that in English store view as mentioned before.
Finally, you save the configuration in go to the frontend to see the changes.
Prices of Madison 8GB Digital Media Player in the French store view from the product page:
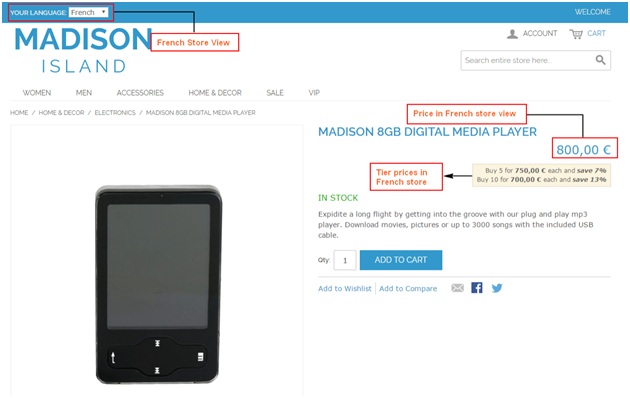
Conclusion
After all above settings, you can see differences in prices of Madison 8GB Digital Media Player between English and French store view.
3. Some Notes about Multiple Store View Pricing
- The module works well with Shopping cart price rules and Catalog price rules of Magento default.
In addition, if you want to combine Multiple Store View Pricing with Shopping Cart Price Rule per Store View you can see our Multiple Store View Combo to have the best solution for your website.
- The module cannot successfully checkout with base currencies that are not
supported by Paypal.
