1. Overview
Magento Admin Product Preview Plus extension helps administrators check the front end page right from Magento admin by some clicks without saving any configuration. This extension adds preview buttons in Product grid view and Product Edit Page to view the frontend product page directly in the backend. It also provides preview buttons in Category and CMS page for linking to the front end of Category and CMS page quickly. Moreover, this extension links to shipping address via Google Map to locate customer address and assist shipping process.
2. How Does It Work?
2.1 Add the product table and customer link
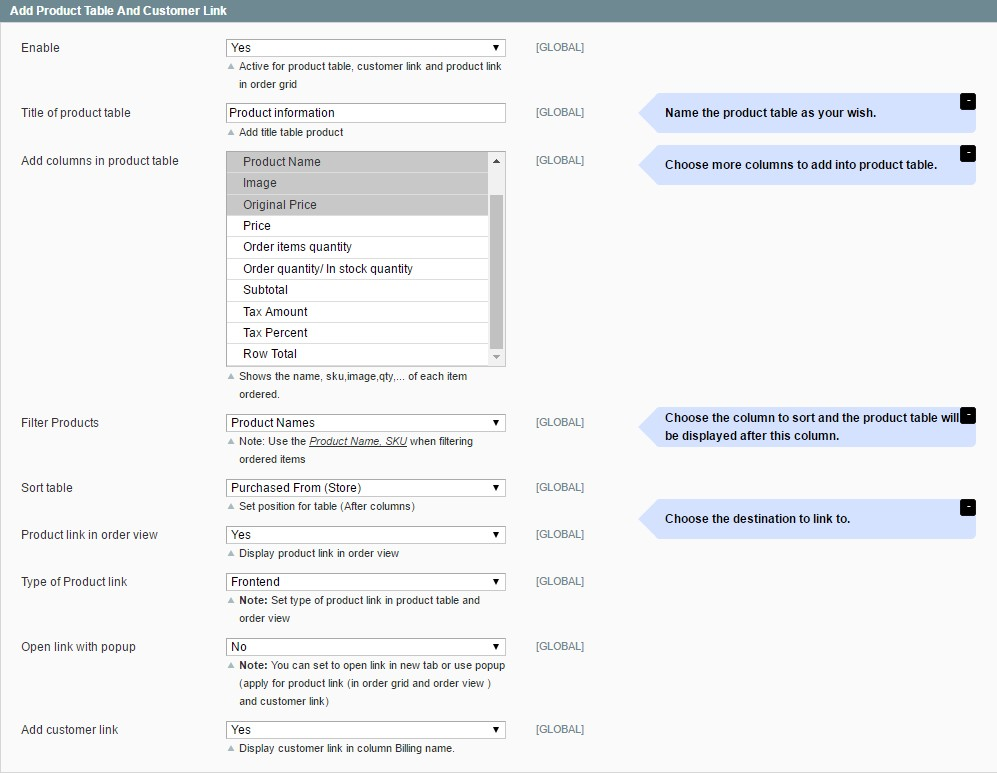
In Enable: Choose Yes to make product table, customer link and product link active or choose No if you want to deactivate them.
In Title of product table: Decide title for product table as your preference.
In Add columns in product table: Choose columns that you want to add to the product table such as SKUs, names, images and so on.
In Filter Products: Select Product names or Product SKUs to filter products.
In Sort table: Choose the column to sort and the product table will be displayed behind this column.
In Product link in order view: Choose Yes to enable preview functions for product link in Order View.
In Type of product link: Choose to link to Frontend or Backend page.
In Open link with pop up: Choose Yes to open link in a pop up and choose No to open in a new tab [Please note that this function just applies for product link (in order grid and order view) and customer link].
In Add customer link: Choose Yes to display customer links in the column “Billing name” or choose No to exclude them.
2.2 Add button preview
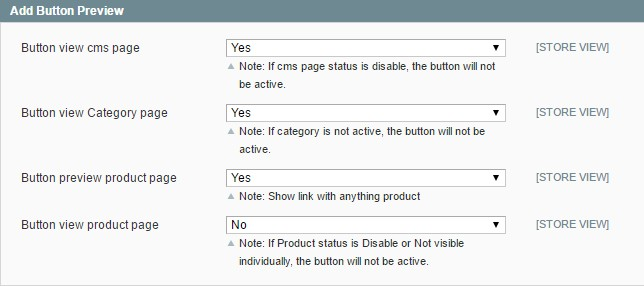
In Button view CMS page: Choose Yes to add preview buttons in Admin-CMS page or choose No to disable them. Please remember if CMS page status is Disable, the buttons will not be active.
In Button view Category page: Choose Yes to add preview buttons in Admin-Category page or choose No to disable them. Please remember that in case the category is not active, the button will not be available to use.
In Button preview Product page: Choose Yes to add preview buttons in Admin-Product Edit Page or choose No to disable them. Please remember if Product status is Disable or Not Visible Individually, the button will not be active.
In Button view product page: Choose Yes to add view buttons in Admin-Product Edit Page or choose No to disable them. You can choose to enable these buttons to supplement the preview buttons.
2.3 Add column view and preview in product grid
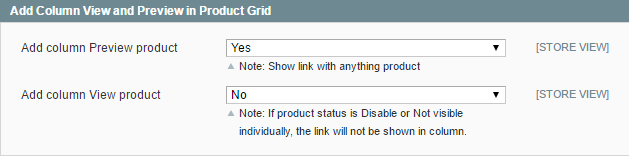
In Add column Preview product: Choose Yes to add a column of preview product to Admin- Product Grid View or choose No to disable them. Please remember if Product status is Disable or Not Visible Individually, the link will not be shown in the column.
In Add column View product: Choose Yes to add a column of view product to Admin- Product Grid View or choose No to disable them. You can choose to enable these buttons to supplement the preview buttons.
2.4 Google Map for shipping
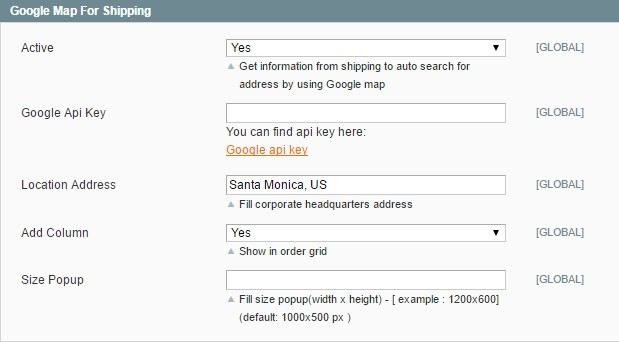
In Active: Choose Yes to link to shipping address by Google Map or choose No to disable this function.
In Google API Key: Click to link that we provide in order to get your own API Key and then type it in this field.
In Location Address: Fill your corporate headquarter address In Add Column:
+ Choose Yes to add a new column into Order Grid that contains “View Map” buttons for each order.
+ Choose No to display a link (View address) to Google Map in Shipping Address section of Order View.
In Add Column: Choose Yes to allow view map link in a separate column in Order Grid. In Size Popup: you fill your wanted size for the popup.
