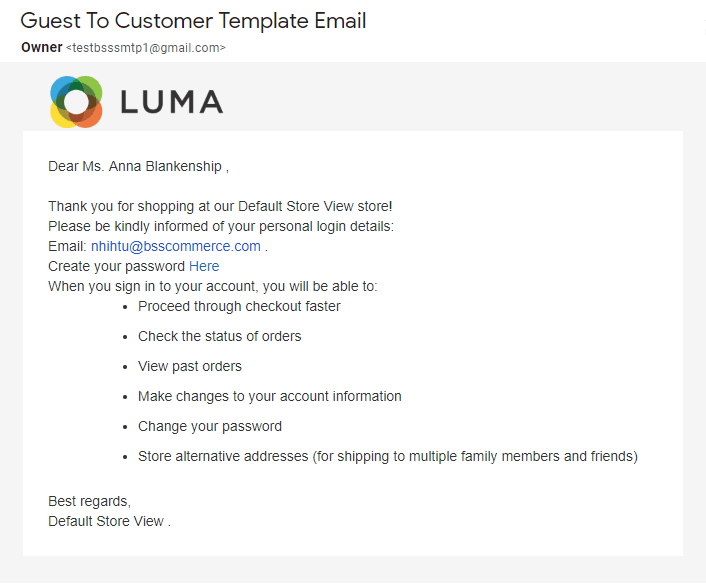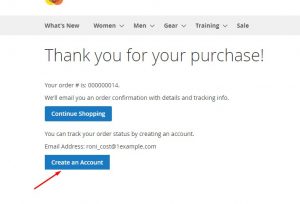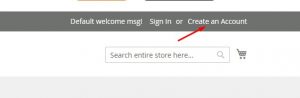1. Overview
Guest to Customer for Magento 2 extension allows automatically converting guest users to real customers after they finish the checkout process. This module also gives more options for admin to choose by showing a Guest management grid table in case they don't want to auto convert guests to customers. Previous orders are placed by the same email of guest users before are also assigned to converted customers. Moreover, assigning guest users to customer groups is also very easy because admin can assign right in the extension configuration or make mass actions in the Guest Management Grid.
2. How Does It Work?
To configure the extension, please go to Store ⇒ Configuration ⇒ BSSCOMMERCE ⇒ Guest to Customer.
2.1 General configs
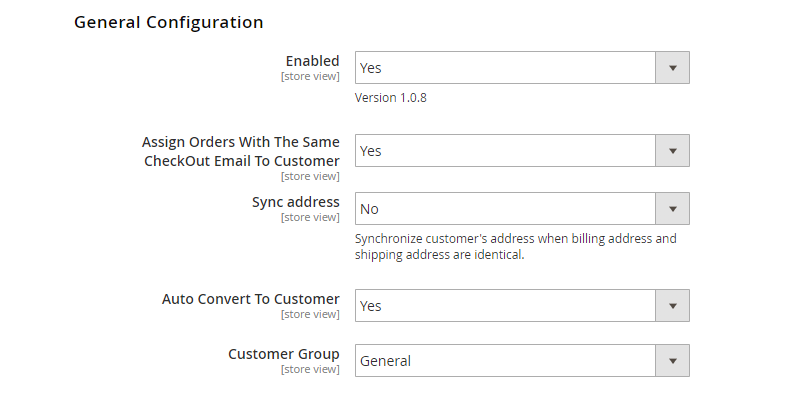
In Enabled: set Yes to enable or set No to the module.
In Assign Orders with The Same Checkout Email to Customer: Choose Yes to enable this function and choose No to disable it. The logic of this config is presented as follow:
|
Config status |
Customer behaviors |
Result |
| Yes |
Create an account right after the purchase using this button on the checkout success page:
|
The order gets assigned to the customer profile both frontend and backend. |
| Yes |
Create an account using after the purchase using the button on the header:
|
Due to complications regarding time delay between orders and the relation with the invoice, credit memo,... outside of a sheer order => Currently, in this case, the extension doesn't support assigning orders with the same email to the new account. |
| Yes | Checkout using the registered email but not login |
The order gets assigned to the customer profile both frontend and backend |
- Config: Yes. The customer creates an account right after their purchase using the button => The orders get assigned to the customer profile both frontend and backend.
- Config: Yes.
In Sync address, choose Yes to synchronize customer's address when the billing address and shipping address are the same.
In Auto Convert to Customer: there are 2 options to select.
+ If you set Yes, guests are automatically converted to real customers after they finish their checkout.
In Customer Group: select customer group to assign converted customers.
+ If you set No, guest users after checkout will be included in a Guest Management grid table. Then, you can make mass actions to assign them to customer groups. This action also means that you manually convert them to real customers and create accounts for them.
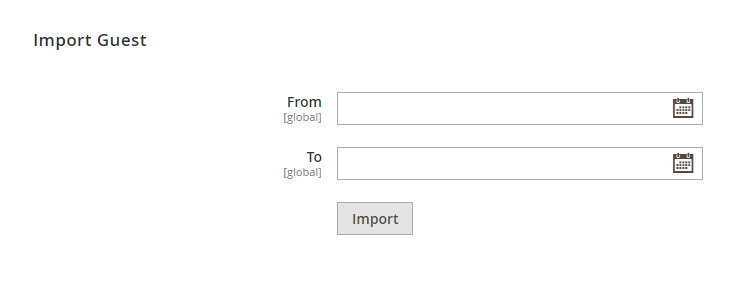
For guests placing orders before you install this extension, you can still import them to the Guest Management grid, and convert them into customers automatically or manually.
Accordingly, pick a period time to import guest in From and To.
Then, click Import button to import guests.
2.2. Guest Management
You go to Customers ⇒ Guest ⇒ Guest Management to check this table:
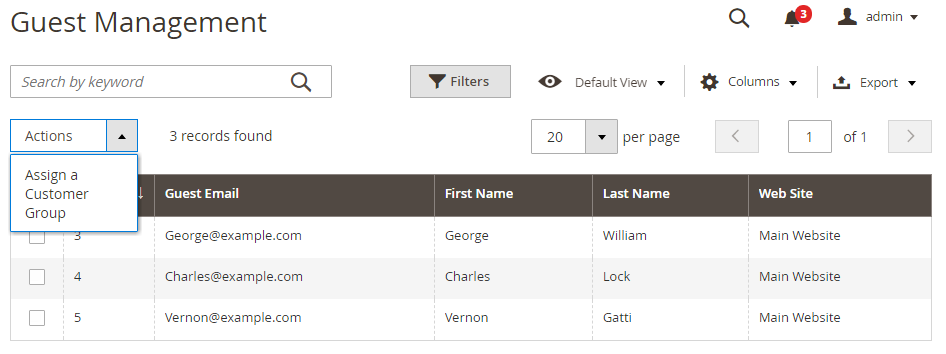
If you want to convert any guest to a customer, you tick in the box and then choose Assign a Customer Group. Specific customer groups are displayed to select:
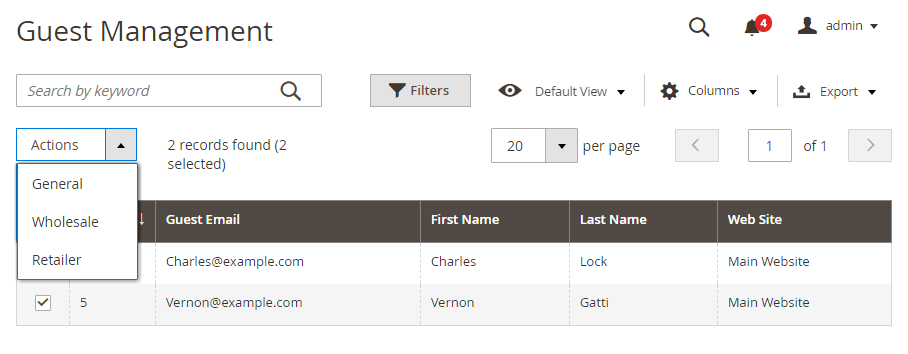
After choosing customer group and submit the request by click OK in the popup, guests are converted to customers.
2.2 Notification email
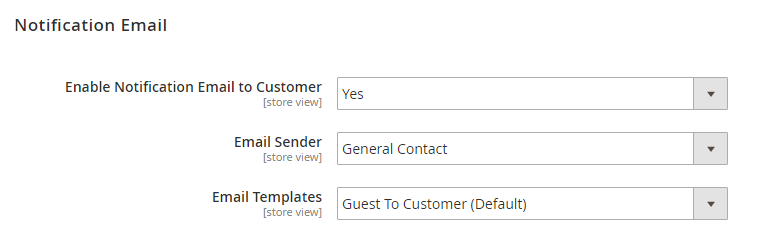
In Enable Notification Email to Customer: choose Yes to enable this function or choose No to disable it.
In Email Sender: select one store email to send notification emails to customers. These emails confirm customer account information to login into store website.
In Email Templates: select email template. This extension provides a default email template and you can easily customize in Marketing ⇒ Communications ⇒ Email Templates.
After converting, new customers will receive an email with templates as configured: