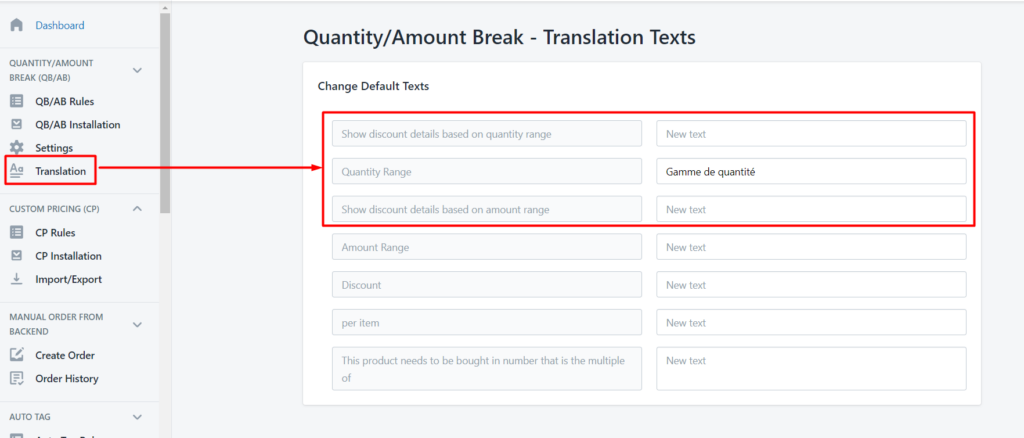Not only creating discounts for individual customers, but you can also set up tiered pricing & volume discounts at checkout to encourage customers to buy more and get a better price per item with our B2B/Wholesale Solution app. This feature is available on Essential plan ($25/mon) and Advanced plan ($50/mon).
Please note that Quantity Break rules will be calculated on the Custom Pricing rule (if any), not the original price.
1. Create Quantity Break Rule
To create a tier pricing rule, please follow the instructions below:
1. From the app admin page, get to QUANTITY/AMOUNT BREAK (QB/AB)
2. From QB/AB Rules > click Create new rule
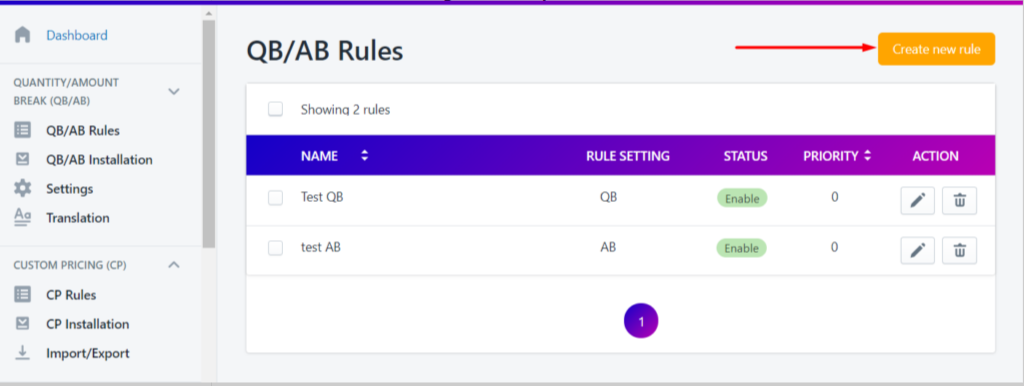
3. Under General Information:
- Enter the Name of the rule
- Enter the Priority.
+ 0 is the highest priority.
+ In case there are several rules applied to the products or customers, the higher priority is used. If they have the same priorities, the latest created rule is used.
- Set Status to Enable to activate the rule or Disable it as you wish.
4. Under Apply to Customers, choose among:
- All customers; or
- Logged-in customers; or
- Non-logged-in customers; or
- Specific customers; or
- Customer tags.
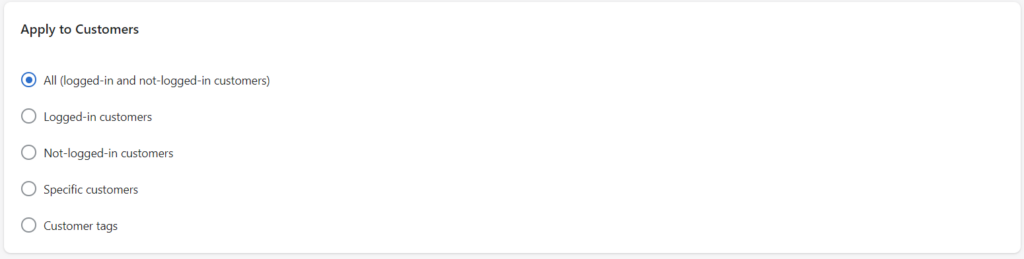
5. Under Exclude customers, you can exclude specific customers by tab from the rule.
6. Under Apply to Products:
- Choose All Products, or
- Search to choose Specific Products, or
- Search to choose Product Collections, or
- Search to choose Product Tags.
The tags are helpful to categorize customers and products so that you can choose and apply the pricing rules to customers and products in bulk.
In Shopify, you can add tags in the Customers grid and Product grid. Even more, the B2B/Wholesale Solution app allows adding the tags automatically based on various conditions.
Keep reading: How to create a tag for customers/products in Shopify manually and automatically?
7. Under Rule Settings, select Quantity Break
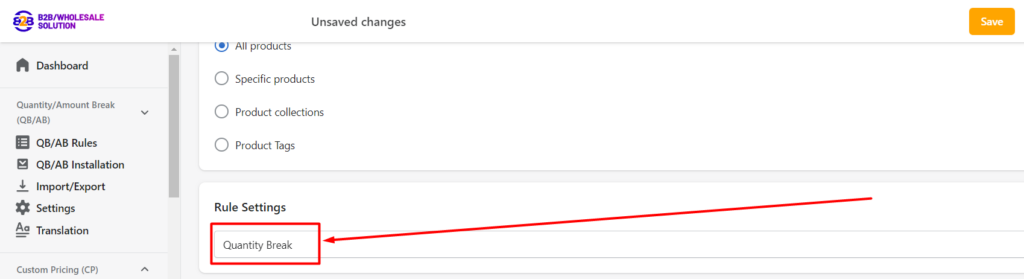
8. Under Quantity Settings:
You can choose to set up a tiered pricing Rule Type based on these options:
- Order Quantity Range: If one order contains the selected products and the total number of those products meets the quantity break ranges, they will be discounted accordingly.
- Product Quantity Range: If one order contains the selected products and the number of each product meets the quantity break ranges, the price of the product will be discounted accordingly.
- Variant Quantity Range: If one order contains the selected products and the number of variants meets the quantity break ranges, the price of those variants will be discounted accordingly.
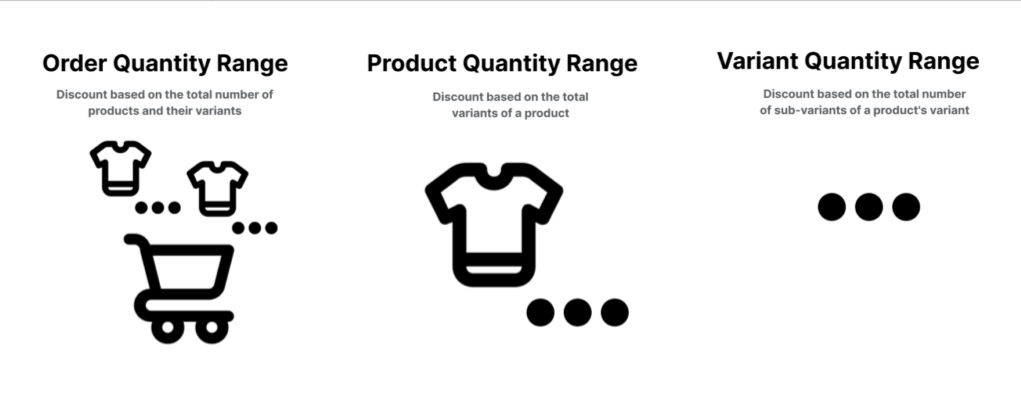
After choosing the rule type, you can set the quantity range to activate the rule as below:
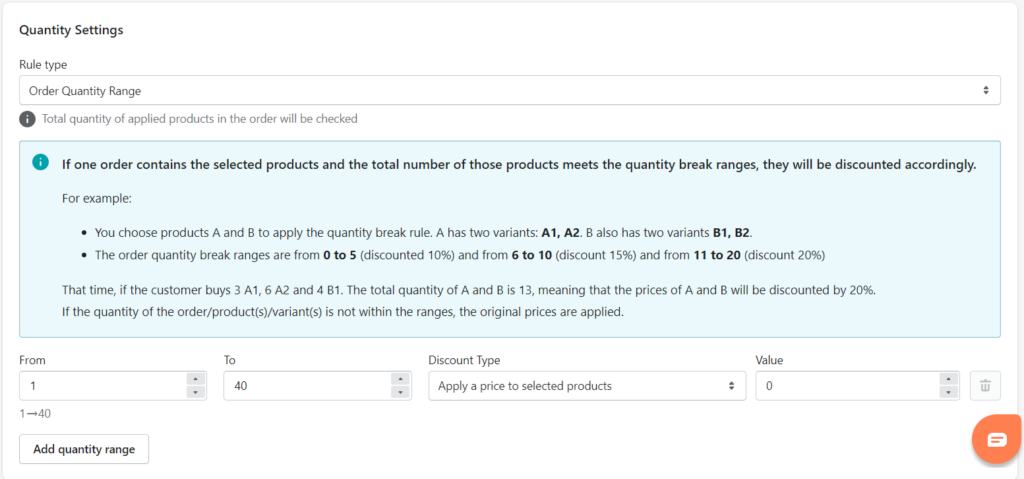
If you want to add more quantity ranges, please click Add quantity range. Remember the range of the quantity added would start from the next number of the previous quantity range.
For instance, if the previous quantity range was 1 to 3, the next quantity range should begin with 4. You can, however, change the starting point of the next quantity range to meet your needs:
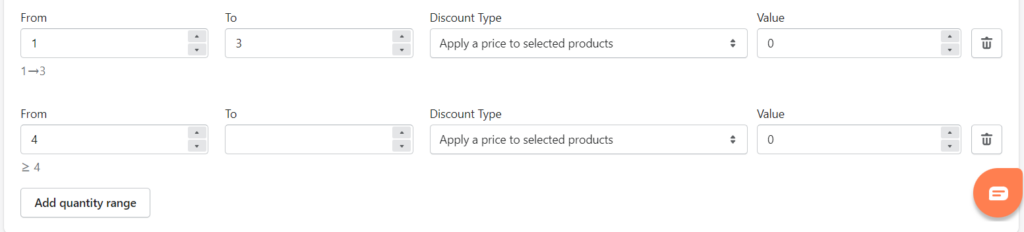
If you want to remove quantity range(s), please click on the Bin icon on the right side of each range.
In order to create tiered pricing and volume discounts, you can choose different discount rules under Discount Type:
- Apply a price to selected products: A fixed price per item is applied if customers reach the corresponding quantity range.
You can try our demo store to see how Apply a price to selected products works.
- Decrease a fixed amount of the original prices of selected products: If customers reach the quantity range, the product price will be deducted from the fixed amount. The Discount number shown in the table is the amount that will be reduced from the original price.
You can try our demo store to see how Decrease a fixed amount of the original prices of selected products works.
- Decrease the original prices of selected products by a percentage (%): If customers reach the quantity range, the product price will be deducted from a percentage. The Discount number shown in the table is the percentage amount that will be reduced from the original price.
You can try our demo store to see how Decrease the original prices of selected products by a percentage (%) works.
When your customer visit the product page and click on any Quantity Range option, our app will make the experience even more premium by automatically update the shopping quantity for them!
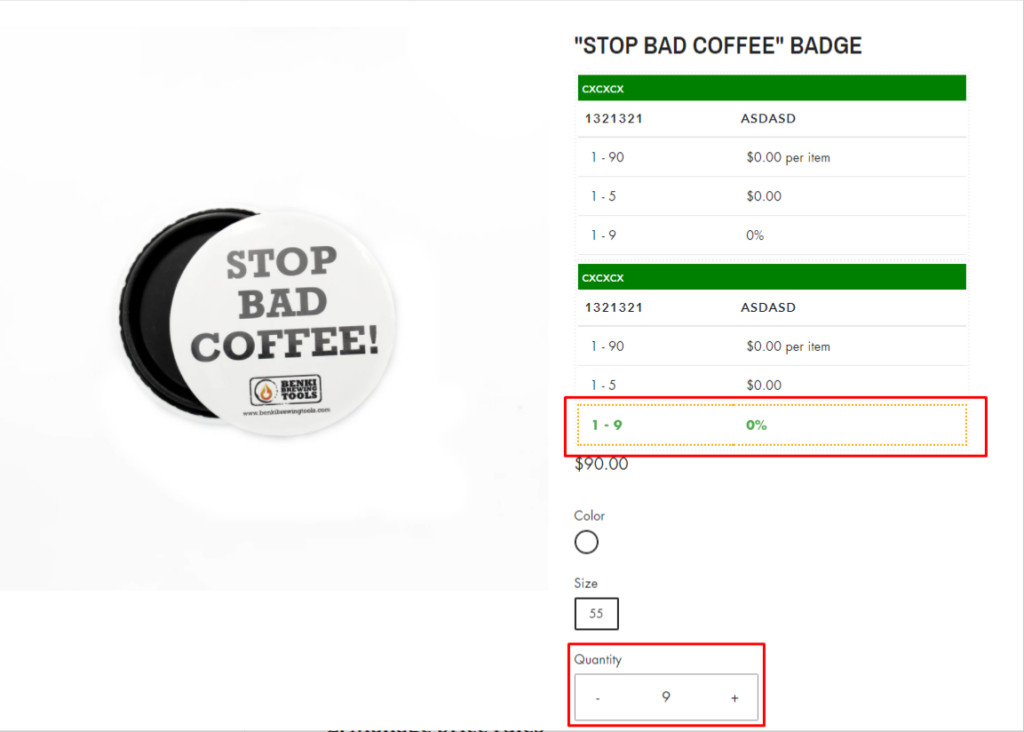
2. Manage price rules
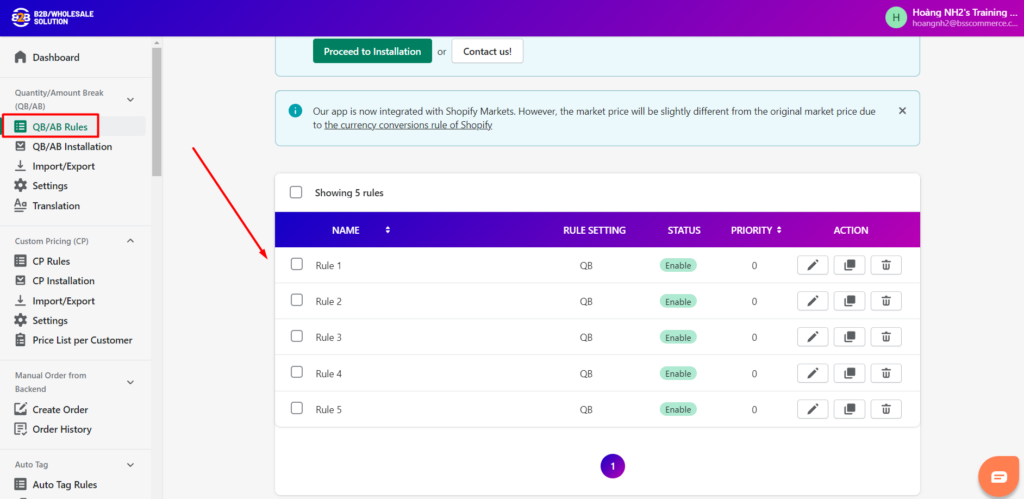
All created rules are saved in a grid under the Rules tab, in which you can check information of the rules like Name, Status, Priority, and Action.
Need help? Let us know at sales@bsscommerce.com. We are all available to help.
3. Settings
Show Discount amount or Discounted price
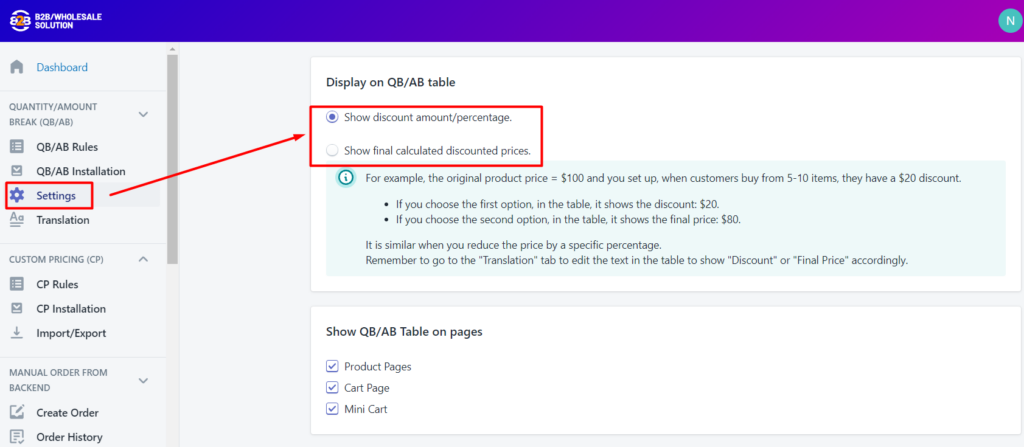
Where to show AB table
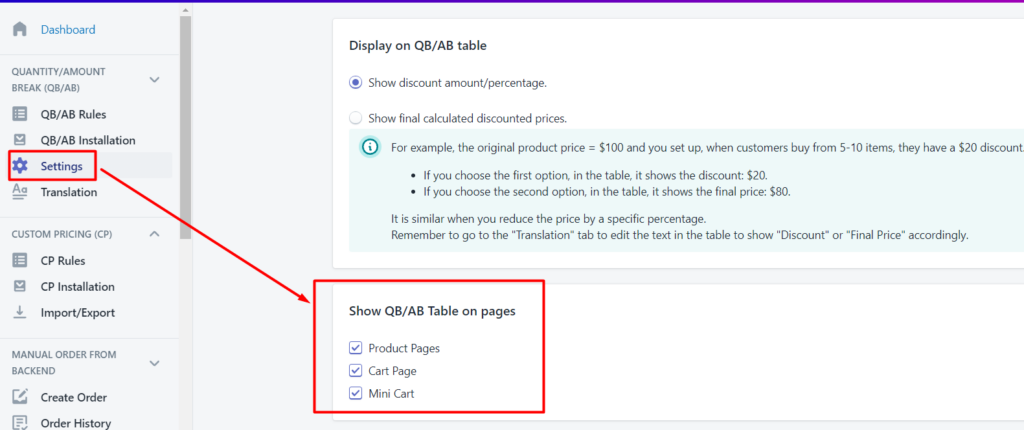
Color settings
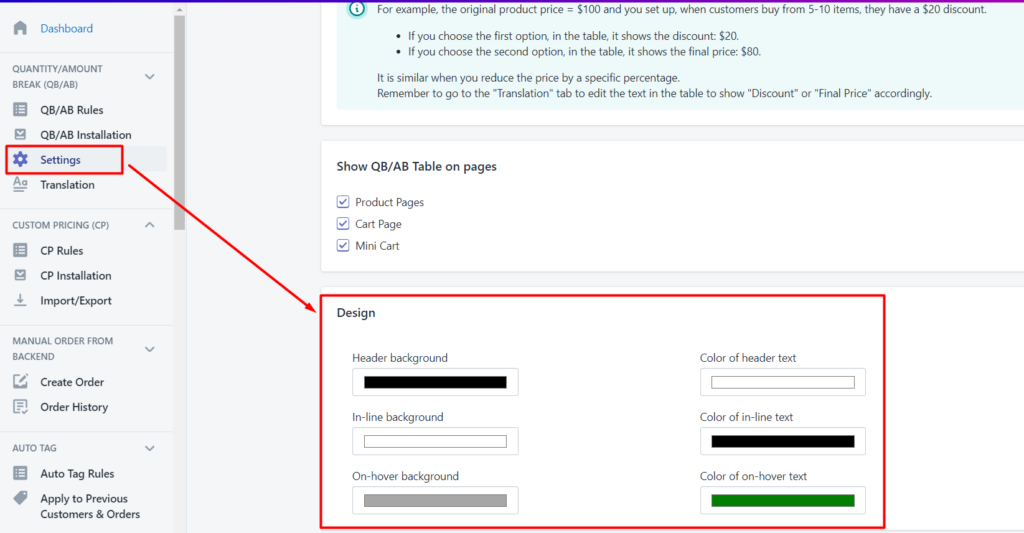
4. Translation
Replace the default texts with your target language or any text you want