Our B2B Wholesale Solution app allows you to create custom prices for specific products and customers. This feature is only available on Advanced plan ($50/mon).
Note: The app is fully compatible with our app B2B Login Access Management > Login to See Customizable Prices for Specific Groups of Customers.
Before you create the rule, always make sure that you already checked the compatibility score of the theme and the app.
1. Creating pricing rules
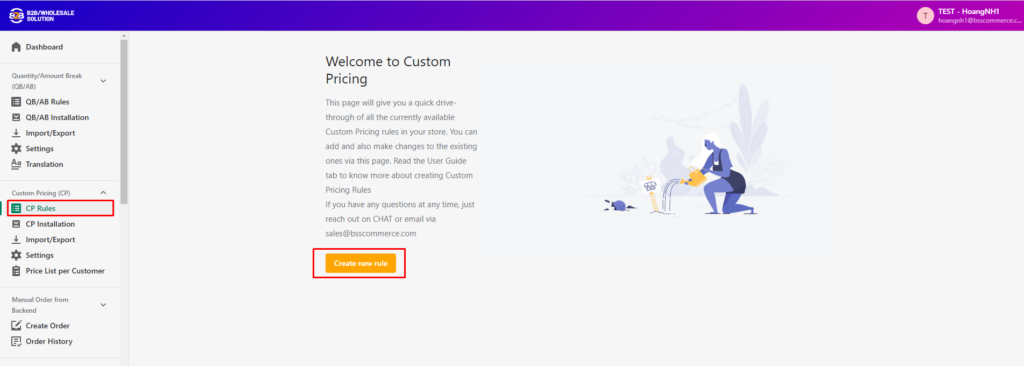
Under CUSTOM PRICING, go to the Rules tab and choose the Create new rule button.
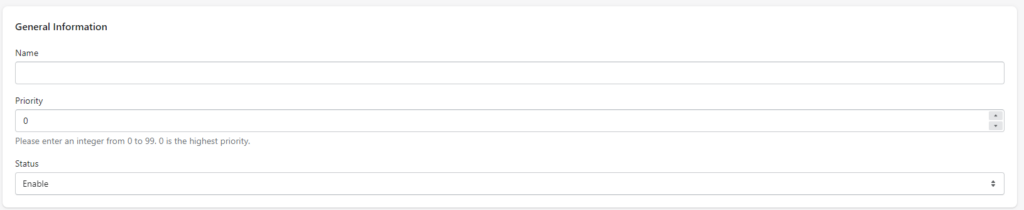
Under General Information:
- Enter the Name of the rule
- Enter the Priority.
+ 0 is the highest priority.
+ In case there are several rules applied to the products or customers, the higher priority is used. If they have the same priorities, the latest created rule is used.
- Set Status to Enable to activate the rule or Disable it as you wish.
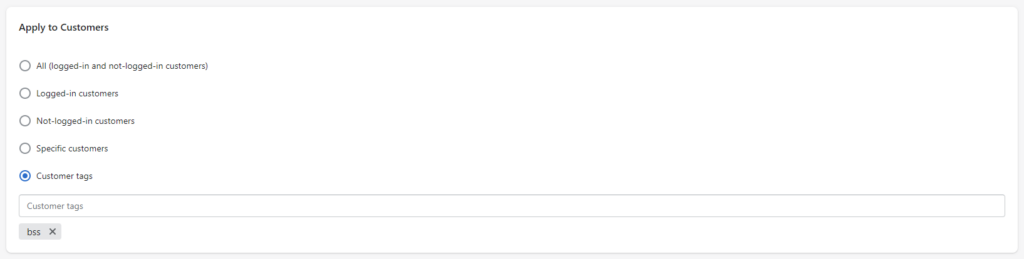
Under Apply to Customers, choose among:
- All customers; or
- Logged-in customers; or
- Non-logged-in customers; or
- Specific customers; or
- Customer tags.

Under Apply to Products, choose among:
- Choose All Products, or
- Search to choose Specific Products, or
- Search to choose Product Collections, or
- Search to choose Product Tags.
Note: To search for specific products, you can search by product title, SKU, or barcode
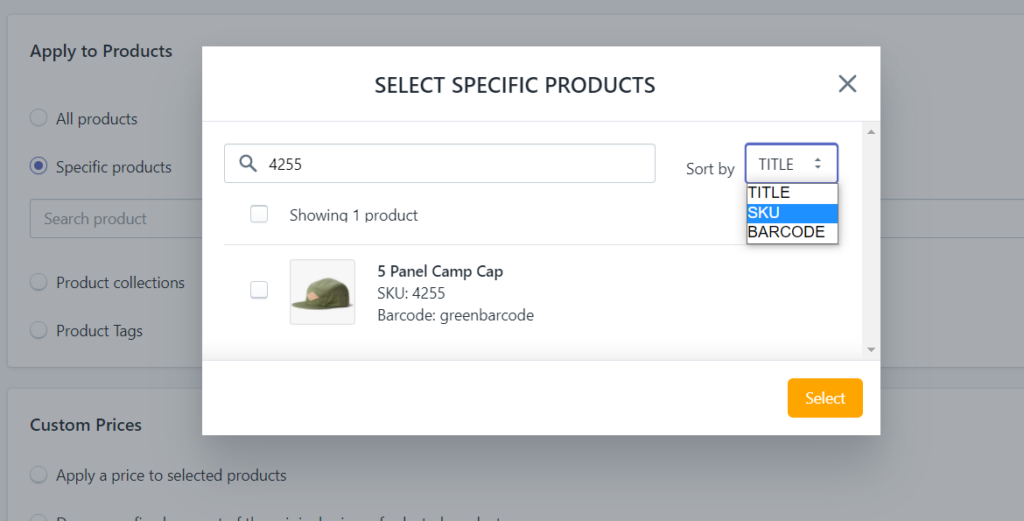
The tags are helpful to categorize customers and products so that you can choose and apply the pricing rules to customers and products in bulk.
In Shopify, you can add tags in the Customers grid and Product grid. Even more, the B2B/Wholesale Solution app allows adding the tags automatically based on various conditions.
Keep reading: How to create a tag for customers/products in Shopify manually and automatically?
Under Custom Prices, apply the custom prices based on three ways available:
- Applying a price to selected products
- Decreasing a fixed amount of the original prices
- Decreasing the original prices by a percentage
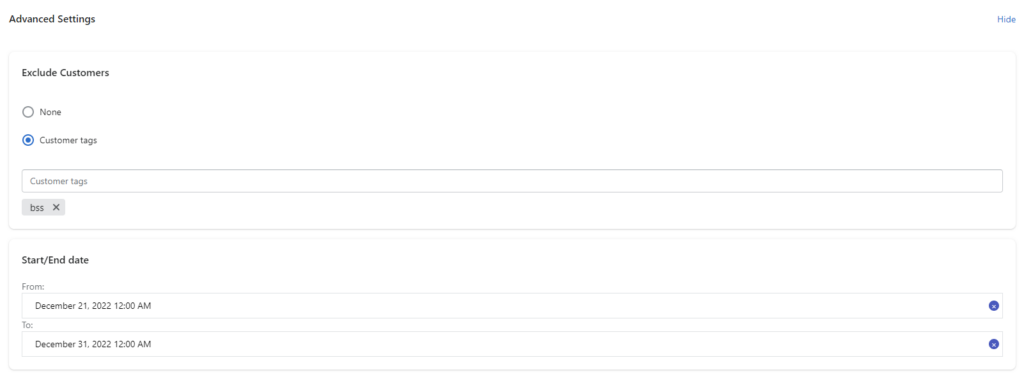
Under Advanced Settings, you can use Exclude Customers to exclude specific customers from the rule. You can also use Start/End date to set up when the rule is applied.
You can also check the summary of the rule, along with new prices applied by choosing Show product pricing details.
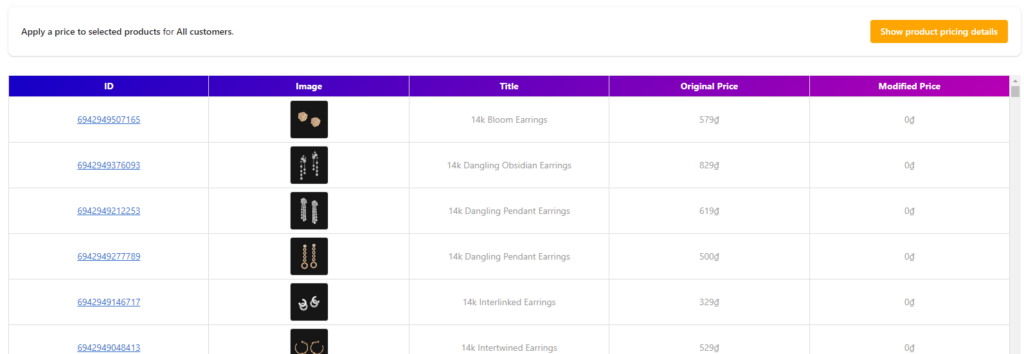
2. Manage price rules
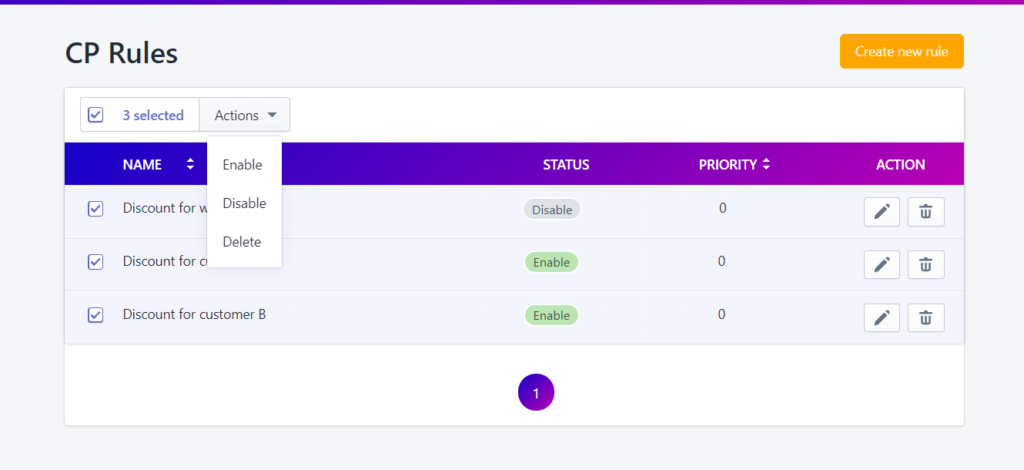
All created rules are saved in a grid under the Rules tab, in which you can enable/disable/delete rules in bulk as well as create/edit/delete each rule.
3. Go to the storefront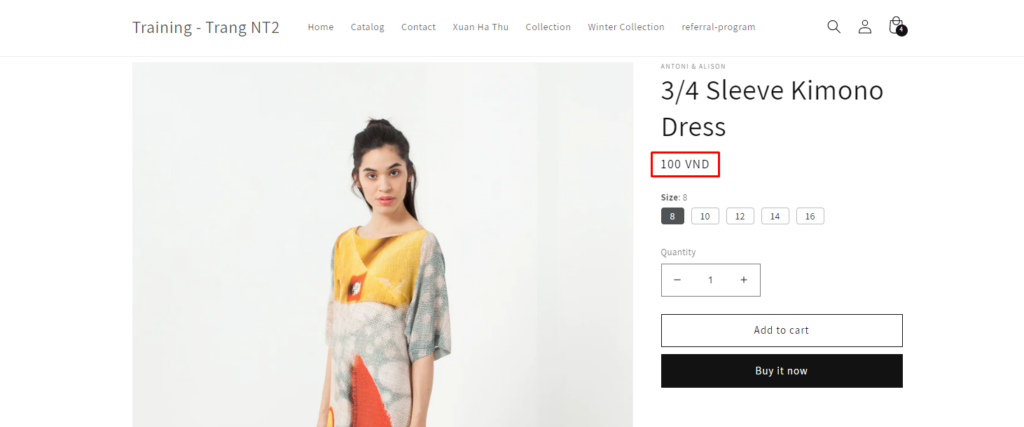
Login the account to check the prices for Logged-in customers/specific customers/customer tags. Log-out the account to check the prices for non-logged-in customers.
You can try our demo store to see how the Custom pricing rule works.
Need help? Let us know at sales@bsscommerce.com. We are all available to help.
