Besides setting up different prices for specific products based on the customers, our B2B/Wholesale Solution app also allows adding the tags to customers automatically to save you time and effort to add the tags manually. This feature is available on Essential plan ($25/mon) and Advanced plan ($50/mon).
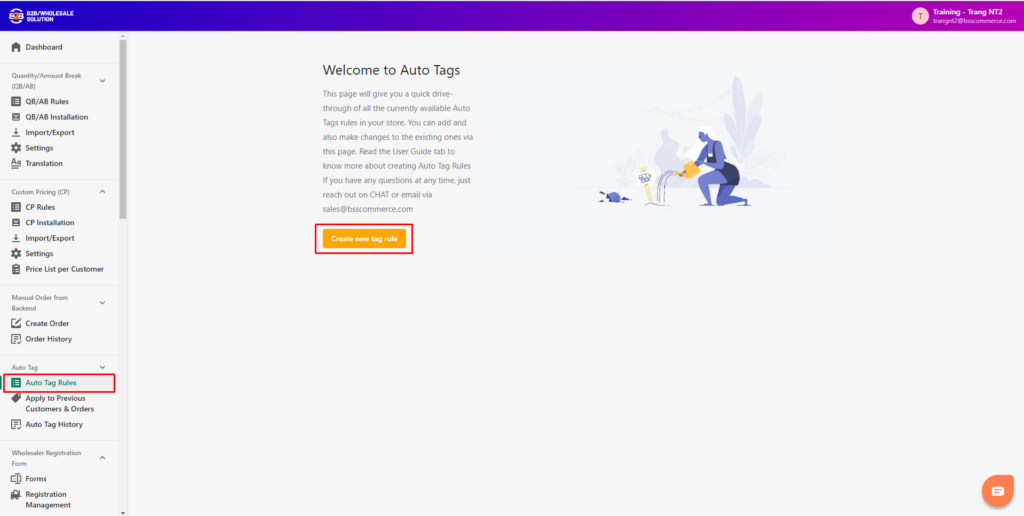
Under AUTO TAG, go to Rules and choose Create new tag rule.

In General information, enter the Name of the rule for easy management. Also, Enable to activate the rule.
In Events, choose one of the 5 events available. Then, the tag will be assigned to the selected customers when the event happens.
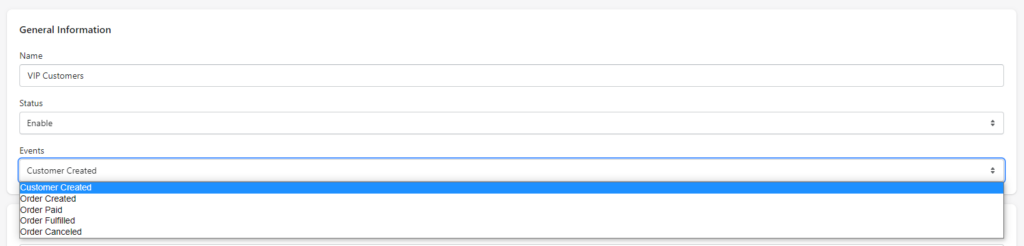
- Customer Created
With each event, you have already built many useful conditions to sort out your customers based on their triggering actions.
Take the Customer Created, for example.
You can detect a customer based on their: Display name, Email, First Name, Last Name, All custom fields.
Example: You can add tags to company accounts whose emails contain "bss"
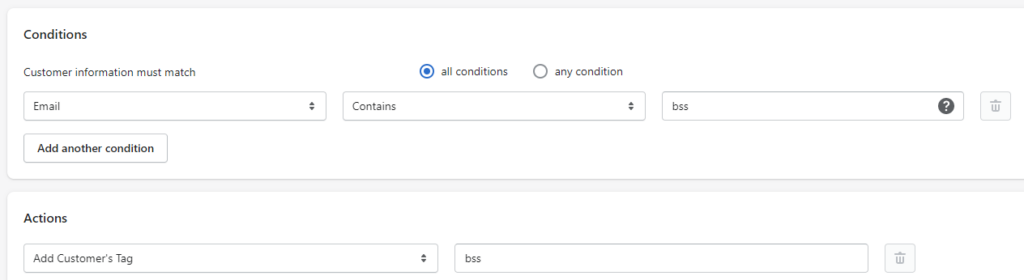
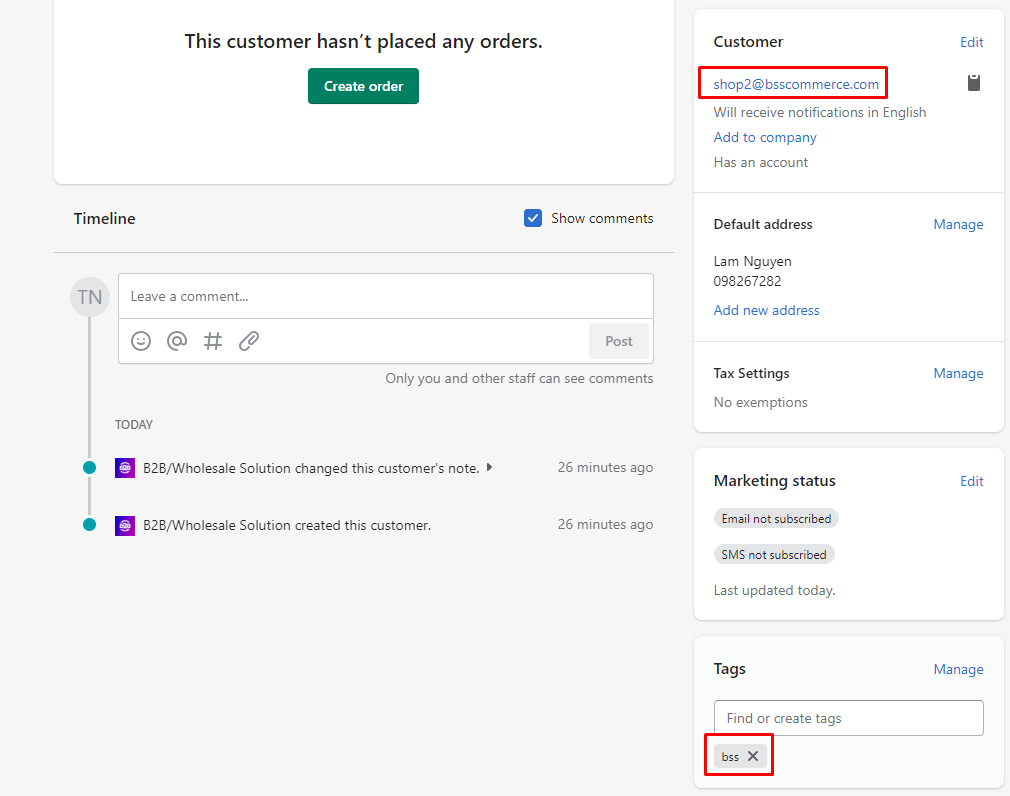
- Order Created
Or, the app will add the tag based on the Order Created event, for customers who have the information as the conditions.
- Order Paid
Similarly, these conditions are applied to the Order Paid event ...
- Order Fulfilled
And for the Order Fulfilled event ...
- Order Cancelled
And Order Cancelled event.
Multiple conditions are allowed and you can choose to detect customers based on all or any conditions.
Under Actions, for all selected customers, you can take actions to them, including:
- Add Customer's Tag
- Add Customer's Note
Finally, Save to activate the tag rule.
Moreover, you can select the auto-add tags rules to apply to previous customers and orders. Go to Auto Tag > Apply to Previous Customers & Orders > Select available rule > Choose between Previous customers/Previous orders > Submit.
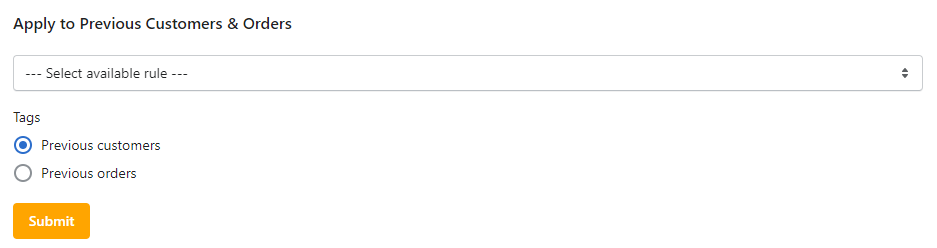
Remember that If you click the Submit button, the process will run until it is completed.
In case you need to edit the rule, please wait for the process to finish. If you click the Submit button at the running time, the process can not be modified.
The speed is about 2 orders or products per second.
