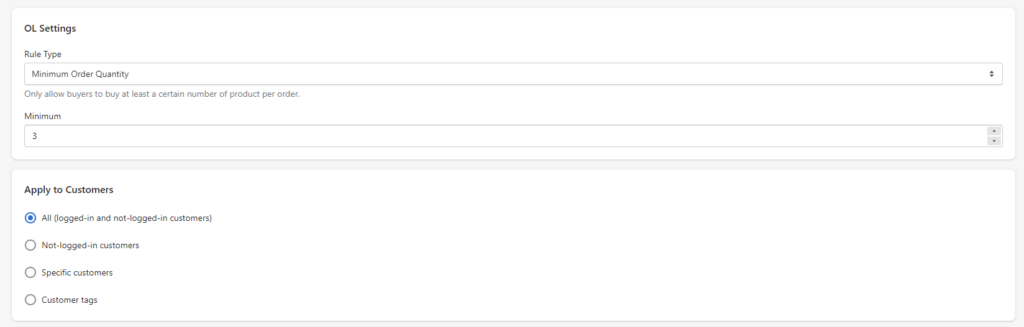Our B2B/Wholesale Solution app allows you to restrict customers from checkout if they do not qualify for your minimum/maximum order quantity/amount. This feature is available on Advanced plan ($50/mon).
- Choose applied wholesalers/customers based on their tag(s)
- Choose applied products based on collections or specific tag(s)
- Decide to restrict customers' checkout actions on minimum/maximum order quantity or order amount
- Decide the minimum/maximum number of order quantity/amount to be qualified for checkout
- Work on Cart page and Buy It Now button
- Compatible with Custom Pricing and Quantity Break rules
Please follow the instructions below to create an Advanced Minimum Order rule.
1. Create minimum order rules
Go to Apps > B2B/Wholesale Solution > Order Limit > OL Rules > Create new rule.
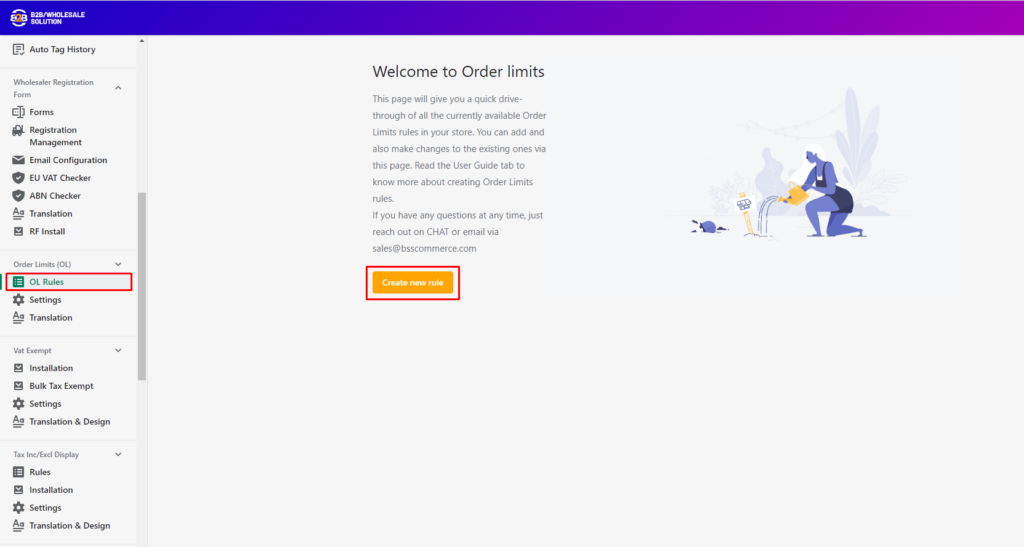
Under Apply to Customers, choose among:
- All (logged-in and not-logged-in customers); or
- Non-logged-in customers; or
- Specific customers; or
- Customer tags.

Under Apply to Products:
- Choose All Products, or
- Search to choose Specific Products, or
- Search to choose Product Collections, or
- Search to choose Product Tags.

Under Rule Type: Multiple rules are allowed.
- Amount: Customers have to reach the minimum order amount to checkout.
From admin:
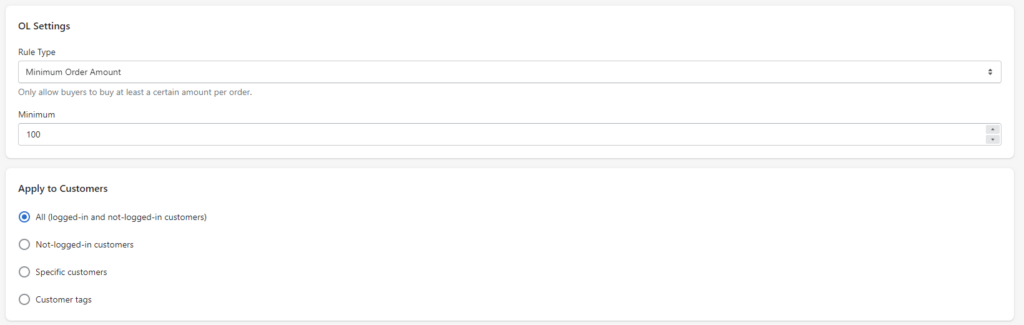
From frontend:
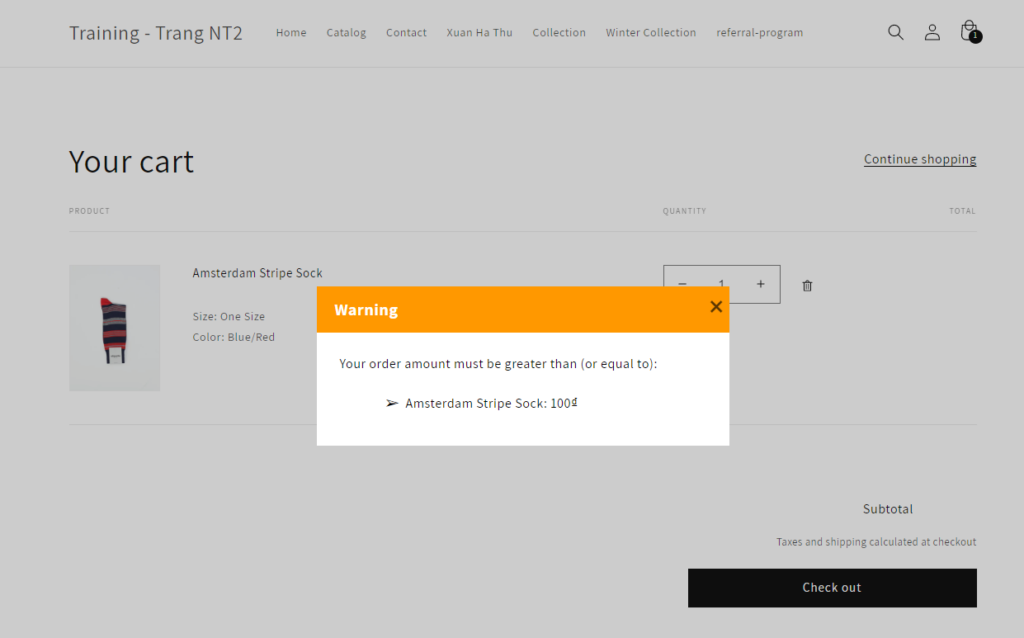
You can try our demo store to see how Advanced Minimum Order (Amount) works (minimum order amount is 100d).
- Quantity: Customers have to reach the minimum quantity of product(s) to checkout.
From admin:
From frontend:
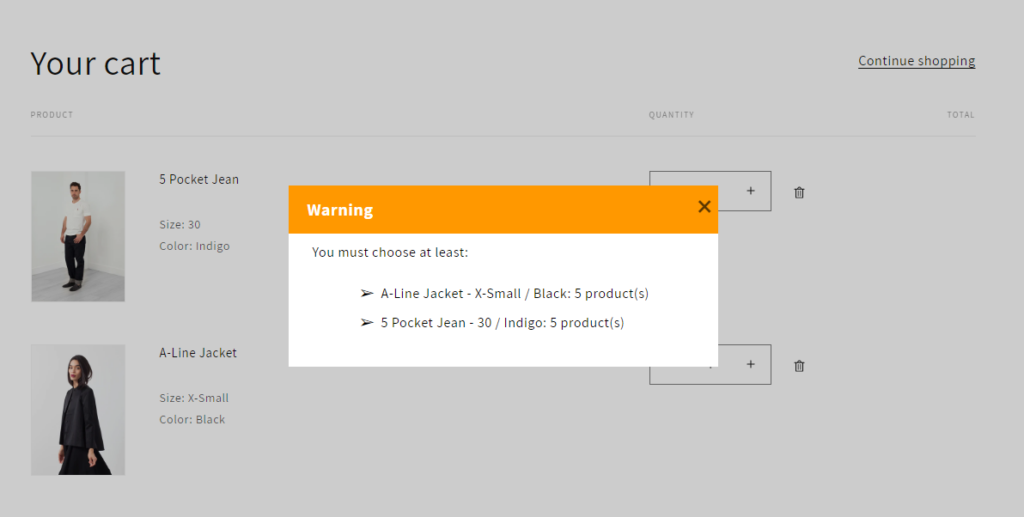
You can try our demo store to see how Advanced Minimum Order (Quantity) works (minimum order quantity is 5).
Under Minimum, choose the appropriate number of required minimum order amount/quantity.
- Amount: This can be integers or decimal numbers, but it must be positive and cannot be left blank.
- Quantity: This must be in positive integers and cannot be left blank.
Click Save to activate the rule.
Click the Bin icon to delete the rule. This action cannot be undone.
Please note that if a product is applied for more than one rule, the first created rule will be activated at the frontend.
2. Translation
We have created some default messages to show while this feature works.
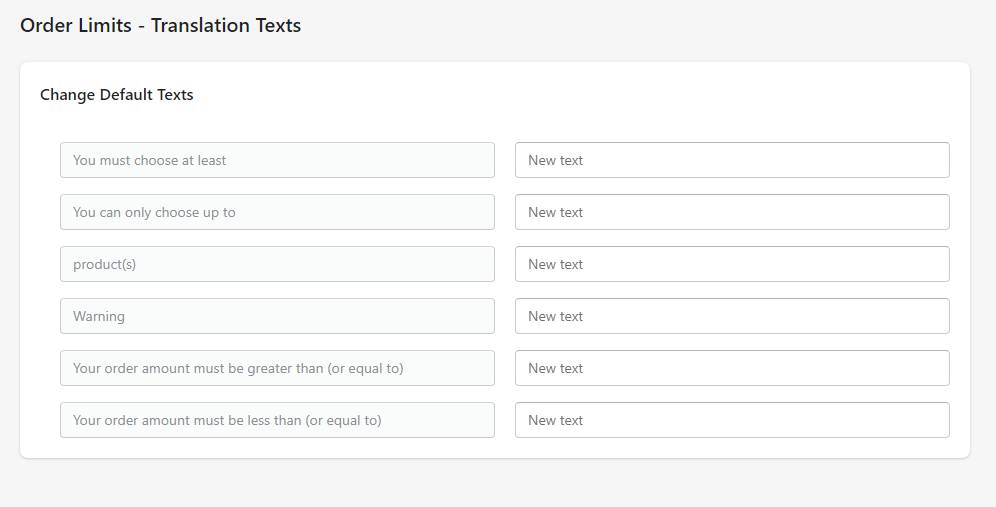
You can customize the texts to your preference and match your website theme.
3. Settings
a. Settings
The setting helps you to decide whether the AMO rules are applied to the products altogether or individually. You can choose the option that suits your business purpose.
- If you want customers to purchase each product in bulk => Choose the Per product option when setting the AMO rules.
- If you want your Wholesale customers to purchase different types of products based on a specific collection => Choose the All products option when setting the AMO rules.
For example, if you want your Wholesale customers to purchase each product in bulk, you can choose the Per product option when setting the AMO rules.
On the other hand, if you want your Wholesale customers to purchase different types of products based on a specific collection, you can choose the All products option when setting the AMO rules.

In the setting dashboard, the Per product option is always preselected.
- Per product
Go to Setting > Per Product
When choosing this option, the Amount or Quantity value configured in the OL rules will be applied separately for each product in the cart.
Example: You choose products A and B to add OL rule, the Amount/Quantity value inserted in is 50, then:
Either product A or product B will have to be bought at least 50 units
or
Either product A or product B will have to be bought at least 50$
From frontend:
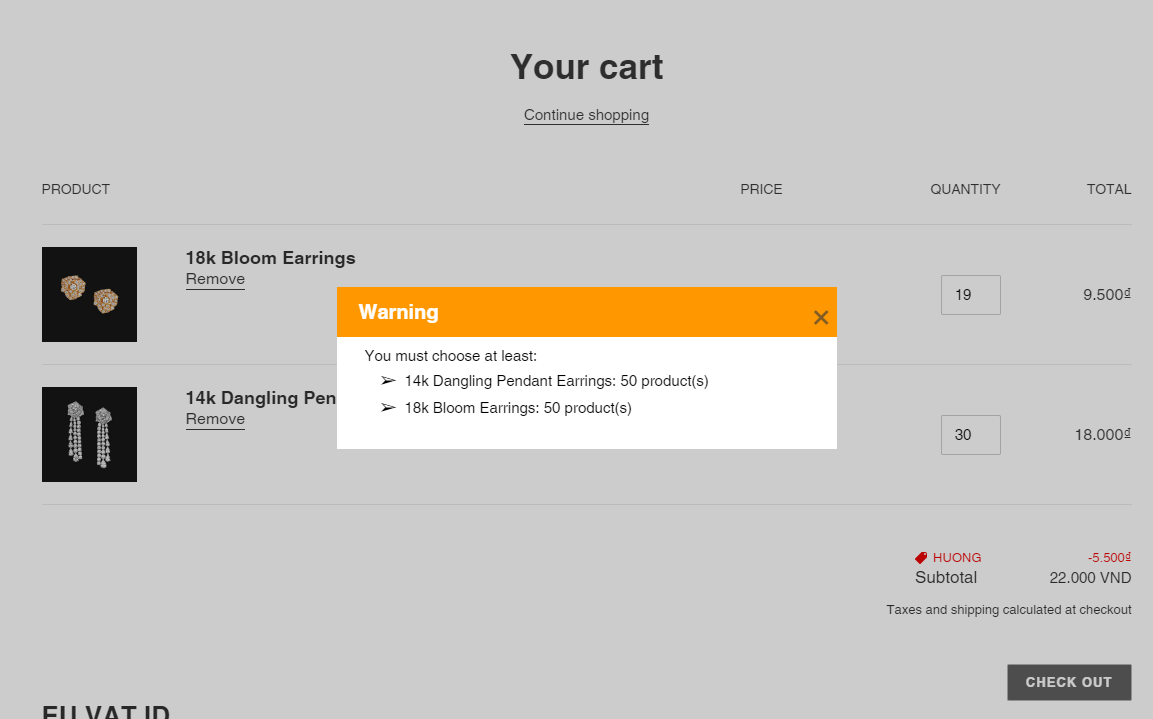
- All products
From admin:
When choosing this option, the Amount or Quantity value configured in the OL rules will be applied for all products in the cart altogether.
Example: You choose products A and B to add the Order Limit rule. The Amount/Quantity value inserted in is 50, then:
The order in the cart has to be: (Product A’s quantity) + (Product B’s quantity) >=50 units
Or
The order in the cart has to be: (Product A’s order amount) + (Product B’s order amount) >= 50$
From frontend:
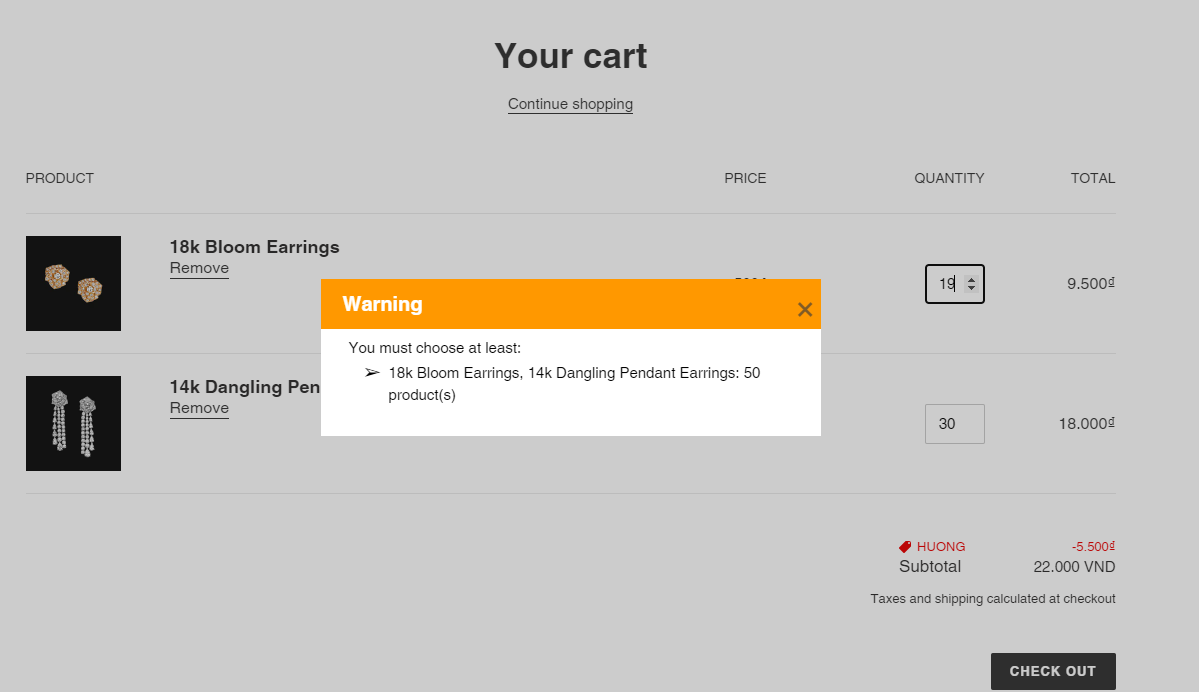
b. Design
This design is made for the popup notification on the cart page if customers are not qualified for the Order Limit rule you have created.
From admin:
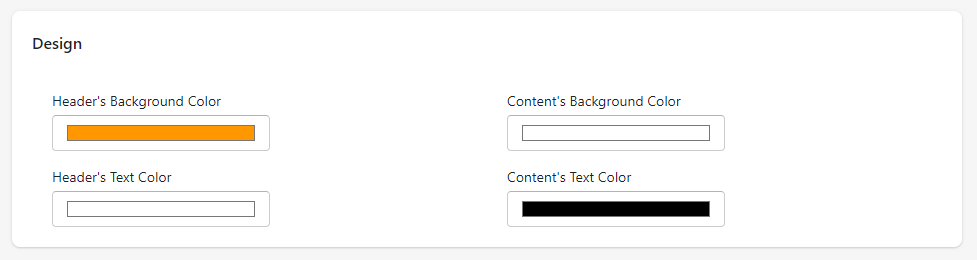
From frontend:
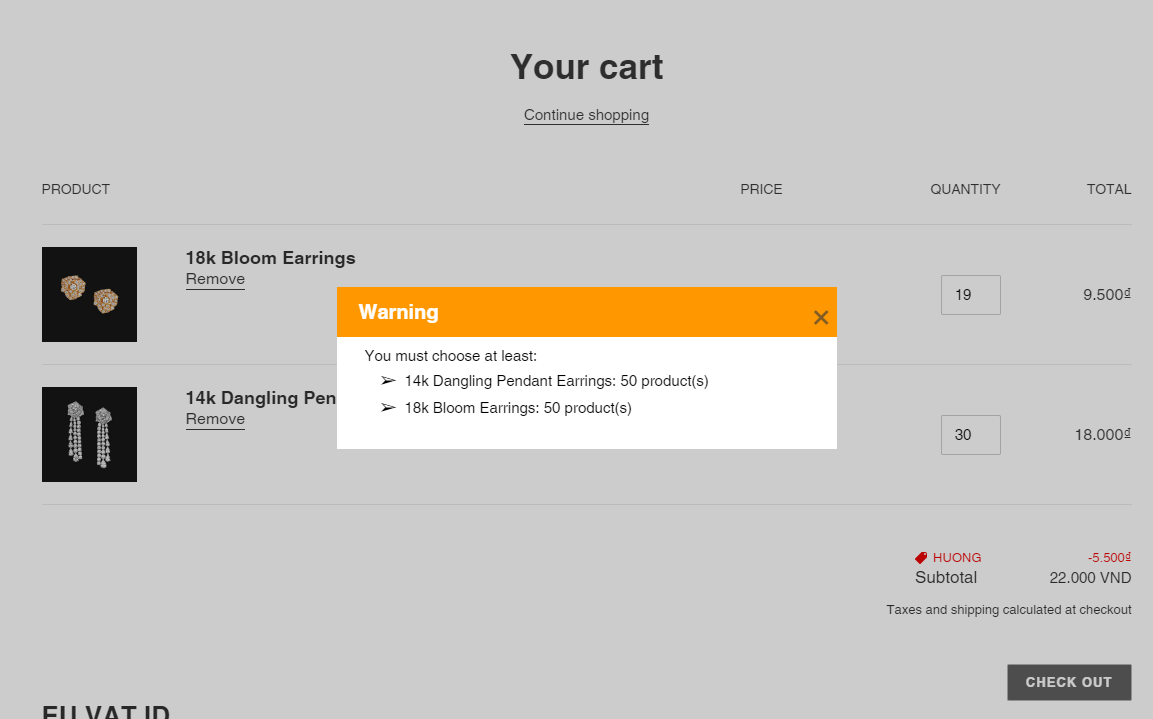
This feature is compatible with Custom Pricing and Quantity Break rules, which the order amount will be calculated on custom price and volume discounts and compared to the required minimum amount.
Should you have any questions or recommendations regarding this feature, please contact sales@bsscommerce.com for further assistance, we’d love to hear from you!