Thank you for using our B2B Customer Portal App.
By default, Shopify only allows customers, no matter they are retailers or wholesalers, to add products to their carts one by one on product pages, which costs a pretty great amount of time.
However, if you are a B2B customer who wants to buy different products in bulk within seconds, without having to visit each product page to add them to the cart, Quick Order is a great choice for you.
1. Create and Install QO rule
- Step 1: Please go to Admin -> Apps -> B2B Customer Portal and open Dashboard. Click the button to enable Quick Order on your storefront.
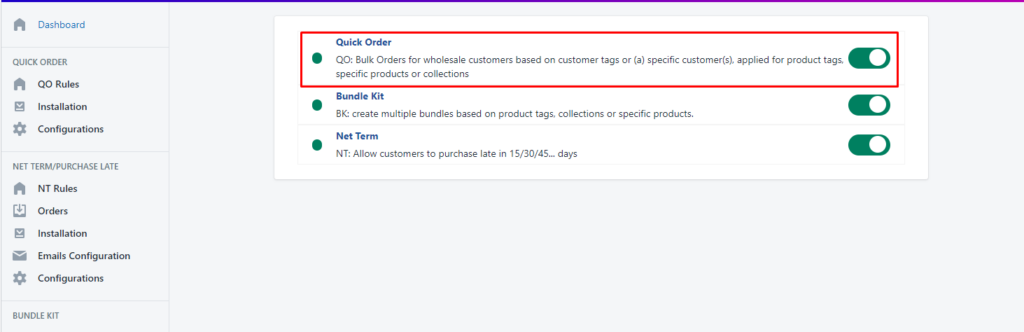
- Step 2: Choose Installation => Install to activate the QO function on your store.
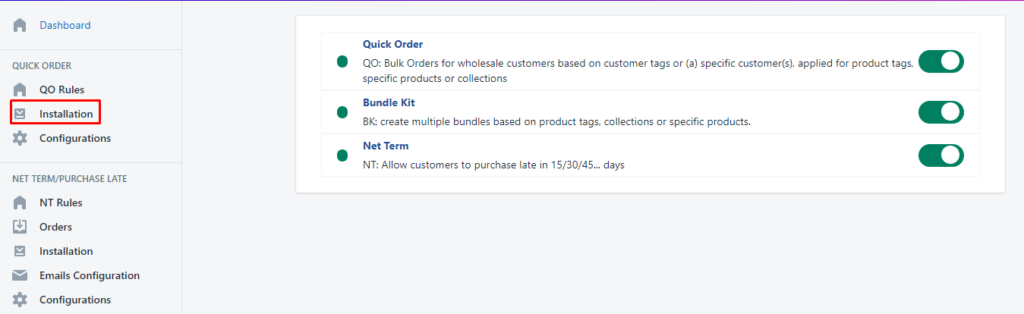
- Step 3: To create a specific rule for your store, please click Rules => Create new rule.
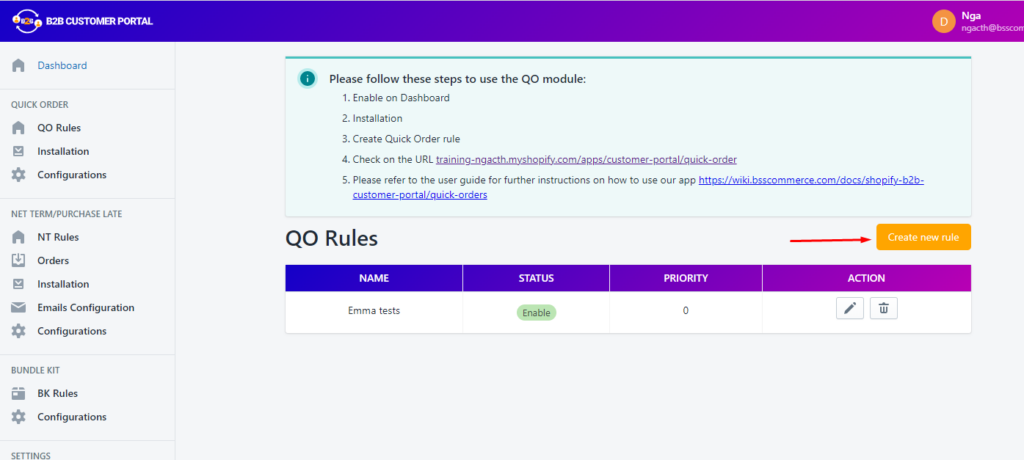
- Step 4: After that, you will start creating the rules by filling in the fields such as Name of the rule, the Priority that the rule will be applied, and whether it is enabled/disabled after being created.

- Step 5: After General information about the rule, you have to choose the Product condition that will be applied to the rules. There are 4 options:
- All products : the rule will be applied to your entire inventory.
- Specific products: only some specific products are applied.
- Product collections: only some specific collections are applied.
- Product tags: only products with specific tags are applied.

For Customer Condition, it is to decide who will be available to apply the rule. You can choose either All logged-in customers or only some Specific customers for the rules to be applied.
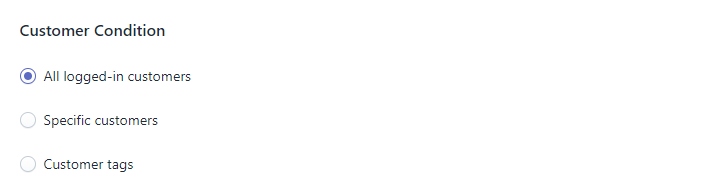
- Step 6: After click Save, you will be redirected to the Rule management page where displays the rules you have created. All settings are done! Let's try the result on the storefront.
2. Configuration
From the app admin page, go to Quick Order > Configuration
Here you can:
2.1 Redirect to a page after clicking Checkout
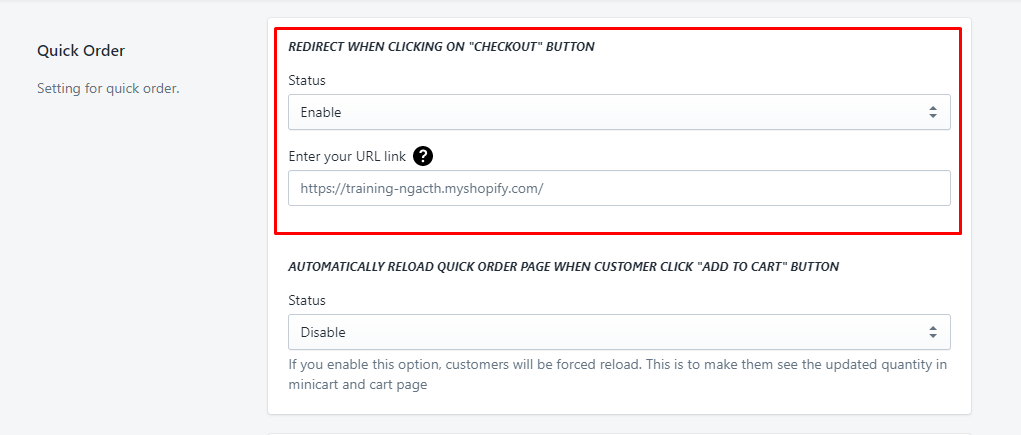
2.2 Auto-reload Quick Order page
If you enable this option, customers will be forced reload. This is to make them see the updated quantity in mini cart and cart page

2.3. Show product attributes on Quick Order page
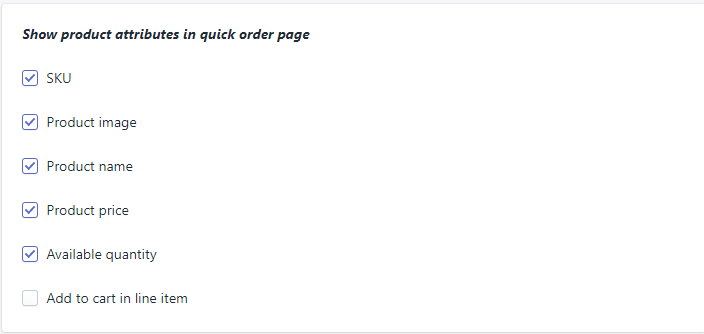
2.4. Translate Checkout on QO

3. On the storefront
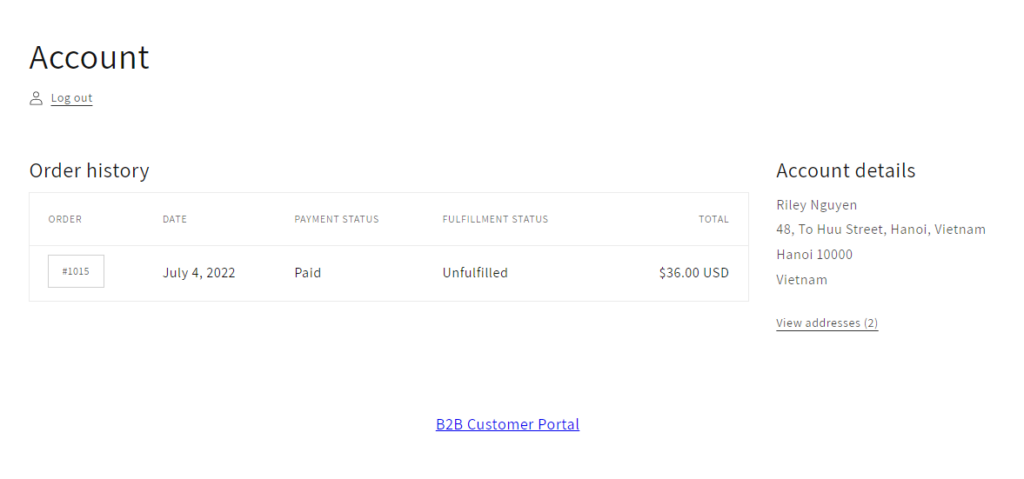
- Step 1: After logging into your account, go to My Customer Portal

- Step 2: If your account is set to use the Quick order rule, then you will see a quick order form as below. This displays the products that are applied to this quick order rule.
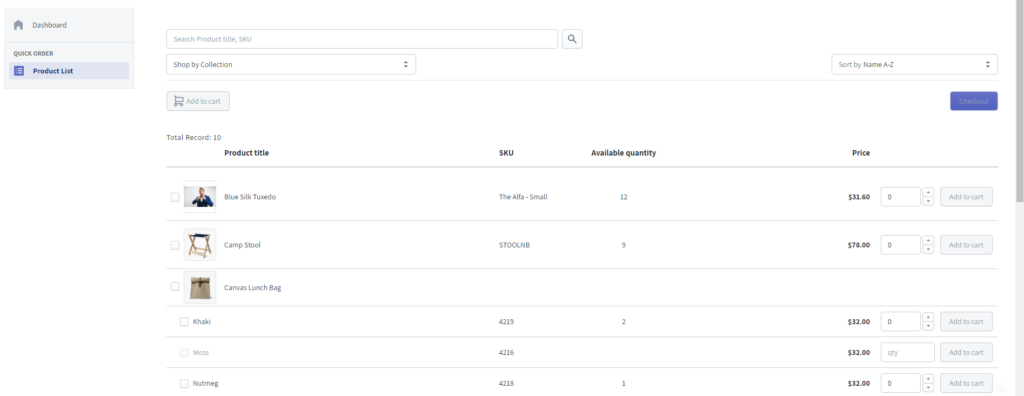
After choosing your desired products, click Add to cart and all your chosen products will be automatically added to the cart at once.
Then you can process to the checkout page as usual.
For our demo store (password: 1), we already provided you with an account to try the feature of the app:
Email (b2bwholesale@bsscommerce.com)
Password (Bss123)
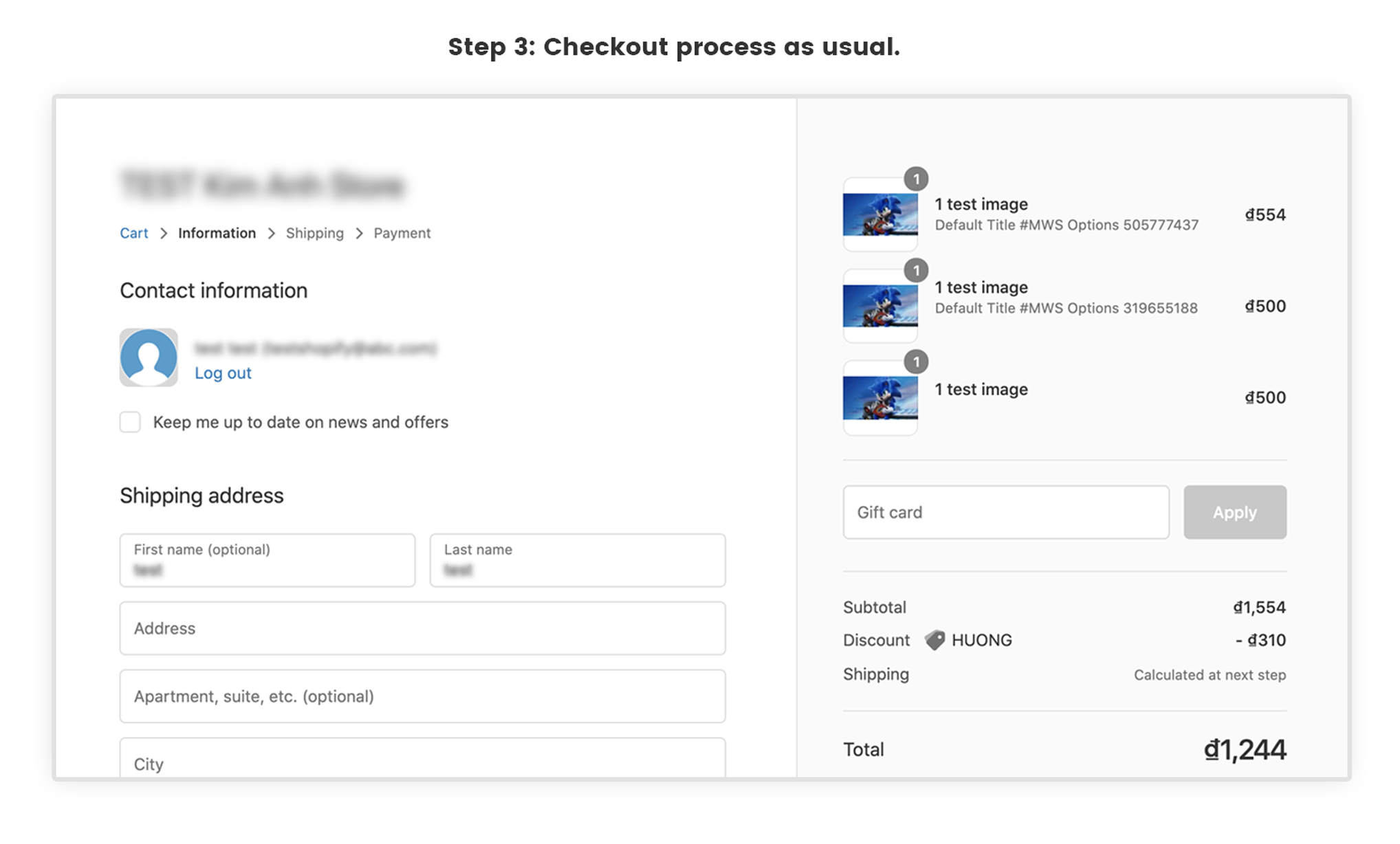
- Finally, Checkout is processed as usual.
If you have any further questions, feel free to contact us at sales@bsscommerce.com.
