1. Overview
Magento Promotion Bar extension allows admin to add unlimited promotion and notification bars to 5 positions of all pages. Admin can customize, schedule, apply for customer groups or store views for each promotion bar.
2. How Does It Work?
2.1 General Config
Let's navigate through System ⇒ Configuration ⇒ BSSCommerce ⇒ Promotion Bar.
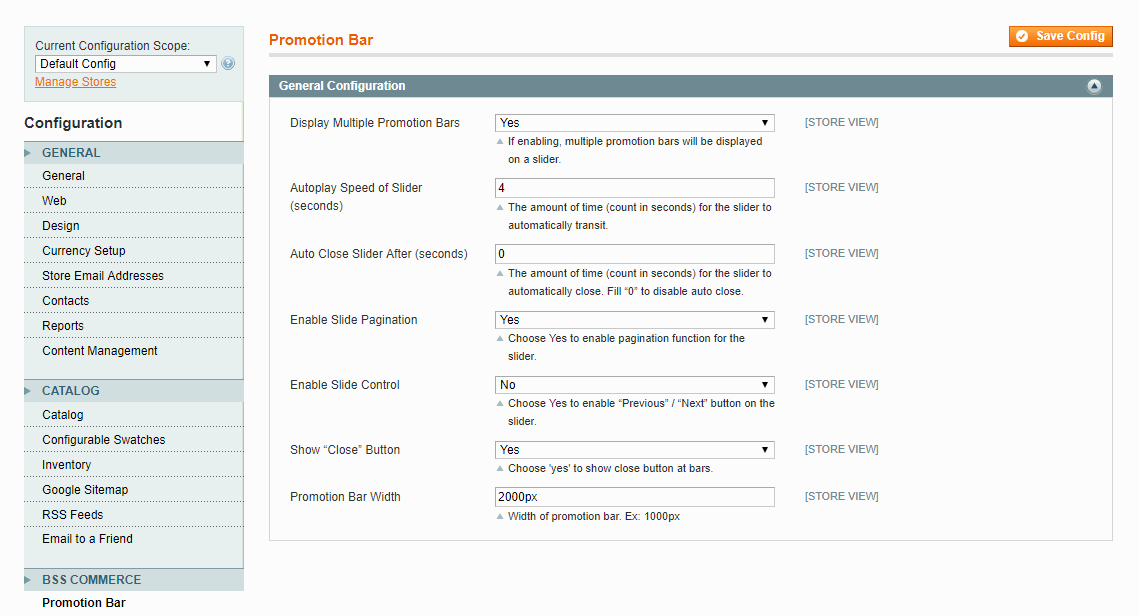
In Display Multiple Promotion Bars, choose Yes to show many promotion bars at once in a slider.
In Autoplay Speed of Slider, fill in a number (seconds) to decide the amount of time the slide to automatically transit.
In Autoclose Slider After, fill in a number (seconds) for the slider to automatically close. Enter 0 to disable this function.
In Enable Slide Pagination, select Yes to enable the pagination feature for the slider.
In Slide Control, select Yes to enable the “Previous”, “Next” button on the slider.
In Show “Close” Button, choose Yes to display the “Close” button on each bar.
In Promotion Bar Width, enter a number (pixels) to decide the width of the promotion bar.
2.2 How to Create a New Promotion Bar?
2.2.1 Promotion bar grid
Please go to Promotions ⇒ Manage Promotion Bars.
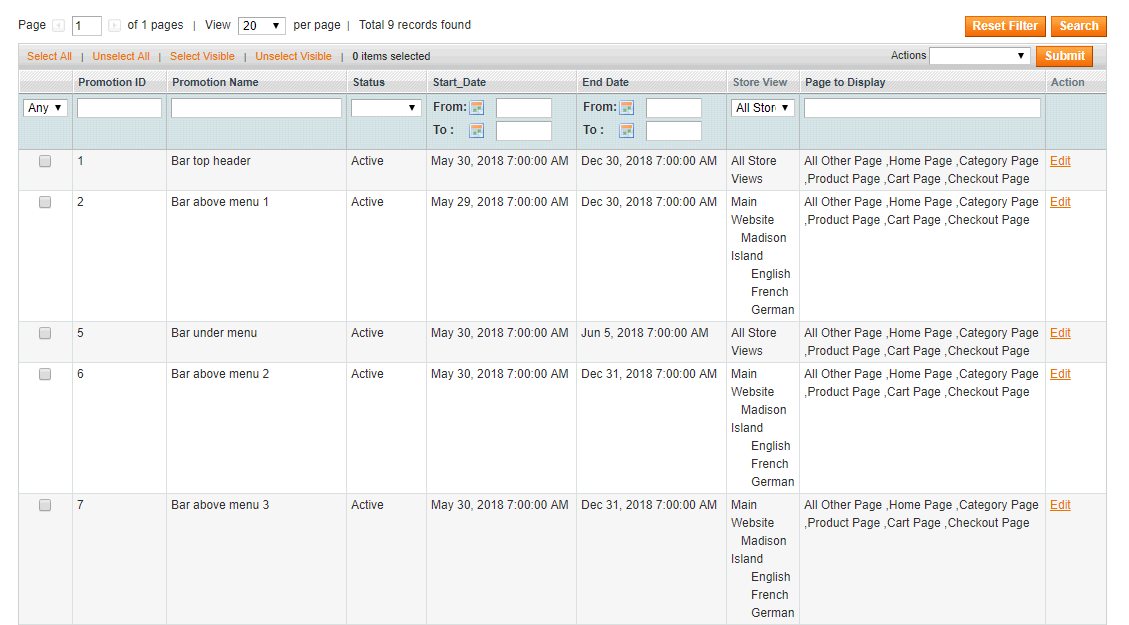
All promotion bars are created and managed on the Promotion Bar Grid.
Click “Add New” button to create a new promotion bar.
2.2.2 New promotion bar settings
After clicking the “Add New” button, you can see the New Promotion Bar page.
The Promotion Bar Setting contains 3 sections: General, Display Setting, Content & Design.
- General
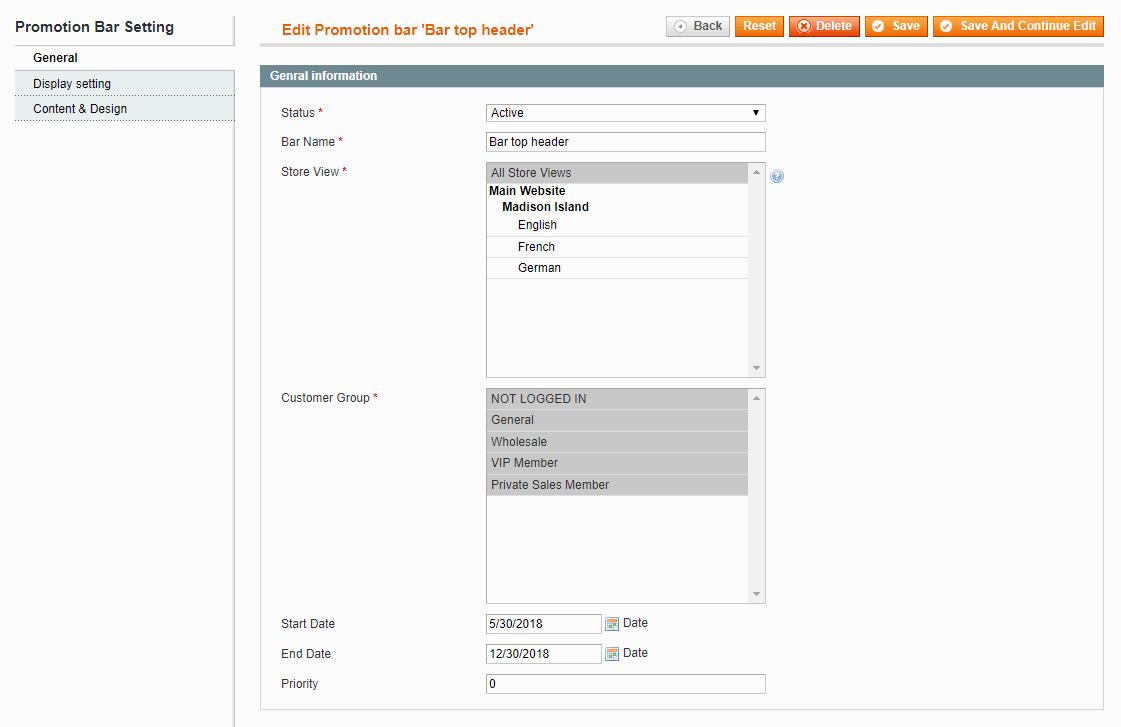
In Status, select Active to enable the new promotion bar, or Inactive to disable it.
In Bar Name, enter the name for the promotion bar.
In Store View, apply which store view to display the promotion bar.
In Customer Group, apply which customer group to display the promotion bar.
In Start Date, choose the beginning day of the promotion bar.
In End Date, choose the finishing day of the promotion bar.
In Priority, enter a number to determine the priority of the promotion bar.
- Display Setting
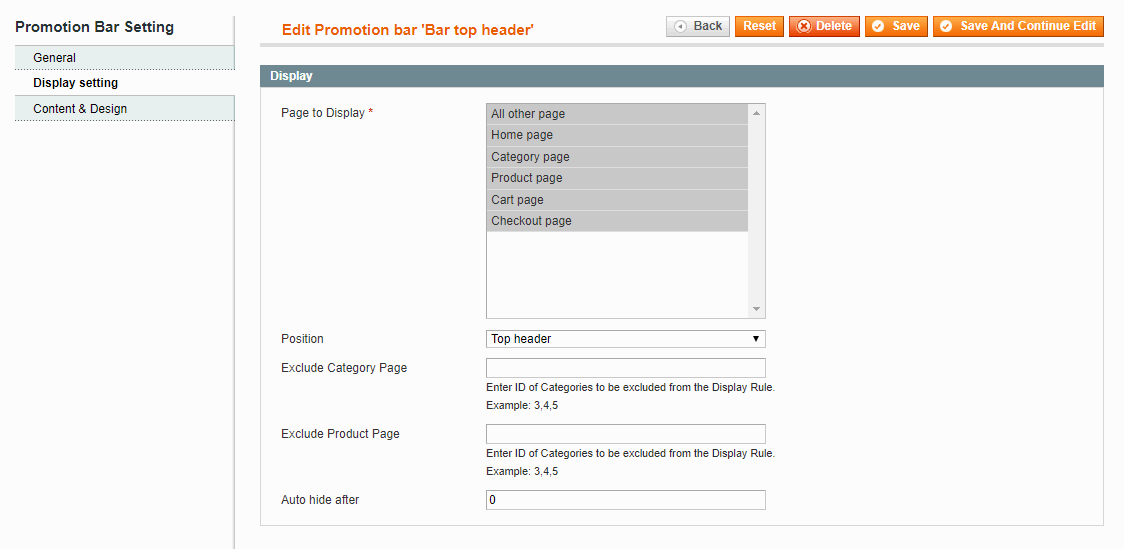
In Page to Display, select one or multiple pages by holding ctrl + click.
In Position, select one of the 6 following options: Top header, Above menu, After menu, Top content, and Bottom.
In Exclude Category Page, enter the ID of categories to be excluded from the display rule.
In Exclude Product Page, enter the ID of products to be excluded from the display rule.
In Auto Hide After, enter a number (seconds) for the promotion bar to automatically disappear. Fill 0 to disable this function.
- Content & Design
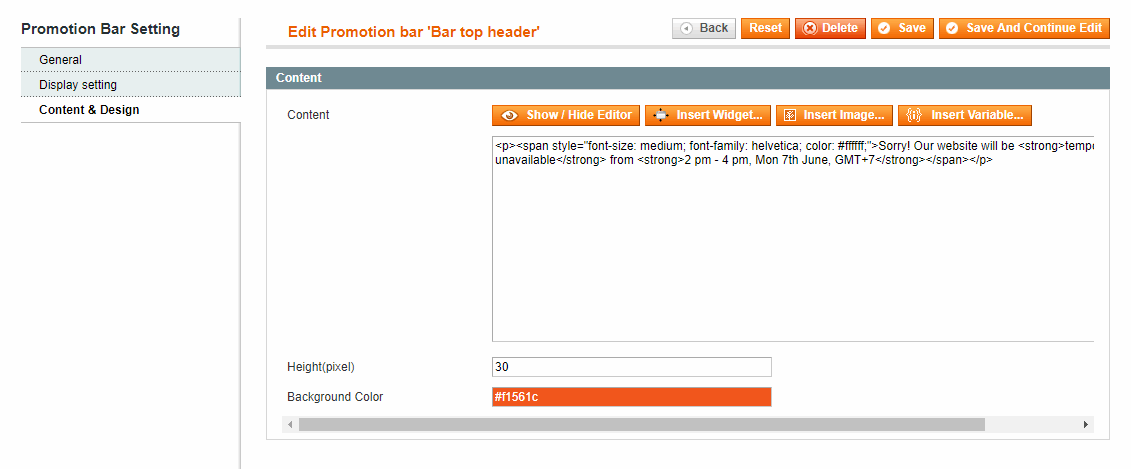
In Content, decide the content of the promotion bar using WYSIWYG editor.
In Height, determine the height of the promotion bar (pixels).
In Background Color, use Color Picker to choose the color for the promotion bar.
