Follow these steps to set up a powerful referral program page on your Shopify store at ease and see sales soaring.
First, download our app to explore it!
Introduction
At Bloop Rewards & Referrals admin panel, you can access 3 main parts: Dashboard, Referral Programs and Branding
1. Dashboard allows you to quickly get an overview of your referral program performance. The figures include:
- Total Referrers
- Referral Revenue
- Successful Referrals
2. Referral Programs section enables you to set up your bespoke referral program and manage the information of referrers and referees accordingly.
3. Branding allows you to customize how your referral program show up on your storefront.
Step-by-step Instruction
Step 1: SELECTING app flow
-
- Go to Dashboard, make sure the app's status is ON
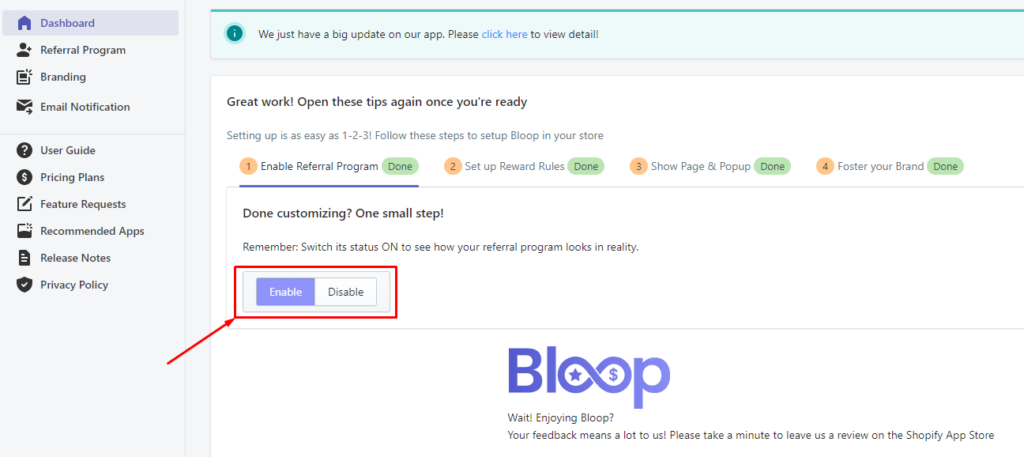
- Go to Referral Program and choose app flow
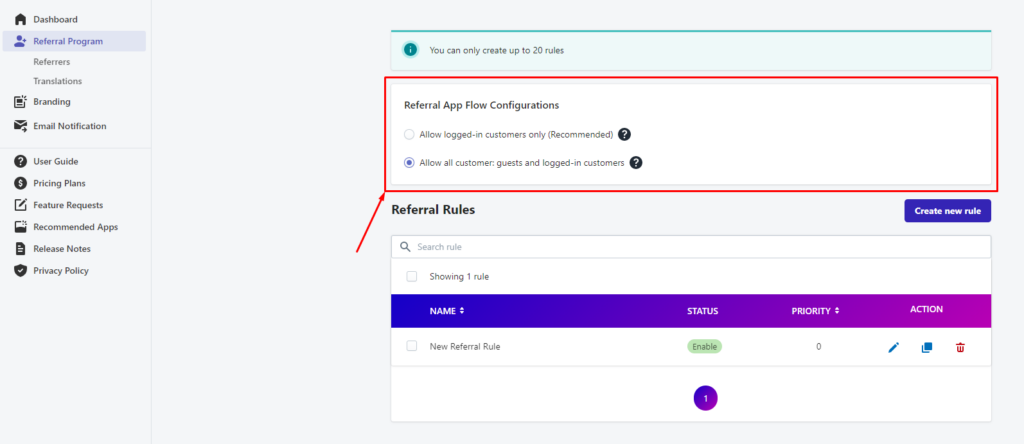
- Go to Dashboard, make sure the app's status is ON
Step 2: Set up REFERRAL RULES
- Create or Edit rule
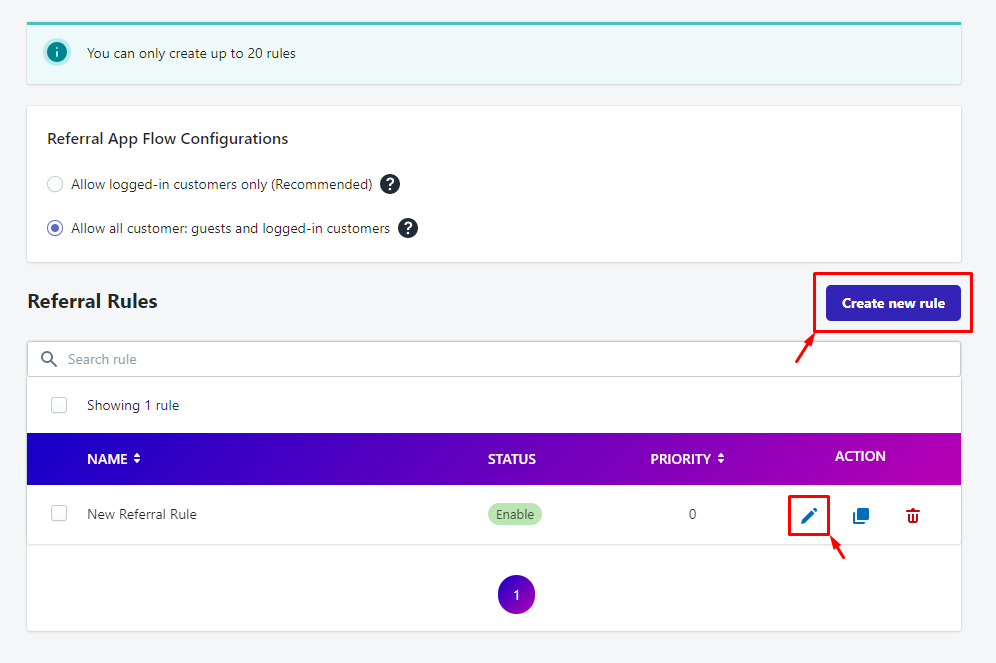
- Choose the Reward Types.
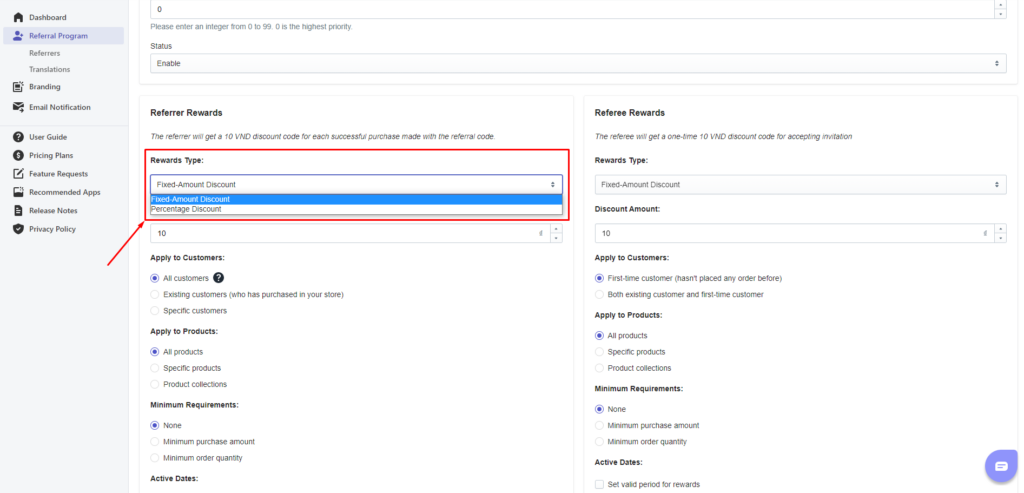
- Write down the wanted Discount Amount.
- Setup coupon expiration date at Active Dates (if any).
- Select Minimum Requirements and write down the wanted Minimum level (if any).
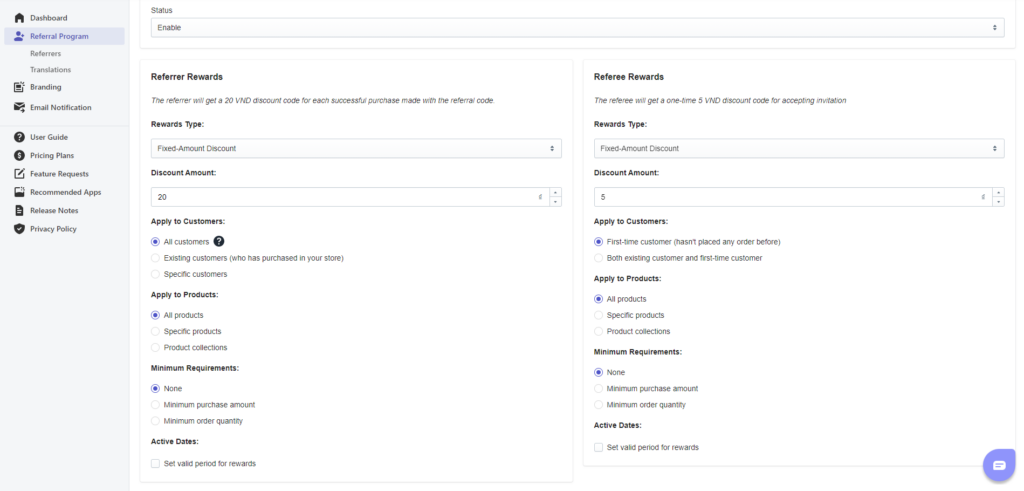
Step 3: Branding (This will be applied for both referral page & popup)
* Leverage a ready-to-use template

- Choose a template from Ready-to-use Templates.
- Click Save and Apply
- Go to your Shopify Admin > Expand Online Store Section > Click Navigation > Click Menus > Choose Footer Menu/ Main Menu > Add file “referral-program”.

4. Click Save Menu > Go to your storefront to check the result.
* Create a new Storefront Template
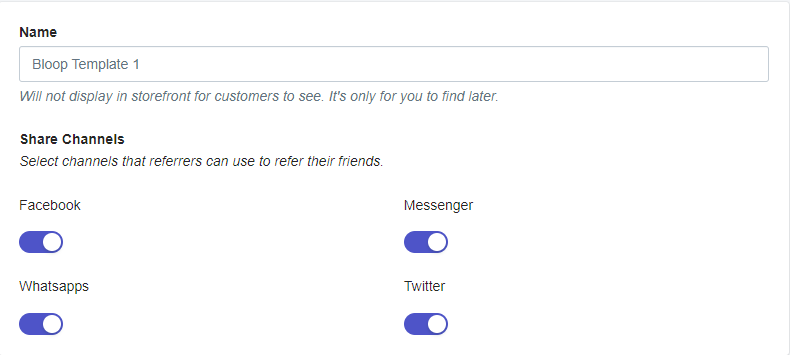
- Rename the template.
- Turn on sharing channels
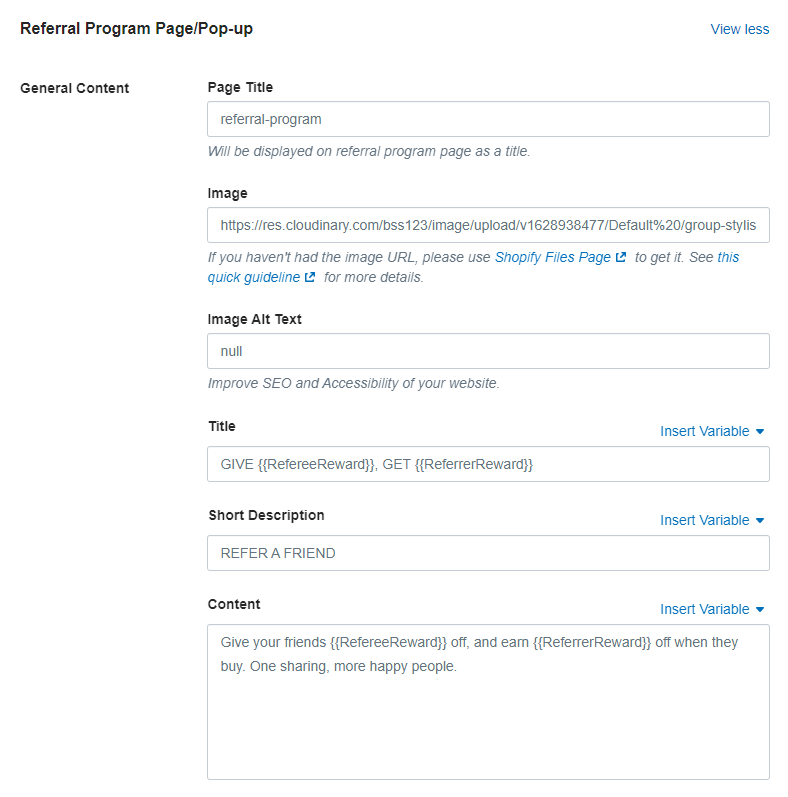
- Type Page Title
- Paste image URL in the box under Image.
- Type Title, Short Description and Content
- Review changes on the visual display on the right
- Click Save Changes.
* Referral Popup:
The referral popup’s content will be the same as the referral page. You can change the color of its background and text.
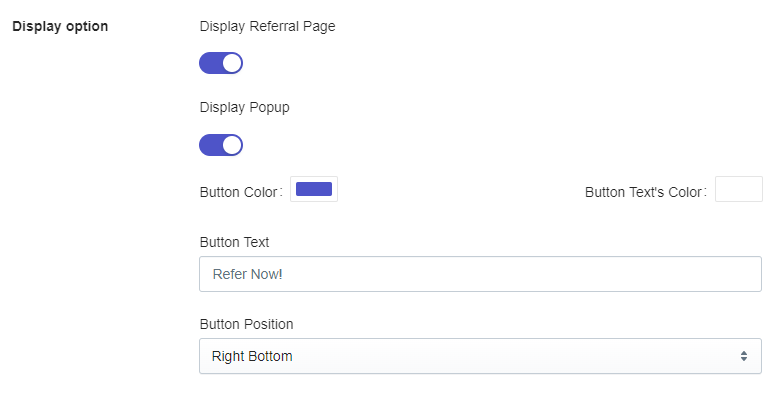
Note: You can show both the referral page & referral popup on your Shopify store or choose to show one of them. Please expand Referral Program Page/Pop-up > Scroll down to Display Option > Turn on/ off the options.
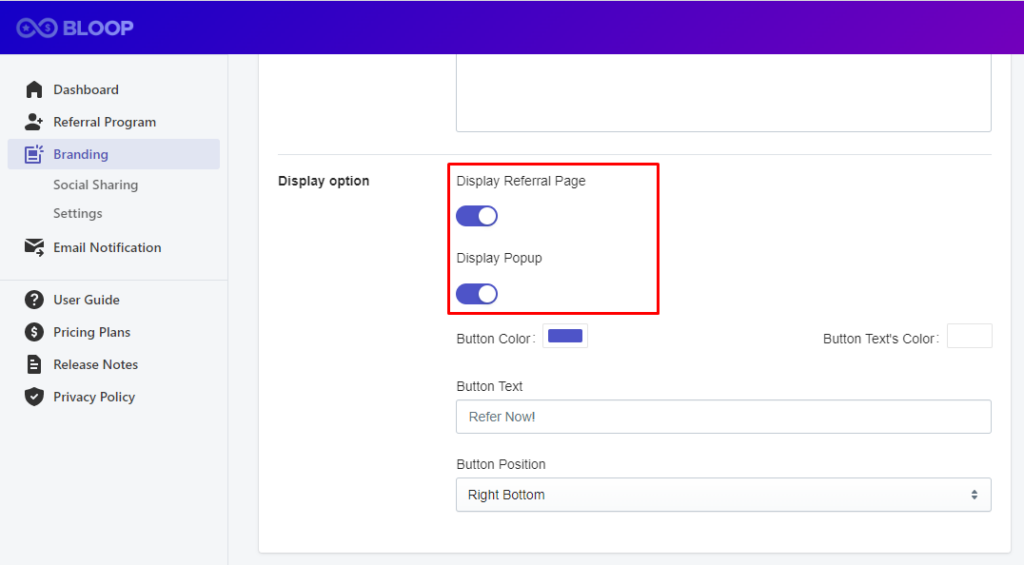
* Change the post-purchase widget content (paid plan only)
For businesses subscribing to our Basic plan, you can customize and show a referral post-purchase widget at the thank you page (after a customer places an order on your store). This has proven to raise the chance of them joining your program.
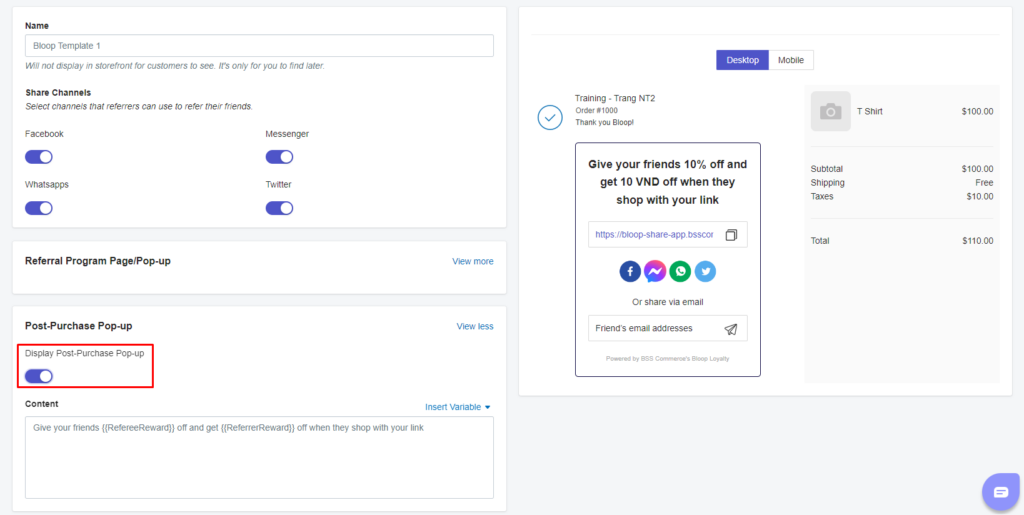
Step 4: Use Branding optimization (Optional)
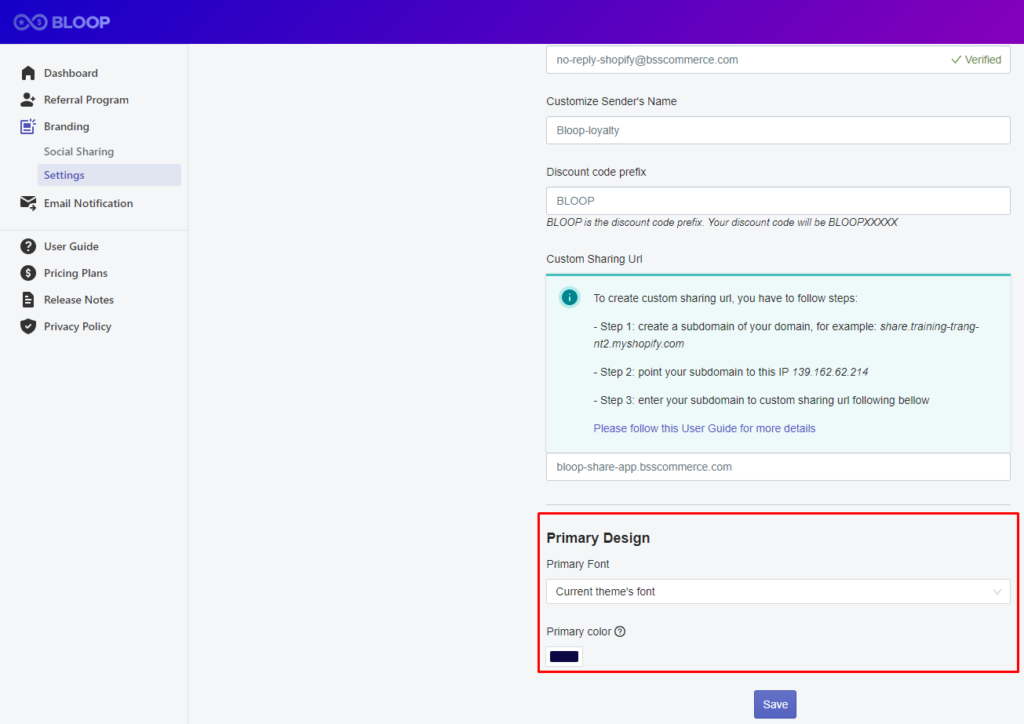
After creating a referral program template, expand Branding, click on Settings. Under Branding optimization, choose the primary font & color you want.
- The font will be applied on the referral page/ popup, emails & referee coupon popup.
- Color will be applied on Header & button of referral page/ popup, coupon code on referee popup.
Step 5: Set up referral social sharing messages
Expand Branding, click on Social Sharing
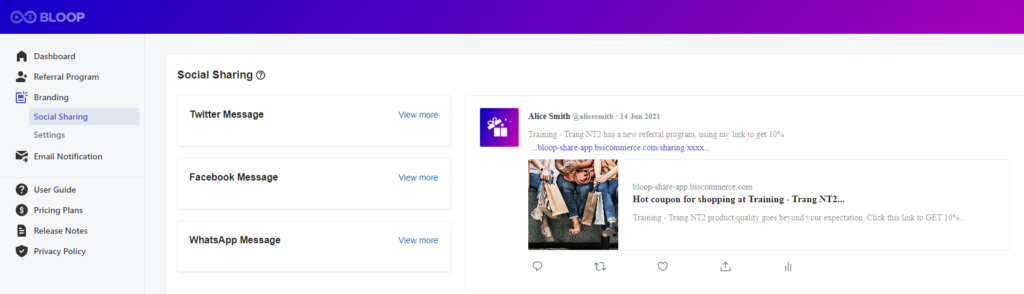
Twitter Message
- Edit/ Customize the default text of Twitter Message, Card Title, and Card Description (if wanted).
- Paste Image URL in the box under Your Image URL.
- Review changes on the visual display on the right.
- Click Save Changes.
Facebook Message
- Edit/ Customize the default text of Facebook Title (if wanted)
- Select Custom Image/ Default Image.
- If you select Custom Image, paste the Image URL in the box.
- Review changes on the visual display on the right.
- Click Save Changes.
Whatsapp Message
- Edit/ Customize the default text of Whatsapp Message (if wanted)
- Review changes on the visual display on the right.
- Click Save Changes.
Step 6: Set up Referral Email
Go to Email Notification: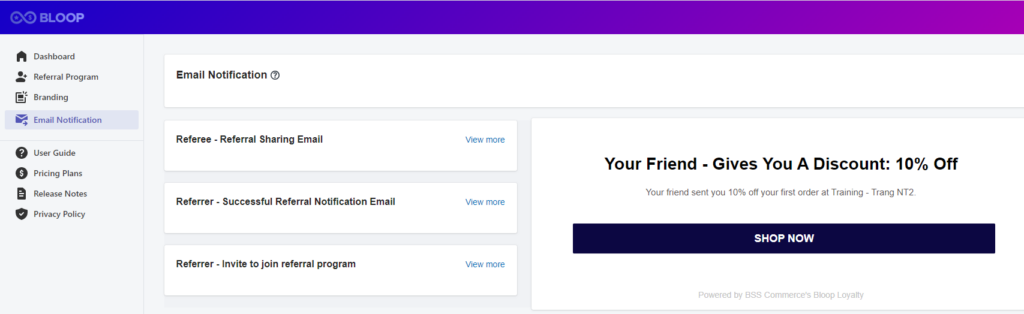
Referee – Referral Sharing Email
- Edit/ Customize the sample text (if wanted).
- Paste Image URL in the box under Banner Image.
- Review changes on the visual display on the right.
- Click Save Changes.
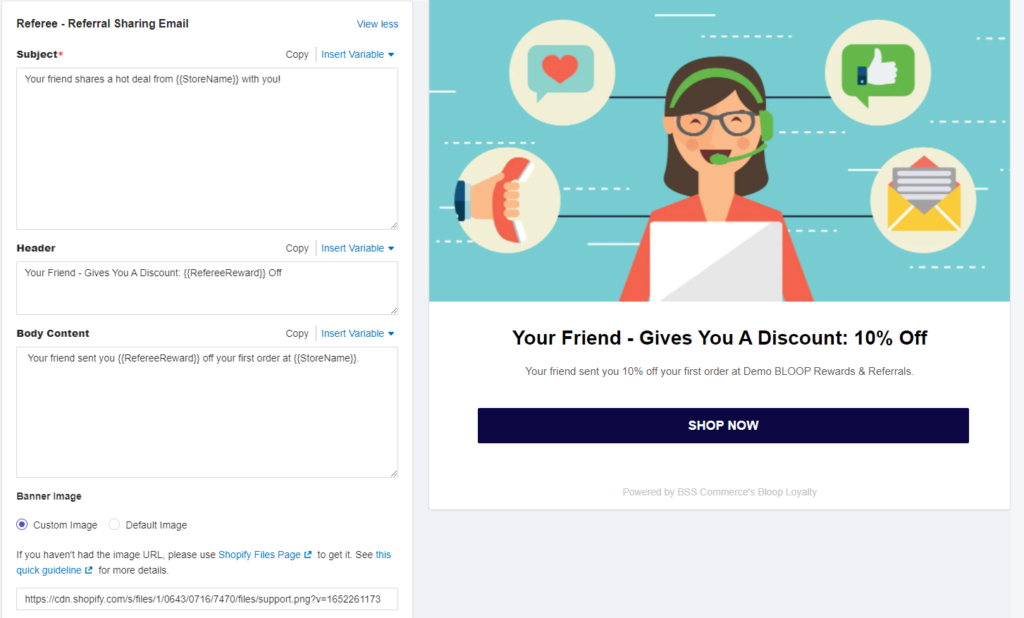
Referrer – Successful Referral Notification Email
- Edit/ Customize the sample text (if wanted).
- Paste Image URL in the box under Banner Image.
- Review changes on the visual display on the right.
- Click Save Changes.
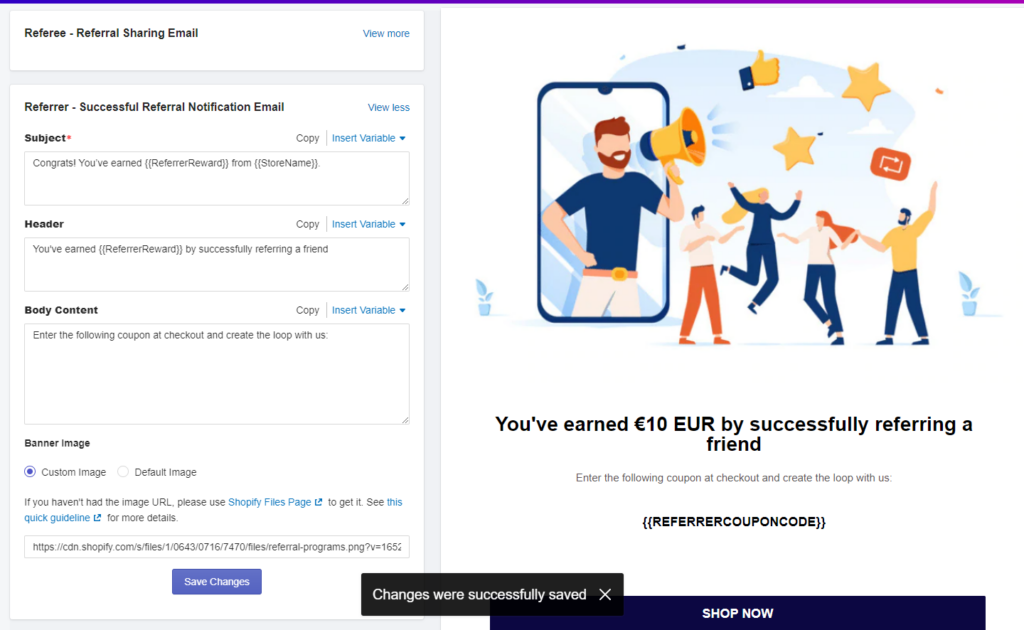
Step 7: Translations
Use this section if you want to change the hard (fixed) text to whatever you want or your own language.
Expand Referral Program, go to Translations:
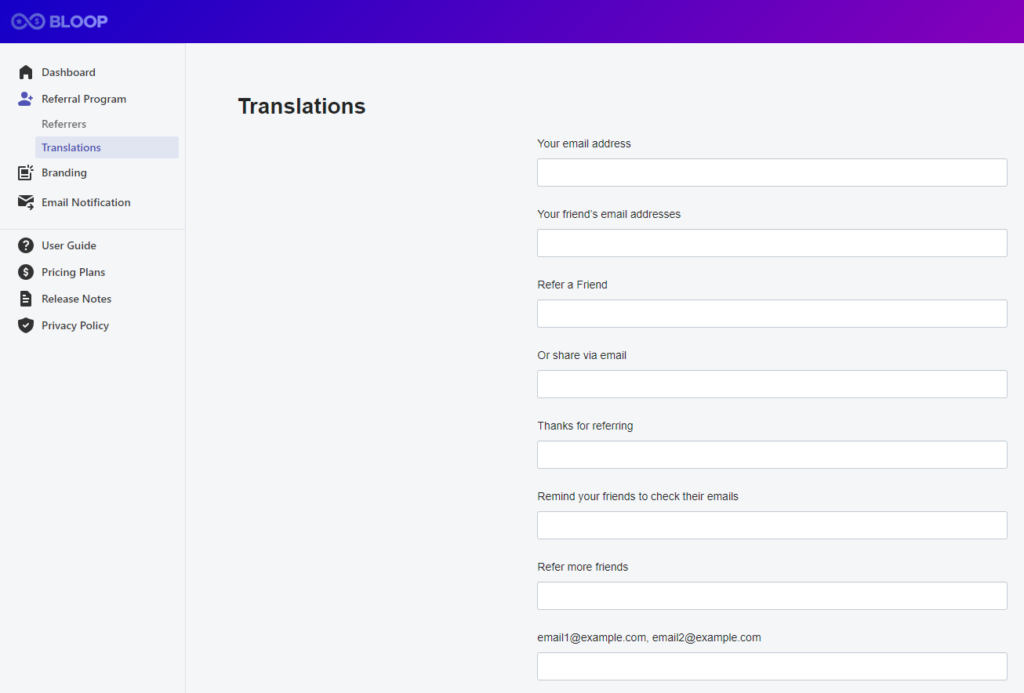
Step 8: Show Referral Program on Shopify site
See our demo store >> (Password: 1)
* Make sure that you:
- Applied theme to Storefront Display in Branding: complete “referral-program” file.
- Switch On in General Configuration: “referral-program”. Page can be shown in your Shopify Admin Store.
- Go to your Shopify Admin store > Click Menu/ Footer Menu/ Header > Add file “referral-program”: display the referral program on your Shopify ecommerce website.
It can be activated only if you complete all the aforementioned steps.
Step 9: Create an email campaign to invite customers
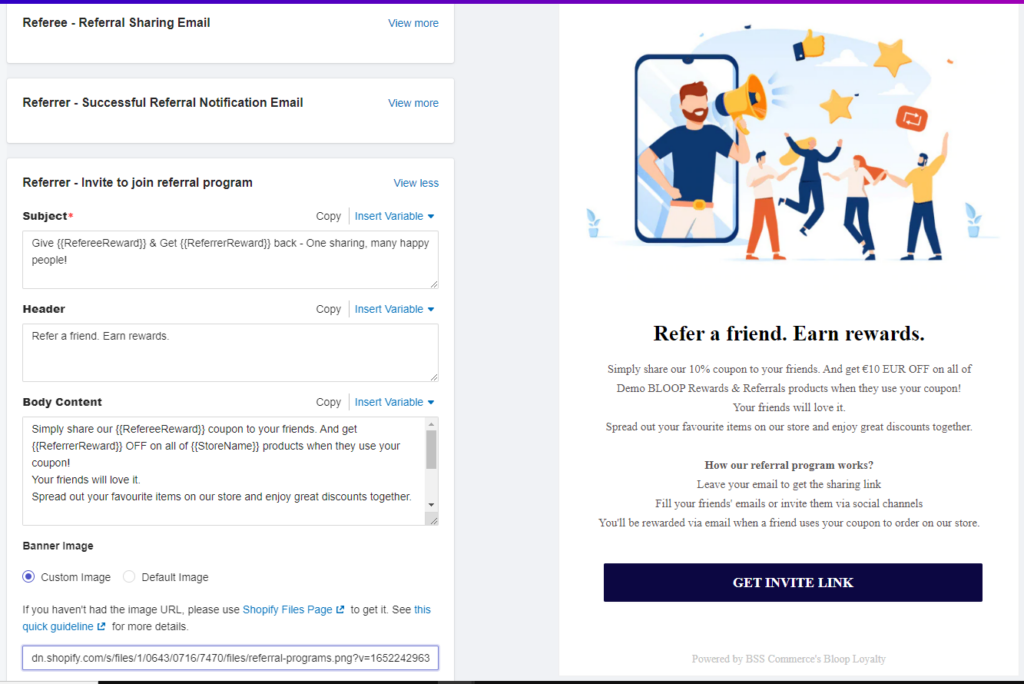
- Customize the content of your invitation email: Go to the Email Notification > Scroll down to Referrer – Invite to join referral program > Change the content as you want.
- Go to Referrer List > Click Invite referrer > Upload the contacts you want to invite > Click button Send. Please note that when you click this button, the email you created in the 1st step will be auto-sent, so make sure to set up the email carefully first.

Step 10: Manage how the referrers are performing to deliver the best marketing strategy
Visit Referral List and see who is interacting with your brand.
In case you have questions or requests, please contact us for free support via email at sales@bsscommerce.com or chat with us on 24/7 Whatsapp (+84)987602961.

