With our B2B/Wholesale Solution: Advanced Plan ($50/month), you can easily set quantity increments rules, by product, orders or at variation level to your online store. This lets you ensure that each sale is profitable and fits with your delivery and warehousing systems.
This guide is for your reference.
1. Enable The Function

Firstly, to make sure the Quantity Increment rule will work, you need to enable it.
Please go to Apps > B2B/Wholesale Solution > Dashboard and enable the Quantity Increment feature.
2. Create The Rule
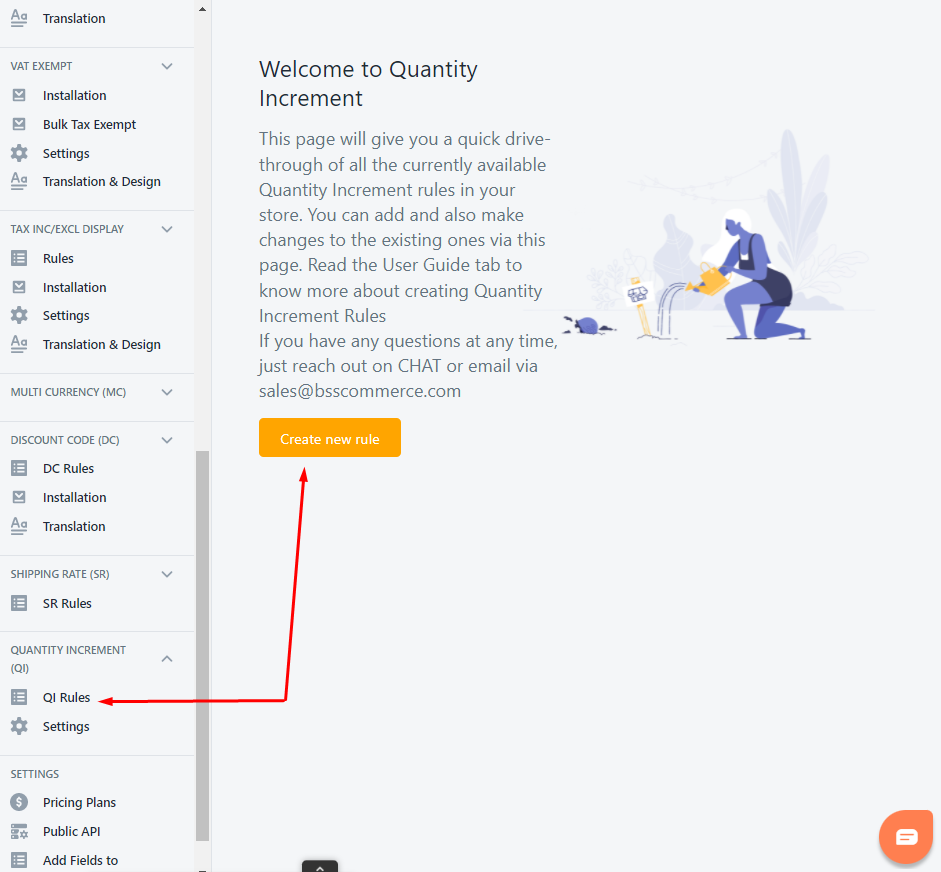
On the left panel, please scroll down to Quantity Increment > QI Rules > Create new rule.
2.1. Enable the rule

-
-
- Enter the name of the rule so that you can manage it later.
- Set the priority for the rule in case you want to apply multiple rules for the same products/customers. If the rules have the same priorities, the latest created rule is used.
- Set the status to Enable.
-
2.2. Choose/Exclude Customers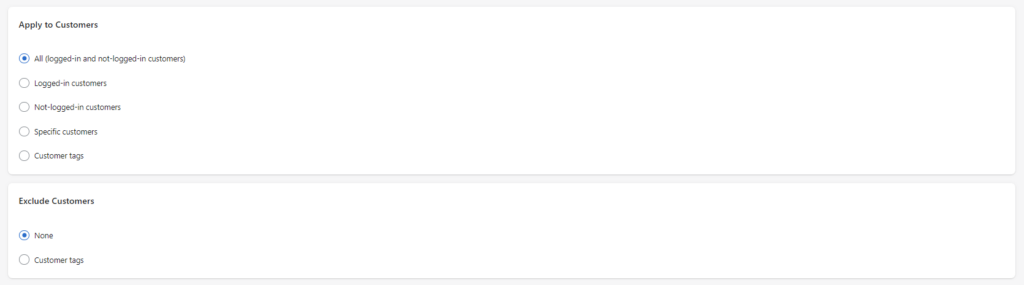
Only choose customers you want to apply the Quantity Increment rules.
For example, add a tag “B2B/Wholesale” to your wholesale customers and choose the tag. Otherwise, search and select specific customers based on their email addresses.
2.3. Choose Products:
Only choose products you want to apply Quantity Increment.
For example, you may want to apply the rule to a product collection named “Summer Collection”, or a specific product.
2.4. Set up Quantity Increment conditions:
Step 1: Set up Quantity Increments.

In the Quantity Increments field, you can set up the increment number as you wish.
Step 2: Set up Quantity Increment Calculation.

In the Quantity Increment Calculation section, you can decide the Quantity Increment by categories.
For example, a Hat product has 2 variants: Red & Green colors. You set up the Quantity Increment number as 5:
-
-
- Variant Quantity: Your customers must buy a product whose variant quantity is the multiple of 5. To illustrate, your customer must buy 5x Red Hats. Similarly, Green Hats order quantity must also be 5x.
- Product Quantity: Your customers must buy a product whose item quantity is the multiple of 5. Specifically, the total item quantity of the Hat product must be 5x, regardless of the color.
- Order Quantity: Your customers’ order quantity must be a number that is the multiple of 5.
-
In the Quantity Limit section, you can decide the maximum number of the variant/product/order quantity in your customer’s order.
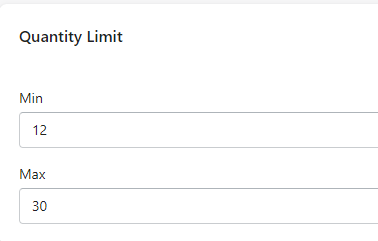
For example, you have set the Variant Quantity as Quantity Increment Calculation, with the maximum number of 20 and minimum number of 10 as the Quantity Limit. Then in your customer order, the total quantity of Red Hats must be no less than 10 and no more than 20.
3. Set up the warning notification display in the frontend
Step 1: On the left panel, please scroll down to Quantity Increment > Settings.
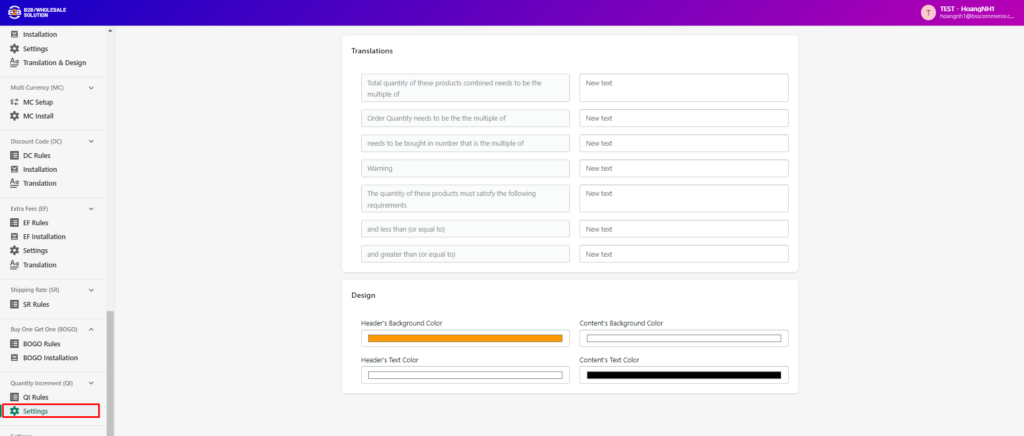
Step 2: Set up the translation.
We have created some default messages to show while this feature works.
You can customize the texts to your preference and match your website theme.
Step 3: Set up the design.
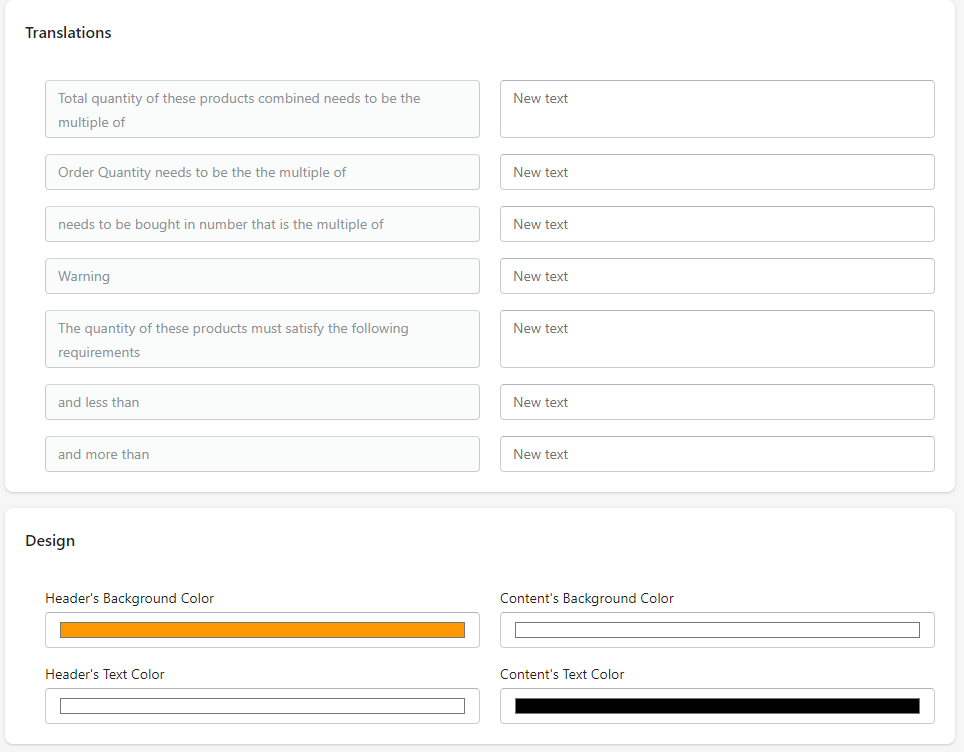
Also, you can customize the notification color as you wish.
4. Check out how this feature works in the frontend
For illustration, imagine that you want your customers’ order quantity to be a number that is the multiple of 3, with the Quantity Limit of 12 (minimum) and 30 (maximum). Let’s set up in the backend as followed:
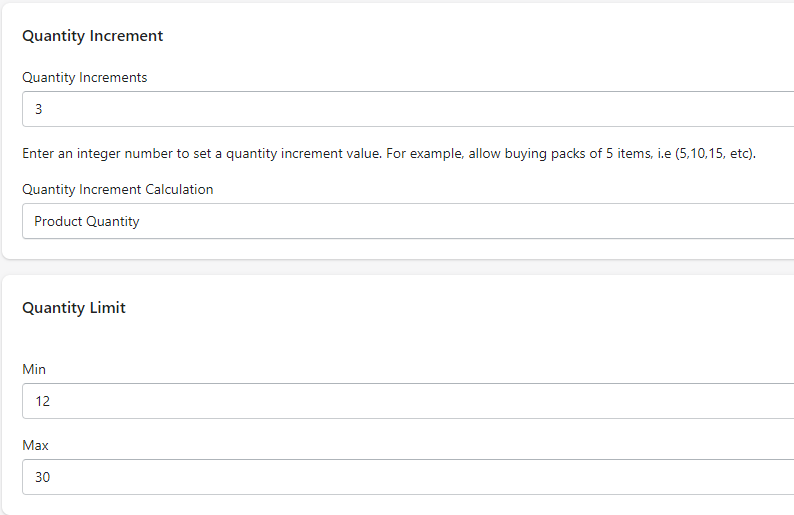
Let’s try adding an order of 25 items to your cart to see how the rule works. Voilà! When checking out, a notification about the Quantity Increment rule displays as shown below: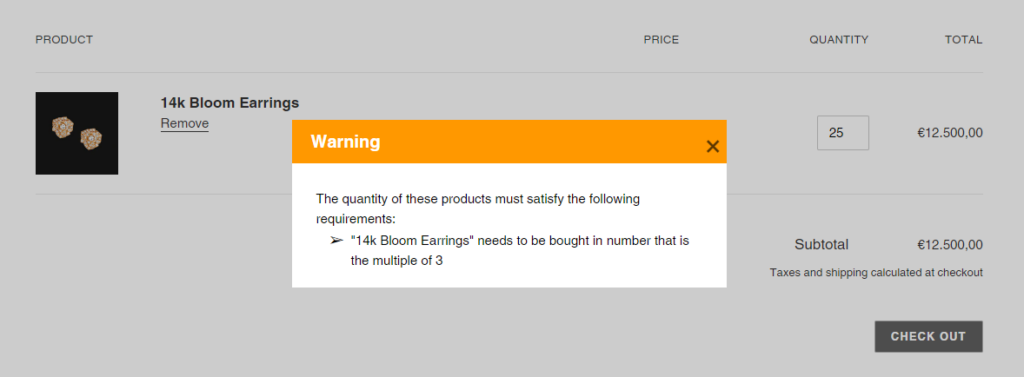
Hope the guide is helpful and let us know at sales@bsscommerce.com if you need further help from us.
